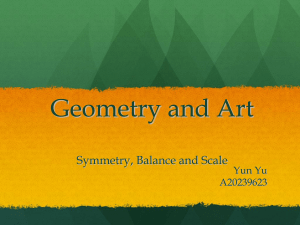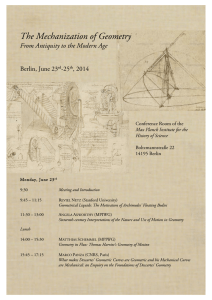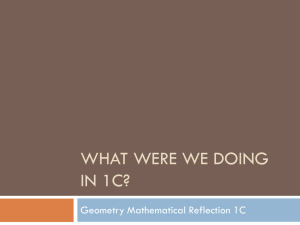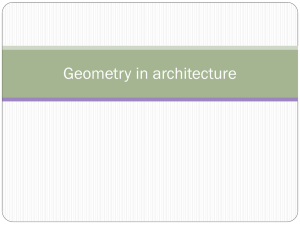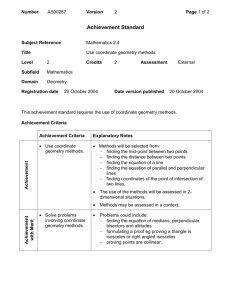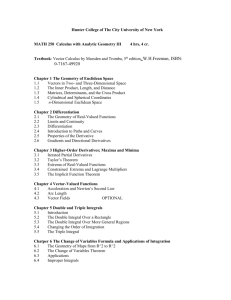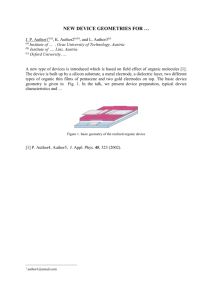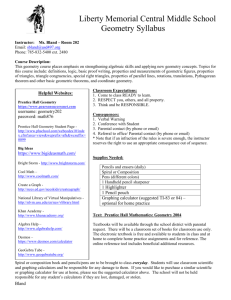Intro Guide to DHR
advertisement

Introductory Guide to Using a DHR Rheometer 1. Turn on the computer controller. 2. Turn on the air supply to the rheometer. Pressure requirements for all DHR models: 30 psi 3. Remove the black bearing lock by holding it in place while turning the draw rod knob at the top in a counter-clockwise direction. Once the bearing lock is removed, make sure that the spindle rotates freely. NOTE: If air supply is interrupted while bearing lock is off, DO NOT TURN the DRIVE SHAFT; this will cause damage to the radial bearing. Locate another gas source, attach it to the gas port on the rheometer, and then attach bearing lock while the radial air bearing is floating. 4. Turn on the Power to Rheometer Switch the power button, located on the rear of the electronics control box, to the ON position. NOTE: If step 4 is performed before step 3, an alarm will sound and the instrument controller display will read “optical init. fail”. At this point, turn off the power and perform step 3. 5. When using a Peltier control device, please ensure that the water supply is turned on. If using a pump and tank system, ensure that the water is clean and the pump is fully submerged. 6. When the instrument has finished the system check, start the instrument control software: Start>Programs>TA Instruments TRIOS>TRIOS. Then click “connect” to begin communication to your rheometer. You can also double-click on the TRIOS icon shortcut located on your PC desktop. 7. Choose the Control Panel icon from the Home ribbon, , to make certain that communication has been established between the computer and the instrument. If communication is not established, the control panel values will 1 appear undefined. The Control Panel can also be used to manually control the instrument. 8. Instrument Inertia Determine the instrument inertia by selecting under the File Manager, the Calibration Tab and then Instrument. This value is unique for each bearing assembly. An acceptable range for this value is ~21 – 22 µNms2 for the DHR series. The value for the instrument should not change by more than 10% of the original Inertia value. NOTE: This calibration is recommended to be performed in monthly bases. 9. Select a Geometry Attach test geometry by sliding it up the drive shaft and hold it stationary while turning the draw rod at the top in a clockwise direction. If the smart swap 2 geometry option “smart swap enabled” is selected, the appropriate geometry file is automatically applied to your experiment. If the smart swap geometry option is disabled, choose the appropriate geometry from the list of geometry files previously created, or create a new geometry by selecting NEW, and follow the New Geometry Wizard. NOTE: If testing a solid sample, attach the appropriate spacers based on the sample’s dimensions before calibrating the geometry. Refer to 18.c. for determining spacer size. 10. Geometry Inertia The value of the inertia for each measuring system differs because they all have been uniquely engineered and have different masses. It is important to calibrate the inertia value for each geometry, particularly if high frequency oscillations are being used, or if low viscosity fluids are being measured. Determine the geometry inertia by selecting under the File Manager, the Geometries Tab, Calibrations page and then Calibrate. 3 NOTE: This calibration is required when a new geometry file is first setup. For verification purpose, one can do it any time when changing geometry, but this is not required. 11. Bearing Friction Correction A magnetic bearing is used to set the drive shaft afloat and provide virtually friction free application of torque to the sample. However, there will always be some residual friction. With most test materials, this is insignificant, but in about 1% of the low viscosity samples, this inherent friction causes inaccuracies in the final rheological data. To overcome this, the software has a bearing friction correction that should be activated. The bearing friction value without any geometry attached is ~0.25 – 0.3 µNm/(rad/s). With attaching a geometry, this value may raise up to about 0.3 – 0.5 µNm/(rad/s). Bearing friction correction can be found just below the Geometry Inertia calibration. NOTE: Please ensure that the Instrument Inertia (step 8) and Geometry Inertia (step 10) have been calibrated before determining the bearing friction correction value. NOTE: When using a pressure cell geometry, this bearing friction value can be as high as 9 – 12 µNm/(rad/s). NOTE: This calibration is required when a new geometry file is first setup. For verification purpose, one can do it any time when changing geometry, but this is not required. 4 12. Select a Temperature System For a DHR system, attach the appropriate Smart Swap lower geometry temperature stage/system. (See Smart Swap operation instructions by going to the TRIOS On-line help and Table of Contents for Using the DHR, DHR Environmental Control Systems) NOTE: If the rheometer is equipped with an ETC and it is being used for testing, set the ETC flow meter to about 10 L/min. NOTE: If using an ETC equipped with low temperature fittings, checking “purge gas only” (located in the Control Panel/Environmental/Advanced) will convert a low temperature flow meter to use only the ETC purge gas instead of Liquid Nitrogen to control temperature. Recommended lower temperature range when using this setting is 45°C. For tests that require lower temperatures using the ETC, attach LN2 feed and disable this setting. 13. Zero the Geometry Gap Choose the zero gap icon located on the Front Control Panel of the DHR, or select GAP from the Control Panel and follow the directions on the screen. NOTE: The upper geometry should be at the testing temperature before zeroing the gap. This will account for the change in dimensions due to the coefficient of thermal expansion of the testing geometry/system. NOTE: Zero gap needs to be performed every time when the geometry is removed or replaced. 5 The gap closure profile options are located in Options> GAP NOTE: If using the torsion rectangular system, manually align the upper and lower clamp faces, and then lock the bearing from the Bearing Lock button on the Front Control Panel. This will electronically inhibit any rotation of the geometry and allow one to zero the gap without the geometry rotating. 14. Gap Compensation NOTE: Predetermined values can be entered into the TRIOS software NOTE: The gap compensation check box must be active, which is located within the Geometry Constants section of the test procedure. 6 NOTE: Gap Compensation needs only to be used when testing over a temperature range. NOTE: If controlling normal force throughout an experiment, the gap compensation value should be activated. 7 To correct for changes in gap due to temperature use the gap compensation wizard located in the Geometries Tab, then Calibrations page for your chosen test fixture. 15. Mapping a. Rotational Mapping Due to the micron-level tolerances needed to make the magnetic bearing to work, any bearing will have small variations in torque behavior around one complete revolution of the shaft. They are consistent over time unless changes occur in the magnetic bearing. By combining the absolute angular position data from the optical encoder with microprocessor control of the motor, these small variations can be mapped automatically and stored in memory for subsequent real-time corrections in the test. To create a mapping, the software rotates the drive shaft at a fixed speed, monitoring the torque required to maintain this speed through a full 360° of rotation. These variations in torque can then be accounted for automatically by the microprocessor, which is in effect carrying out a baseline correction of the torque. This results in a very wide operating range of the bearing without operator intervention – a confidence check in bearing performance. Perform a rotational mapping on the geometry when the test procedure will be applying either a flow or transient (Creep or Stress Relaxation) mode of deformation. Hold the “Lock” button on the instrument control panel until you hear a beeping. This will lock the drive shaft to its “home” position. Then attach the geometry with the line on the side aligned with the maker on the bottom of the instrument head. 8 Begin the rotational mapping by going to the Geometries Tab, Calibrations Page, and then choose Rotational Mapping. There are three levels of rotational mapping – fast, standard, and precision. It is also possible to perform multiple mappings iterations. The magnitude of the torque correction varies with the instrument type, but typically has an absolute maximum in the range 0.2 to 1 µN.m. With this in mind, you can determine if mapping will improve your measurements. For example, if the minimum torque during your procedure never drops below 100 µN.m, then the maximum error that an unmapped bearing will contribute is 1%. In this case, you may consider that mapping is not required or that a fast mapping is sufficient. As the torques in your procedure drop, the error from an unmapped bearing increases, so it may become necessary to perform precision mappings to keep these errors to a minimum. NOTE: This calibration is required when a new geometry file is first setup. The mapping history is recorded in each individual geometry file. If every time the geometry is loaded at the “home” position. There is no need for any additional mapping. But for maximum accuracy at the lower torque end of the rheometer, it is recommended that the mapping be performed each time a new measuring system is used, or if the current geometry is removed for cleaning. b. Oscillation Mapping This mapping will perform a baseline subtraction only when using the continuous controlled strain mode and will improve the performance for low torque, low displacement data. To access in the software, go to the Instrument Ribbon then Oscillation Mapping. 9 Up to 10 mappings can be stored to disk. These can be either constant amplitude or constant frequency and the software will automatically upload the most appropriate map to the instrument that covers the range of the current test parameters. NOTE: Check “go to reference position” so that you don’t lose your position of where the mapping was done. Select this option before starting an oscillatory experiment and the experiment would be performed at the position where the mapping was done. NOTE: This calibration is recommended when performing oscillatory tests on low viscosity samples. 16. Set up a Procedure Create a new procedure by selecting Procedure from the Experiments Tab or open a previously created procedure by selecting the appropriate file. The procedure can be viewed, edited, and adapted in the Procedure segments. 17. Save an Experimental File Select the directory/folder from File Path to save your data file. The name of the file can be the same as your sample name or others by adding more Tokens. The sample information can be entered in the Notes box. 10 18. Sample Loading The amount of sample volume that is required, based on the dimensions entered in the Geometry step for a cone, parallel plate and concentric cylinder systems, can be found in the Geometry Information step. When testing a dispersion or polymer melt using the Peltier or Parallel Plate ETC geometries, review steps 19 & 20. When testing a polymer in pellet form, use the 25mm plates in conjunction with a melt ring, supplied in the ETC geometry kit, to contain the pellets. Place the melt ring around the lower 25mm stepped plate to form a well into which the pellets are placed, close the ETC, set a melt temperature, allow sufficient time for the pellets to melt. Lower the upper geometry until it is in touch with the polymer melt. Remove the ring, then follow Step 19 & 20. When testing a solid torsion sample using the ETC Torsion Kit, go to the TRIOS On-line help and search torsion sample for a guide to sample preparation and axial force control recommendations. NOTE: Make sure that you run the compliance sample to determine the instrument compliance. This is determined by choosing Geometries Tab, Calibrations page, then running the Compliance wizard. This value should be less than 1.0 E-2 rad/N.m. NOTE: Close the left ETC door and bend the upper moveable thermocouple (not the braided thermocouple attached to the heating elements) approximately 1.5 – 2mm away from sample. Ensure that the thermocouple does not contact the geometry or the sample when the doors are fully closed. 11 When loading a sample in the Concentric Cylinder geometry, use the volume of material specified in the Geometry information. To load disposable ETC geometry, first, attach the plates loosely to the upper shaft and lower stage, in order for the plates to slide without slipping out of the holder, and then lower the plates to within 5mm. Activate axial force control from the Control Panel with settings Axial Force: 5N, Sensitivity: 1N, Limit up/Down 100µm, Set initial value: On, Return to Window: On, Compression mode. Once the axial force has reached 5N, then tighten screws, this will ensure that the plates are parallel. Then raise the upper geometry and load the sample following step 18. 19. Gap Closure After loading a sample, the gap is closed by three different methods. a. Manually enter the desired gap in the Control Panel – Gap window b. Automatically have the instrument go to the gap value entered in the Geometry file information. c. Manually raise or lower the gap by using the Front Control Panel arrows. NOTE: The up and down arrows are also available in the Control Panel – Gap NOTE: When using the cone geometry, the gap set must be equal to the truncation gap value that is scribed on the geometry shaft or stored in the smart swap file. NOTE: When using the parallel plate geometry, the gap is variable, and should be between 500 microns and geometry diameter (microns)/10. 20. Trimming the Gap (cone or plate geometry systems) Load extra material and close the gap to a value of 5% larger than the required gap, so that excess material is expelled from between the upper geometry and lower plate, i.e. overfilled state. Then lock the bearing with the bearing lock button on the Front Panel in order to keep the geometry from rotating, and trim the excess material using a right edged tool. Then lower the gap to the final test gap. The correct filling condition is shown in the following picture. 12 21. Run a Test Run test by selecting the start experiment icon . Support and Service Website: www.tainstruments.com TA Instruments Applications Support: 302-427-4070 (M-F 8:00am-4:3pm EST) TA Instruments Service Support: 302-427-4050 (M-F 8:00am-4:3pm EST) 13