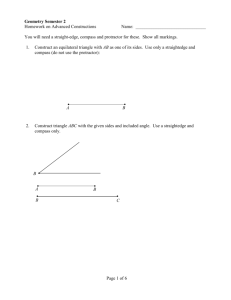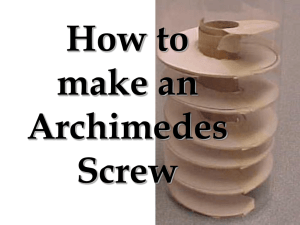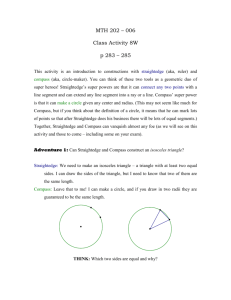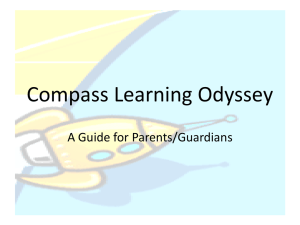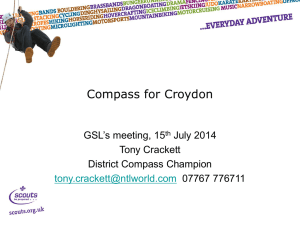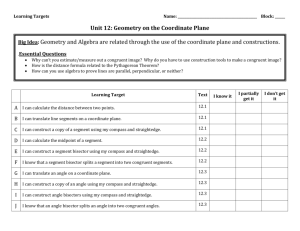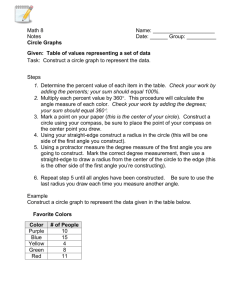Basic Constructions: Compass and Straightedge with GeoGebra A
advertisement

Compass & Straightedge with GeoGebra LFS Basic Constructions: Compass and Straightedge with GeoGebra A. What is a pencil, a compass, and a straightedge in GeoGebra? BasicConstruct.ggb (download) GeoGebra tool 1. Move (select) - Tool to select object (moving and testing) Pencil tools 2. New Point – Make a new point 3. Intersection point – Make a point at an intersection of two objects Straightedge tools 4. Line through two points – Make a line through 2 existing or new points 5. Segment – Make a segment between 2 existing or new points 6. Ray – Make a ray from 2 existing or new points Compass tools 7. Compass Tool: Circle with radius distance between 2 points or length of segment and center Drawing pad tools 8. Move drawing pad - Shift drawing pad (for bringing objects into the visible window) 9. Zoom out – Make objects smaller (decreases scale of visible window) 10. Zoom in – Make objects bigger (increases scale of visible window) Labeling tools 11. Angle from 3 points 12. Insert text Remember: To change the properties of an object, right-click on it or select it using To undo your actions, use the . undo button (top right). 1 Compass & Straightedge with GeoGebra LFS B. What do we do when it says: Given … 1. Given a point C … a. Select new point tool and click once (anywhere) in the drawing pad. You will get a point A. b. Right-click on the point and choose Rename. Then type in C and click on Apply. c. If you don't see the label “C”, right-click again on point and choose Show label. Move Point: Select move tool and then click and drag point. 2. Given a line m and a point A on m … a. Select line tool and click once (anywhere) in the drawing pad and then again somewhere else. You will get two points A and B and a line a passing through them. b. Right-click on either of the points or on the line and choose Properties. The Properties box will open. Click on line a (in left window) On the Basics tab, under "Name:" erase a and type in m. Select checkbox Show label (if not already selected). Click on point B (in left window). On the Style tab, click and drag “Size” to 2. This indicates B is not a “given”. (Not recommended: you can deselect “Show label” and/or “Show object”.) Click on Close (bottom right). Move Line: Select move tool and then click and drag points A and/or B. Remember: You cannot delete either of the points A or B – they define the line. You can only choose to hide them (deselect “Show Object”)! 3. Given a line m (no points) … Follow directions in 2 above, but before closing the properties dialog box, click on point A (in left window). On the Style tab, click and drag “Size” to 2. This indicates A is not a “given”. Click on Close (bottom right). Move Line: Select move tool and then click and drag points A and/or B. 4. Given a angle … a. Select the ray tool or segment tool and click once (anywhere) in the drawing pad and then again somewhere towards the right. 2 Compass & Straightedge with GeoGebra LFS You will get two points A and B and a ray a starting at A and passing through B. b. Click on A (it will glow) and then somewhere above B. You will get a point C and a ray b starting at A and passing through C. c. To label the angle, select angle tool and click on B, then A and then C. You will get an angle , but it will give you the size (value) and not the label. This is not allowed in compass and straightedge constructions! d. Right-click on the angle (green) and choose Properties. The Properties box will open with the Basic tab open (or click on it to open it). By “Name”, delete and then click on the down arrow at right and select . By “Show label”, click on the down arrow and then on “Name” (see below left) To make the shaded part of the angle bigger, click on the Style tab and then click and drag the Size slider to 50 or whatever you want. While we are in the properties dialog box … In Point category at left, select B and then on the Style tab, click and drag size to 2. Do the same for C. (Or hide the labels or points themselves as desired.) Click on Close. Change Angle: Select move tool and then click and drag points A, B and/or C. 5. Given a circle c … a. Select compass tool and click once in the drawing pad for center of circle. You will get a point A. b. Click again in the drawing pad (the distance between clicks is the radius of the circle). You will get a point B and a circle will show with radius AB. c. Move your mouse pointer back to A (the circle will come too) and click on A. Move and/or Increase/Decrease Radius: Select move tool and then click and drag points A and B. Shift Construction – Move Drawing Pad a. Select move drawing pad tool and move your mouse pointer into the drawing pad. Click and drag the drawing pad as desired. Zooming: Place your cursor in the drawing pad. Use your mouse scroll button. Remember: You can click and drag any blue point to move it. To move a "not showing" point, first make it visible. You can "get to it" either by opening the algebra window (View -> Algebra Window) or by opening the Properties window (right-click on any object and choose Properties). 3 Compass & Straightedge with GeoGebra LFS C. A few more techniques 1. Using the Intersect Tool You must have two objects that intersect at distinct point on the drawing pad. You will get one or more new points depending on (1) how many intersection points there are between the two objects and (2) how you "choose" the intersection point. Example 1: Draw 2 lines that intersect at a point on the drawing pad. Select intersect tool. Then, either click on one line and then on the other or click directly on the intersection point (both lines will glow). Result: 1 new point. Example 2:. Draw a circle and a line through the circle (so two intersection points) Select intersect tool.. Click on the line and then on the circle Result: 2 new points or Click directly on a single intersection point (both circle and line will glow) Result: 1 new point. 2. Using the Compass Tool - the tool that does: "I need a circle with radius the distance between A and B and center C." or "Take your compass and stick the needle in point A and widen it until it reaches point B. Now stick the needle in point C and draw a circle. It will have radius AB." a. Draw a line segment AB and a point C. b. Select compass tool and click on A (start radius), then B (end radius) and then C (center point) Result: A circle with center C and radius the length of line segment AB. Note: A, B and C do not have to be different points (see B.5 Given a circle …) 3. Undo/Redo / Many times – particularly when you want to change the properties of a newly created object and forget to change to the move tool – we need to undo our last step. The undo/redo buttons are over at the right of the icon bar. Also, sometimes clicking undo once, undoes more than one step. Try clicking redo once. 4 Compass & Straightedge with GeoGebra LFS 4. Forget the order in which you constructed? Look at the Construction Protocol. Does your teacher want you to write down your steps? And you have forgotten them? a. Command: View -> Construction Protocol. Result: A box with a list of all objects in the order in which they were constructed! Construction protocol for #1 Copy a line segment 5. Making nice and readable constructs (decorating your objects) One of the nice things about using GeoGebra to do geometric constructions is that you can change the properties of your objects to make the construction more readable. You can increase the font-size: Command: Options -> Font-size We like to make our circles dotted and thinner: Style tab We also like to color code corresponding objects: Color tab You can mark congruent angles: Decoration tab 5 Compass & Straightedge with GeoGebra LFS Toolbar and Tools for Compass & Straightedge with GeoGebra. Remember – you can ONLY use the angle tool to label angles you have constructed! Starter File: BasicConstruct.ggb at http://mathcasts.org/gg/construct/BasicConstruct.ggb Tool Number 0 Image Name move.jpg 1 point.jpg 5 intersect.jpg 2 line2pt.jpg 15 segment.jpg 18 ray.jpg 53 compass.jpg 40 41 42 36 17 movedp.jpg zoomin.jpg zoomout.jpg angle3pt.jpg text.jpg Image Embed codes for the C&S toolbar <param value="true" name="showToolBar" /> <param value=" 0 || 1 | 5 || 2 | 15 | 18 || 53 || 40 | 41 | 42 || 36 | 17" name="customToolBar" /> 6