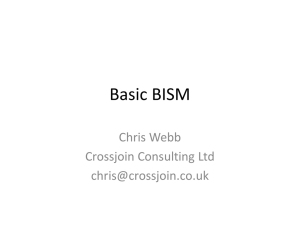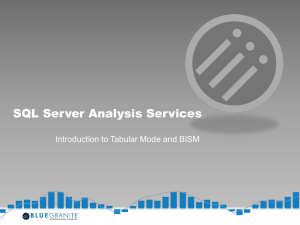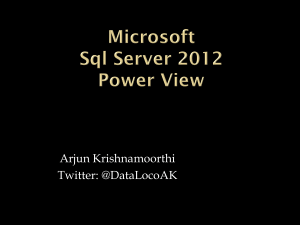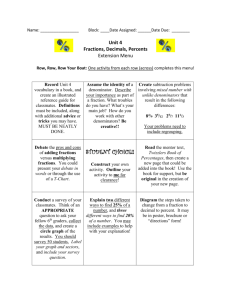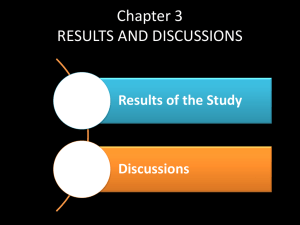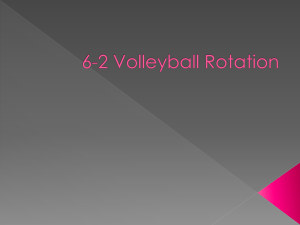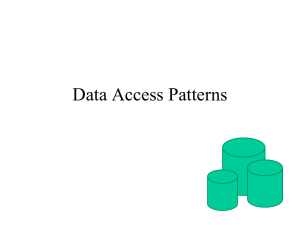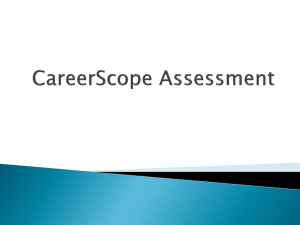Securing the Tabular BI Semantic Model
SQL Server Technical Article
Writer: Cathy Dumas, Business Intelligence Consultant, Avantage Partners.
Contributors: Marius Dumitru, Akshai Mirchandani, Bob Meyers, Siva Harinath, Bradley
Ouellette, Greg Galloway, Howie Dickerman
Technical Reviewer: Nick Medveditskov, Edward Melomed, Owen Duncan, and Dave Wickert,
Microsoft; Thomas Ivarsson, Sigma AB
Published: April 2012
Applies to: SQL Server 2012
Summary: This paper introduces the security model for tabular BI semantic models in SQL
Server 2012. You will learn how to create roles, implement dynamic security, configure
impersonation settings, manage roles, and choose a method for connecting to models that
works in your network security context.
Copyright
This document is provided “as-is”. Information and views expressed in this document, including
URL and other Internet Web site references, may change without notice. You bear the risk of
using it.
Some examples depicted herein are provided for illustration only and are fictitious. No real
association or connection is intended or should be inferred.
This document does not provide you with any legal rights to any intellectual property in any
Microsoft product. You may copy and use this document for your internal, reference purposes.
© 2012 Microsoft. All rights reserved.
2
Contents
Copyright ................................................................................................................................... 2
Introduction ................................................................................................................................ 4
Sample data files .................................................................................................................... 4
Security model overview ............................................................................................................ 5
Permissions ............................................................................................................................ 5
Connecting to tabular models ................................................................................................. 8
Impersonation......................................................................................................................... 9
Creating roles ............................................................................................................................ 9
Using the Role Manager in SQL Server Data Tools ...............................................................10
Testing roles ..........................................................................................................................10
Deploying models with roles ..................................................................................................12
Dynamic security.......................................................................................................................13
Modeling patterns for dynamic security..................................................................................14
Example: Securing a model using the USERNAME() function ...............................................15
Example: Securing the model using the CUSTOMDATA() function .......................................24
Example: Securing a model using parent/child hierarchies ....................................................28
Managing roles and permissions ...............................................................................................34
Adding and removing administrators from a tabular instance .................................................35
Using SQL Server Management Studio to manage roles .......................................................35
Using AMO to manage roles ..................................................................................................36
Using AMO for PowerShell to manage roles ..........................................................................37
Managing connections to relational data sources from Analysis Services .................................38
Managing connections to the tabular model ..............................................................................40
Connecting directly to a tabular model using a connection string ...........................................40
Connecting to a tabular model using a .bism file ....................................................................41
Connecting to a tabular model using a RSDS file ..................................................................43
Connecting to a tabular model from a middle-tier application .................................................44
Security in the modeling environment (SQL Server Data Tools) ................................................45
Security in DirectQuery enabled models ...................................................................................46
Conclusion ................................................................................................................................47
Additional resources .................................................................................................................47
3
Introduction
With the release of Microsoft SQL Server 2012, Analysis Services introduces the BI semantic
model. The BI semantic model includes both traditional multidimensional models developed by
BI professionals and deployed to SQL Server Analysis Services, and the new tabular model.
Tabular models are secured differently than multidimensional models. Some concepts remain
the same – Windows users or groups are added to roles, and a set of security permissions is
defined on a per-role basis. These permissions determine whether the user can administer,
process, or read data from the model. However, where multidimensional models define read
permissions using cell and dimension security, tabular models use a row security model. The
set of allowed rows in a table can be restricted by using a row filter defined in Data Analysis
Expressions (DAX). Row filters can be static or dynamic. Static filters show the same set of
allowed rows to all role members. Dynamic filters vary the set of allowed rows per-user based
on the user name or connection string.
This white paper describes the tabular security model and demonstrates how to create and
manage roles. This paper also describes the security considerations to take for handling
credentials when connecting to a tabular model and when connecting to a relational data source
for processing.
This paper contains several examples of both static and dynamic security. The dynamic security
examples include step-by-step instructions for creating models that implement security based
on the currently logged on Windows user name or based on custom data passed to Analysis
Services. Two different methods are used to apply row filters – one using many-to-many
relationships in DAX, and one using a more computational approach.
You will better understand the examples in this white paper if you are already familiar with DAX,
especially the concepts of row context, filter context, and many-to-many relationships. For a
quick introduction to DAX, see QuickStart: Learn DAX Basics in 30 Minutes
(http://social.technet.microsoft.com/wiki/contents/articles/7040.quickstart-learn-dax-basics-in-30minutes.aspx). For an introduction to many-to-many relationships, see The Many-to-Many
Revolution 2.0 (http://www.sqlbi.com/articles/many2many/).
Sample data files
Some examples in this white paper are based on the AdventureWorksDW2012 data file. This
sample database is available for download at
http://msftdbprodsamples.codeplex.com/releases/view/55330.
Other sample files included as part of this white paper include:
4
The CustomDataExample solution, which includes a tabular model that implements
dynamic security using the CUSTOMDATA() function and a C# test client that connects
to the tabular model
The OrganizationalSurveyExample project, which includes a tabular model that
implements dynamic security based on a user hierarchy
The OrganizationalSurveyExample.xlsx file, which is the data source for the
OrganizationalSurveyExample project.
These files can be downloaded from http://securitytabularbi.codeplex.com/.
Security model overview
This section describes the core security concepts for the tabular model: permissions,
connectivity, and impersonation.
Permissions
Server instances, databases, and rows within a database can be secured. Other objects, such
as tables, columns, cells, and perspectives cannot be secured.
At the server instance level, users can be granted administrative permissions. Server
administrators have administrative permissions on all databases on the server, so they can
read, alter, and process any database on the tabular instance. Also, only server administrators
can create, delete, attach, and detach databases on a tabular instance.
At the database level, users can create roles, assign permissions to roles and add other
Windows users or groups to roles. Roles can be assigned administrative, process, and/or read
permissions. Users in a role with administrative permissions on a database can alter, back up,
process, and read all in-memory data in the database. Also, users with administrative
permissions on a database can restore the database over a previous version on the server.
Users in a role with only processing permissions cannot read any data or metadata in the
model; however, they can process data via automation or script. Users in a role with
unrestricted read permission can view all in-memory data in the model; however, they cannot
read the model metadata.
Note When a model is queried in DirectQuery mode, security permissions defined on the
SQL Server data source apply when reading data. For more information, see “Security in
DirectQuery enabled models”.
Read permissions can be further refined by applying row filters to tables in the model. A row
filter determines the set of rows that a user is allowed to see in a table. Row filters are defined
by specifying a DAX expression that evaluates to a Boolean (true/false) value for each row in a
table.
Note DirectQuery enabled models do not support row filters.
For example, consider a simple model for analyzing sales, as shown in Figure 1. This model
has two tables – Product and Sales – with a one-to-many relationship between the Product and
Sales tables. The Sales table can be summarized by sales amount using the Sum of
SalesAmount measure.
5
Figure 1: A simple model with a one-to-many relationship
Consider what happens when a row filter is applied to the Product table with the DAX
expression =Product[ProductID]=1. When a user in the read role issues a query on the Product
table, each row is checked to see if the value of the [ProductID] field is 1 and, if so, the row is
allowed in the row set and is returned in the query results. Figure 2 shows the process for
applying the row filter to the Product table and the resulting pivot table.
Evaluate filter
=Product[ProductID]=1
True
False
False
Query
Results
Figure 2: Evaluating an incoming query on the Product table when there is a row filter on that
table
Row filters applied to a table also filter related tables. This means that if there is a one-to-many
relationship between table A and table B, and a row filter is applied to table A, the set of allowed
rows in table B is also restricted according to the filter.
Consider the effect of the row filter defined in Figure 2 on the Sales table. Because there is a
one-to-many relationship between Product and Sales, the filter on the Product table also applies
to the Sales table. Figure 3 shows the effect of the row filter on the Sales table.
Evaluate filter
=Product[ProductID]=1
Query
6
True
False
True
True
False
False
Results
Figure 3: Evaluating an incoming query on the Sales table when there is a row filter on the
Product table
Filtering does not work in the opposite direction – any filters applied to table B do not apply to
table A. For example, if you define a row filter on the Sales table =Sales[ProductID]=1, this filter has
no effect on the Product table. If you want a filter on the many side of a one-to-many
relationship to affect the related table, you must apply a filter to both tables and use a many-tomany relationship pattern to restrict the allowed row set.
When multiple row filters are applied to a role, a user in the role can see only the rows allowed
by both filters. This means that if a row filter is applied to table A and a row filter is applied to
table B, the allowed row set for the user is restricted on both table A and table B. Moreover, if
there is a one to many relationship between table A and table B, and a row filter is applied to
both tables, the allowed row set for table B is affected by both row filters, and only those rows
allowed by both filters are shown.
For example, if you define a row filter on the Product table =Product[ProductID]=1 and a row filter
on the Sales table =Sales[TransactionID]<=3, the Sales table is affected by both filters. Figure 4
shows the effect of the row filters on the Sales table.
Evaluate filters
=Product[ProductID]=1
=Sales[TransactionID]<=3
Query
True
False
True
False
False
False
Results
Figure 4: Evaluating an incoming query on the Sales table when there is a row filter on both the
Sales and Product tables
Row filters can be static or dynamic. Most row filters are static row filters. When a static row
filter is applied, all role members see the same data set. However, when the USERNAME() or
CUSTOMDATA() functions are used in the DAX filter, the row filter becomes a dynamic row
filter. Dynamic filters change the set of allowed rows based on the currently logged on Windows
user name or based on security information passed in the connection string.
A role can be assigned multiple permissions. For example, you can assign both read and
process permissions to a role. In this case, role members have all rights associated with all
assigned permissions.
You can add a user or group to multiple roles. If a user is a member of multiple roles, they have
all of the rights associated with all assigned roles. For example, if a user is a member of both an
administrative and read role, the user can administer the database. Another example occurs
when a user is a member of multiple read roles with row filters applied. Consider the following
7
scenario: A tabular model is created with two read roles, Role 1 and Role 2. Role 1 restricts
access to Table A using a row filter, and Role 2 restricts access to the unrelated Table B using
another row filter. If a user is a member of both Role 1 and Role 2, that user can see all data in
both Table A and Table B. This is because Role 1 allows unrestricted access to Table B, and
Role 2 allows unrestricted access to Table A.
Unlike in the multidimensional model, there is no concept of a deny permission in the tabular
model. Permissions simply define the set of operations that users can perform (such as
processing or altering the database) and the set of data that users can see. A user in a role with
lower permissions can always be granted access to objects and granted permissions to perform
operations by adding that user to a different with additional permissions.
Only Windows users and groups can be added to roles. Although users of client applications
that query tabular models may connect to reports using credentials other than Windows
credentials, these credentials are always mapped to Windows credentials by the application
hosting the report (for example, Microsoft Internet Information Services (IIS) or SQL Server
Reporting Services).
For more information about roles and permissions, see Roles (http://msdn.microsoft.com/enus/library/hh213165(v=sql.110).aspx).
Connecting to tabular models
End users connect to tabular models in a number of different ways. For example:
A user can connect directly to the tabular model from a client application, such as
Microsoft Excel or SQL Server Management Studio, by specifying a connection string to
Analysis Services.
A user can connect to the tabular model using a connection specified in a BI semantic
model file (.bism).
A user can connect to Power View or Reporting Services using a report server data
source file (.rsds), and Power View or Reporting Services in turn connects to Analysis
Services.
A user can connect to a middle-tier application, such as an ASP.NET web application,
and the middle-tier application in turn connects to Analysis Services.
The method used to connect to the tabular model determines which users you will add to roles
in the model, the privileges granted to the Analysis Services service account, and also the
privileges granted to service accounts running the Power View, Reporting Services, or middletier application connecting to Analysis Services.
Any method for connecting to the tabular model besides directly establishing a connection using
a connection string introduces the possibility of a double-hop – that is, it is possible that
credentials will need to be passed to an intermediary (such as Reporting Services, SharePoint,
or a middle-tier application) which in turn will need to delegate credentials to Analysis Services.
Care must be taken to ensure that delegation of credentials is successful. This may involve
8
configuring Kerberos or elevating privileges of the intermediary service account. Later sections
of this paper discuss the security requirements in different connectivity scenarios.
Impersonation
When data is loaded into a tabular model, the Analysis Services engine supplies a set of
credentials to the relational data source. These credentials are then used to read data from the
relational data source. Analysis Services can connect to the relational data source using the
credentials of its service account, or it may impersonate another user when connecting to the
data source. Impersonation information is specified on each data source in the model, and
optionally on the tabular database itself. For more information about impersonation in tabular
models, see Impersonation (http://msdn.microsoft.com/enus/library/gg492180(v=sql.110).aspx).
DirectQuery enabled models support additional impersonation information. This is because
DirectQuery enabled models can connect to a relational data source in two scenarios – when
the model is queried and when the model is processed (for DirectQuery enabled models in
hybrid mode). Because there is one additional scenario for connections, there is one additional
set of impersonation settings, called the DirectQuery impersonation setting, that can be
configured to allow Analysis Services to impersonate the current user when querying the data
source.
Whenever Analysis Services impersonates another user, that user must have at least read
access to the relational data source. If the impersonated user does not have sufficient
privileges, the query or processing attempt fails.
Creating roles
Roles can be created when the model is developed in SQL Server Data Tools, or when the
model is administered in SQL Server Management Studio.
We recommend that you create roles in SQL Server Data Tools. Writing logic in DAX for
defining read permission to the database is a task best suited for a BI developer, not a database
or server administrator. Using SQL Server Data Tools allows the role definitions to be checked
in to source control, so modifications can be tracked over time. The Role Manager in SQL
Server Data Tools provides functionality that is unavailable in SQL Server Management Studio,
such as validation for DAX syntax and semantic errors. Also, Analysis Management Objects
(AMO) is not well suited for creating roles because the AMO object model for modifying role
permissions is complex.
We recommend that you add role members after deployment, either in SQL Server
Management Studio or using automation. If you add role members in SQL Server Data Tools,
these users will be able to read the workspace database as you are developing the model,
which is often undesirable. Also, adding role members is a task best suited for an administrator,
not a BI developer. BI developers may not have access to the production system, and therefore
may not have permission to add the Windows users to roles. Also, role membership changes
over time and typically changes more frequently than the model itself.
9
We also recommend that you add Windows groups, and not individual Windows users, as role
members whenever possible. This eases administration because group membership changes in
Active Directory Domain Services (AD DS) automatically propagate to Analysis Services.
We do not recommend that you add role members in SQL Server Data Tools. If you add role
members in the development environment, you can accidentally overwrite changes made in
production to the list of role members when you deploy the model. The only time you should add
role members (usually Windows groups) in the development environment is when dynamic
security is applied to a model. The easiest way to test dynamic security is to add role members.
These role members should be removed before you deploy the model.
Because roles are defined in one place, and role membership is defined in another place, care
must be taken when deploying models with security defined. If models are deployed directly
from SQL Server Data Tools, the role membership will not be preserved. We recommend that
you deploy models with roles using the Deployment Wizard. The Deployment Wizard provides
functionality for preserving role membership.
Using the Role Manager in SQL Server Data Tools
Roles are created in SQL Server Data Tools using the Role Manager. For more information
about using the Role Manager, see Create and Manage Roles (http://msdn.microsoft.com/enus/library/hh213161.aspx). For a tutorial that includes step-by-step instructions on how to create
basic roles and roles with row filters, see Lesson 12: Create Roles
(http://msdn.microsoft.com/en-us/library/hh231697.aspx).
Testing roles
You can test roles using the Analyze in Excel feature in SQL Server Data Tools. For more
information about using Analyze in Excel, see Analyze in Excel (http://msdn.microsoft.com/enus/library/gg492107.aspx). For a tutorial that includes step-by-step instructions on using
Analyze in Excel, see Lesson 13: Analyze in Excel (http://msdn.microsoft.com/enus/library/hh231702.aspx). For information about installing Excel on a machine with SQL Server
Data Tools installed, see Working with the ACE provider in the tabular designer
(http://blogs.msdn.com/b/cathyk/archive/2011/09/29/working-with-the-ace-provider-in-thetabular-designer.aspx).
You can test security for one or more roles and for one or more role members using Analyze in
Excel. If you have not implemented dynamic security, we recommend that you only test roles in
the development environment, because you do not need to add role members.
If you cannot install Excel on the machine with SQL Server Data Tools installed, you can test
roles during development in one of the following ways:
10
You can connect to the workspace database in SQL Server Management Studio using
the default connection string and then browse the database, specifying the role or user
name in the user interface.
You can connect to the workspace database in SQL Server Management Studio and
specify the name of the user or role that you want to test as an additional connection
parameter.
You can use Excel on another machine to connect to the workspace database and
specify the name of the user or role that you want to test in the connection string to
Analysis Services.
SQL Server Management Studio provides a user interface that you can use to change the role
or user when browsing the model.
To test a role or user in the browser in SQL Server Management Studio:
1. From Object Explorer, right-click the database that you want to test and then click
Browse.
2. On the Cube menu, click Security Context.
or
On the toolbar in the browser, click the security icon.
3. Select the role(s) or user(s) that you want to test.
You can only use the browser in SQL Server Management Studio to test Multidimensional
Expressions (MDX) queries. If you want to test DAX queries or XML for Analysis (XMLA)
commands, you must specify the role or user name before connecting to Analysis Services. To
do this, add the Roles parameter or the EffectiveUserName parameter to the connection string
for the tabular instance.
To use the Roles or EffectiveUserName parameters in SQL Server Management Studio:
1. From Object Explorer, click Connect and then click Analysis Services.
2. Type the name of the tabular instance hosting the workspace database in the Server
Name box.
3. Click Options.
4. Click the Additional Connection Parameters tab. In the box, specify one of two things:
To test a role, type Roles=<role name>. To test multiple roles, type Roles=<role
name 1>, <role name 2>
To test a user, type EffectiveUserName=<Windows user name> where
<Windows user name> is in the form DOMAIN\username
5. Click Connect.
Now you can execute queries and commands that use the security context of the specified role
or user. Note that the Object Explorer in SQL Server Management Studio does not change to
reflect the effective user name or role; only query or command results are affected by the user
or role name change.
Another way to test security is to use Excel on a different machine to connect to the workspace
database. To do this, add the Roles parameter or the EffectiveUserName parameter to the
connection string for the tabular instance.
11
To use the Roles or EffectiveUserName parameters in Excel:
1. Start Excel.
2. On the Data tab, in the Get External Data group, click From Other Sources, and then
click From Analysis Services.
3. Type the name of the tabular instance hosting the workspace database in the Server
Name box and then click Next.
4. Select the workspace database from the list of databases and then click Finish.
5. In the Import Data box, click Properties.
6. Click the Definition tab.
7. In the Connection string box, append one of the following strings to the existing
connection string:
To test a role, type ;Roles=<role name>. To test multiple roles, type
;Roles=<role name 1>, <role name 2>
To test a user, type ;EffectiveUserName=<Windows user name> where
<Windows user name> is in the form DOMAIN\username.
8. Click OK to close the Properties box, and then click OK to close the Import Data box.
You can only use the EffectiveUserName or Roles connection string parameters to test security
if you are a server administrator on the tabular instance hosting the database that you want to
test. If you are testing in a development environment on the workspace database this is not
usually a problem, because you must be an administrator on the instance to use SQL Server
Data Tools.
If you are connecting to the workspace database from another machine, ensure that the firewall
rules on the machine running the workspace database server instance allow incoming
connections to Analysis Services. If you used the default installation options for Analysis
Services, you must open port 2383 on the firewall to incoming connections. For more
information about firewall configuration, see Configure the Windows Firewall to Allow Analysis
Services Access (http://msdn.microsoft.com/en-us/library/ms174937.aspx).
Deploying models with roles
Because roles are created in one place and role membership is managed in another, we
recommend that you use the Deployment Wizard to deploy models with roles. The Deployment
Wizard is a stand-alone utility included with the SQL Server management tools that you can use
to deploy both multidimensional and tabular models. For more information about using the
Deployment Wizard, see Deploy Model Solutions Using the Deployment Wizard
(http://msdn.microsoft.com/en-us/library/ms176121.aspx).
When you deploy the model using the Deployment Wizard, ensure that you use the Deploy
roles and retain members setting, as pictured in Figure 5. This ensures that metadata
changes made in the Role Manager in SQL Server Data Tools are deployed to the server, but
the role membership remains unchanged.
12
Figure 5: Deployment Wizard with the Deploy roles and retain members setting highlighted
Dynamic security
Dynamic security is useful in many scenarios, and this paper provides a few examples. In one
scenario, access to sales data is granted based on geographical areas. In another scenario,
access to organizational data is granted in such a way that users can see data for themselves
and for their reports (if any), but cannot see data for their manager or for their peers.
Dynamic security is implemented using the USERNAME() and CUSTOMDATA() functions in the
row filter definition for a table. The USERNAME() function returns the name, in the form
DOMAIN\user name, of the Windows user connected to the model. This is typically the currently
logged on Windows user. However, if an administrator on the database is impersonating a
different user by adding the EffectiveUserName to the connection string (either manually or
using the Analyze in Excel function), this impersonated user’s name is returned by the
USERNAME() function. The CUSTOMDATA() function returns a string embedded in the
13
connection string used to connect to Analysis Services. This function is helpful when dynamic
security is implemented in an environment where the Windows user name is not available.
Note Do not use CUSTOMDATA() to configure security for a model when a client is
connecting directly to Analysis Services. This is not secure. A user that manually crafts a
connection string may see data that the user is not intended to see, resulting in
information disclosure. Only use the CUSTOMDATA() function to configure security for a
model that is used by a middle-tier application.
Modeling patterns for dynamic security
There are some common modeling patterns for implementing dynamic security, regardless of
the method used to implement security (USERNAME() or CUSTOMDATA()). Allowed values
can be stored in a relational data source, such as SQL Server, and managed by an
administrator. The table with the allowed values is then imported into the tabular model and
related to the table to be secured.
There is a one-to-many relationship between the two tables, with one value in the table to be
secured related to many rows in the security table. Recall that row security cascades in the oneto-many direction, not in the many-to-one direction. That means it is impossible to apply a filter
directly to the security table and have it apply to the table that you want to secure. Instead, to
implement security, a many-to-many relationship pattern must be used. For more information
about many-to-many relationships, see The Many-to-Many Revolution 2.0
(http://www.sqlbi.com/articles/many2many/).
To create a model for dynamic security:
1. Create a two-column security table in the relational data source. In the first column,
specify the list of Windows user names or custom data values. In the second column,
specify the data values that you want to allow users to access for a column in a given
table.
2. Import the security table into the tabular model using the Import Wizard.
3. Using the Import Wizard, create a one column table that contains the user names or
custom data values for the model. The values in this table must be unique. This table
does not need to be materialized in the relational data source; instead, it can be
constructed in the Import Wizard by querying the security table for the unique user
names or custom data values.
4. Create a relationship between the security table and the column that is being secured.
5. Create a relationship between the bridge table created in step 3 and the security table
created in step 2.
6. [optional] Add supporting calculated columns or measures for computing the row filter on
the table that contains the column that you want to secure.
7. Create a role in the Role Manager with Read permission.
8. Set the row filter for the security table to =FALSE().
9. Set the row filter for the bridge table to restrict the allowed row set to the currently logged
on Windows user or to the custom data value using a row filter like =[Column
Name]=USERNAME() or =[Column Name]=CUSTOMDATA().
14
10. Set the row filter on the table that you want to secure using one of the methods
described in the examples that follow.
There should be one security table per column that contains values that you want to secure. If
you want to secure multiple values, create multiple security tables and create relationships and
row filters as described earlier.
You can take other approaches to data modeling for dynamic security in other scenarios. If you
are securing data in a parent/child hierarchy where the allowed rows are defined by the level in
the hierarchy, you do not need and an external data source for the security table and you do not
need to use the many-to-many modeling pattern. The section “Example: Securing a model using
parent/child hierarchies” describes this modeling pattern. Also, instead of storing the security
information in a relational data source like SQL Server, you can manage security using security
groups in Active Directory Domain Services (AD DS) and query these groups from the tabular
model using a third-party component or using the Microsoft OLE DB Provider for Microsoft
Directory Services. A detailed discussion of that implementation is out of the scope of this
document; however, you can use the many-to-many relational modeling techniques illustrated
here to implement dynamic security in that environment.
Example: Implementing security for a model using the USERNAME() function
In this example, security for the Internet sales data in the AdventureWorks database is
implemented by sales territory. Each Windows user with access to the tabular model has
access to sales by one or more sales territories. The mapping of user names to allowed sales
territories is pasted into the tabular model.
Before you begin, select a set of users on your domain to use for testing purposes. You can
create test accounts in Active Directory Domain Services (AD DS) or use other users’ accounts
on the domain. You do not need to know the passwords to these accounts. It is helpful if these
users are all members of one group in the domain, so the group can be added as a role
member instead of individual users. Also, if you are not familiar with DAX, you should familiarize
yourself with some basic DAX concepts, especially row context and filter context, before you
begin. For a quick introduction to DAX, see QuickStart: Learn DAX Basics in 30 Minutes
(http://social.technet.microsoft.com/wiki/contents/articles/7040.quickstart-learn-dax-basics-in-30minutes.aspx).
To begin, first import the required data from AdventureWorks. To do this:
1. Launch SQL Server Data Tools and then create a new tabular project.
2. On the Model menu, click Import from Data Source to launch the Import Wizard.
or
On the Analysis Services toolbar, click the database icon.
3. Click Next to use Microsoft SQL Server as the data source.
4. Enter the server name and the database name for the AdventureWorksDW2012 data
source and then click Next.
5. Enter the user name and password for a Windows user with at least read permission on
the AdventureWorksDW2012 database and then click Next.
15
6. Click Next to import tables using Preview and Filter.
7. Click the check box next to the FactInternetSales table to select it, click Select Related
Tables to get some related dimensions, and then click Finish.
Seven tables and the relationships between them are imported, as shown in Figure 6.
Figure 6: The tabular model after you have imported the tables and relationships from the
AdventureWorks database
Next, create a measure to use for testing purposes:
1. With the model in Data View, click the sheet tab for the FactInternetSales table.
2. Select the SalesAmount column.
3. On the Column menu, point to AutoSum and then click Sum.
Or
On the Analysis Services toolbar, click the sigma icon.
The tabular model now contains a measure named Sum of SalesAmount that reports on
Internet sales, as shown in Figure 7.
16
Figure 7: Sum of the SalesAmount measure
Next, prepare the security table:
1. Copy and paste the following table into Excel:
User Name
DOMAIN\testuser1
DOMAIN\testuser2
DOMAIN\testuser2
DOMAIN\testuser2
DOMAIN\testuser2
DOMAIN\testuser2
DOMAIN\testuser2
Table 1: The Security table
2.
3.
4.
5.
17
Allowed Sales Territory
6
1
2
3
4
5
6
Change DOMAIN\testuser1 and DOMAIN\testuser2 to users on your local domain.
Select the modified table and then copy it.
Click the tabular model in SQL Server Data Tools.
On the Edit menu, click Paste. The Paste Preview dialog box appears.
6. Set the table name to Security, and then click OK.
The tabular model now contains a pasted security table, as shown in Figure 8.
Figure 8: The pasted Security table. Note that you should change the user names to the names
of users in your domain before pasting this table into the model.
Next, prepare the user table:
1. Copy and paste the following table into Excel:
User Name
DOMAIN\testuser1
DOMAIN\testuser2
Table 2: The Users table
2.
3.
4.
5.
6.
18
Change DOMAIN\testuser1 and DOMAIN\testuser2 to users on your local domain.
Select the modified table and then copy it.
Click the tabular model in SQL Server Data Tools.
On the Edit menu, click Paste. The Paste Preview dialog box appears.
Set the table name to Users, and then click OK.
You have now added all of the required tables to the tabular model to implement dynamic
security.
Next, create the relationships between the Security table, the Users table, and the
DimSalesTerritory table:
1. On the Model menu, point to Model View, and then click Diagram View to switch to
Diagram View.
or
Click the diagram icon at the bottom right corner of the tabular model.
2. Scroll to the Users table.
3. Drag the User Name column on the Users table and drop it on the User Name column
on the Security table to create a relationship.
4. Scroll to the DimSalesTerritory table.
5. Drag the SalesTerritoryKey column on the DimSalesTerritory table and drop it onto the
Allowed Sales Territory column on the Security table.
Figure 9 shows a subset of the model after the tables have been added and the relationships
created.
Figure 9: The tabular model after you have added all tables and relationships
Note the following relationships:
One-to-many relationship between the Users table and the Security table
One-to-many relationship between the DimSalesTerritory table and the Security table
These relationships will be used by the DAX filters to apply security.
Next, hide the Security and Users tables to prevent them from showing in the field list in client
reporting tools like Excel. Note that this is not a security measure. Hiding the fields reduces
clutter in the field list, because these tables are not intended to be queried by end users.
19
To hide the Security and Users tables:
1. Hold down the Ctrl key and then click the Security and Users tables.
2. Right click the tables and then click Hide from Client Tools.
Next, apply three row filters:
The Security table is filtered to prevent users from reading the assigned permissions.
This information should not be disclosed to end users. This filter has no effect on any
other table in the model, because there are no one-to-many relationships from the
Security table to other tables.
The Users table is filtered to restrict the set of allowed rows to the currently logged on
Windows user. Alone, this filter would affect the Security table due to the relationship
between the Users and the Security table; however, because a more restrictive filter has
already been placed on the Security table, the filter has no visible effects. This filter
indirectly impacts the DimSalesTerritory table.
The DimSalesTerritory table is filtered to restrict the list of sales territories to the set of
allowed sales territories for the currently logged on Windows user. The filter on the
DimSalesTerritory table relies on the existence of the filter on the Users table, because
the filtered Users table is used as a parameter in the DAX row filter on the
DimSalesTerritory table. The filter on the DimSalesTerritory table directly affects the
FactInternetSales table due to the one-to-many relationship between those two tables.
This paper shows two approaches to filtering rows. One approach uses a generalized many-tomany relationship pattern in DAX to look up matching sales territory values based on the filters
applied to the Users table. The other approach is more mathematical in nature, and it computes
the allowed row set by counting the number of unfiltered rows in the Security table. The second
approach is shorter and faster but perhaps less intuitive because it doesn’t reference the
column being filtered.
To apply the row filters using a generalized many to many DAX pattern:
1. On the Model menu, click Roles.
or
On the Analysis Services toolbar, click the role icon.
2. Click New to create a role.
3. Set the permissions for the role to Read. The area for setting DAX filters is enabled.
4. Set the DAX Filter for the Security table to =FALSE(). This expression hides all rows from
the Security table.
5. Set the DAX Filter for the Users table to =[User Name]=USERNAME().This expression checks
each row in the Users table, and allows the row to be shown if the value in the row
matches the current Windows user’s name. For users with Read access, this row filter
will yield either zero or one matching rows in the table, with one row returned if the
currently logged on Windows user appears in the Users table and zero rows returned
otherwise.
20
6. Set the DAX Filter for the DimSalesTerritory table to =[SalesTerritoryKey]=
CALCULATE(VALUES('Security'[Allowed Sales Territory]), SUMMARIZE('Security', Security[User Name]),
'Security'[User Name]=USERNAME()).
To understand the row filter on the DimSalesTerritory a bit better, let’s break it down into the
individual syntax elements. Figure 10 shows the syntax elements for the DAX filter.
A
B
C
[SalesTerritoryKey]
=
CALCULATE(
VALUES('Security'[Allowed Sales Territory]),
SUMMARIZE(
'Security',
D
Security[User Name]
),
'Security'[User Name] = USERNAME()
)
H
E
F
G
Figure 10: The DAX filter for the DimSalesTerritory table
The following list describes the syntax elements as numbered in Figure 10:
A. The left side of the row filter. This is a reference to the SalesTerritoryKey column in the
DimSalesTerritory table. This expression is evaluated in a row context, as illustrated in
Figures 2 and 3 in the “Permissions” section. Each time this expression is evaluated, the
expression returns a single value – the current SalesTerritoryKey value in the current
row.
B. The equality operator checks to see whether the current row for DimSalesTerritory table
exists in the Security table for the currently logged on user. This is done by comparing
the results of expression A with the results of expression C. If A and C are equal, the row
in the DimSalesTerritory table is allowed; otherwise, the row is not allowed.
C. The right side of the row filter. The function CALCULATE() evaluates the expression H in
the current row context. The row filter uses the CALCULATE() function so that the DAX
engine can evaluate the expression with additional filters that take advantage of the
many-to-many relationship between the DimSalesTerritory and the Security tables.
These filters are specified by expressions D and G.
D. The function SUMMARIZE() creates a single-column in-memory table. This in-memory
table contains only the unique user names in the Security table. SUMMARIZE() takes
two parameters, E and F, which specify the columns to put in the in-memory table. The
SUMMARIZE() reduces the set of user names to only the unique values. This in-memory
table is calculated in the context of expression G. This table contains 0 or 1 rows.
E. A reference to the Security table.
F. A reference to the [User Name] column in the Security table.
G. This Boolean expression restricts the set of rows in the in-memory table created by
expression D to only those rows corresponding to the currently logged on Windows user.
21
This restriction is applied by checking to see if the User Name column matches the
results returned by the USERNAME() function. If the results match, the user name is
added the in-memory table; otherwise, the table is blank.
H. The VALUES() function constructs another in-memory table that contains the set of
allowed sales territories for the currently logged on Windows user in the current row
context. This calculation is performed by looking up all of the rows for the currently
logged on user in the Security table (as filtered by expressions D and G) and fetching
the values for the Allowed Sales Territory column. This function returns either one value
– the key for the currently selected row in the DimSalesTerritory table – or blank. The
reason that at most one value is returned is because of the chain of relationships
between the Security table, the Users table and the DimSalesTerritory table. The row
context on the DimSalesTerritory table is applied implicitly on the Security table because
of the one-to-many relationship between the DimSalesTerritory table and the Security
table, thus ensuring a unique value for the Allowed Sales Territory column. The
relationship between the Users and the Security table and the filters applied in D and G
ensure that there is a unique value for the User Name column.
This calculation is pretty fast because the SUMMARIZE() function in expression D does not
iterate over all of the rows of the Security table to create the in-memory table used for the
calculation. However, an even faster approach is to count the number of unfiltered rows in the
Security table, instead of computing the set of allowed sales territory values.
To apply row filters by counting the number of rows in the Security table:
1. On the Model menu, point to Model View, and then click Data View to switch to Data
View.
or
Click the grid icon at the bottom right corner of the tabular model.
2. Click the sheet tab for the Security table.
3. Click anywhere in the Measure Grid on the Security table, and then type the measure
Count Security:=COUNTROWS(Security). This measure counts the number of rows in the
Security table.
4. Right click the Count Security measure and then click Hide from Client Tools. This
measure is not needed for analysis.
5. On the Model menu, click Roles.
or
On the Analysis Services toolbar, click the role icon.
6. Click New to create a role.
7. Set the permissions for the role to Read. The area for setting DAX filters is enabled.
8. Set the DAX Filter for the Security table to =FALSE(). This expression hides all rows from
the Security table.
9. Set the DAX Filter for the Users table to =[User Name]=USERNAME().This expression checks
each row in the Users table, and allows the row to be shown if the value in the row
matches the current Windows user’s name. For users with Read access, this row filter
will yield either zero or one matching rows in the table, with one row returned if the
22
currently logged on Windows user appears in the Users table and zero rows returned
otherwise.
10. Set the DAX filter for the DimSalesTerritory table to =CALCULATE(Security[Count Security],
Security[User Name]=USERNAME()) > 0
To understand the row filter on the DimSalesTerritory a bit better, let’s break it down into the
individual syntax elements. Figure 11 shows the syntax elements for the DAX filter.
A
D
CALCULATE(
Security[Count Security],
Security[User Name] = USERNAME()
)
> 0
B
C
Figure 11: The DAX filter for the DimSalesTerritory table
The following list describes the syntax elements as numbered in Figure 11.
A. The function CALCULATE() evaluates the expression B in the current row context. The
row filter uses the CALCULATE() function so that the DAX engine can evaluate the
expression with an additional filter, specified by expression C, that takes advantage of
the many-to-many relationship between the DimSalesTerritory and the Security tables.
B. This measure counts the number of rows in the Security table. This measure returns
either 1 or blank. The reason the number of rows in the table is at most 1 is because of
the chain of relationships between the Security table, the Users table, and the
DimSalesTerritory table. The row context on the DimSalesTerritory table is applied
implicitly on the Security table because of the one-to-many relationship between the
DimSalesTerritory table and the Security table, thus ensuring a unique value for the
Allowed Sales Territory column. The relationship between the Users and the Security
table and the filter applied in C ensures that there is a unique value for the User Name
column, and therefore at most one row to be counted in the table.
C. This Boolean expression restricts the set of rows counted in expression B to only those
rows corresponding to the currently logged on Windows user. This restriction is applied
by checking to see whether the User Name column matches the results returned by the
USERNAME() function. If the results match, the row is counted; otherwise, the row is not
counted.
D. If the result of expression B is greater than 0, the row in the DimSalesTerritory table is
allowed; otherwise; the row is not allowed.
Now that you have applied the row filter to the table, you can test the role. To test the role using
the Analyze in Excel feature:
1. Click the Members tab in the Role Manager.
2. Add DOMAIN\testuser1 and DOMAIN\testuser2 as role members, substituting users on
your domain for these placeholder values.
23
or
Add a Windows group that has both DOMAIN\testuser1 and DOMAIN\testuser2 to the
list of role members.
3. Click OK to close the Role Manager.
4. On the Model menu, click Analyze in Excel.
or
On the Analysis Services toolbar, click the Excel icon.
5. Check the Other Windows User button, and then click Browse.
6. In the Enter the object name to select box, type DOMAIN\testuser1, substituting a user
on your domain for this placeholder value.
In Excel, you can now construct a pivot table. Drop DimSalesTerritoryKey on rows and Sum of
SalesAmount on values. The pivot table will reflect the row security filters that you applied, and
only the values for the test users on your domain appear.
Example: Securing the model using the CUSTOMDATA() function
In this example, security for the Internet sales data in the AdventureWorks database is
configured by sales territory, just as in the previous example. A client application maps user
names, which do not correspond to Windows user names, to custom data values. These custom
data values correspond to one or more allowed sales territories in the tabular model. When
users connect to the model using the client application, they can see only the allowed sales
territories specified using the custom data value in the connection string.
Note This example is provided for illustration purposes only. Do not secure a client
application using custom data in production. Only use custom data to secure middle-tier
applications.
The data model for this example is very similar to the one in the previous example, so this paper
does not provide step-by-step instructions for preparing the data model. Instead, you can view
the tabular model in the CustomDataTest project included with the sample files. You will prepare
the data model for your development environment, explore the model, deploy the model, and
then test it using the C# client provided.
To configure the CustomDataTest project for your development environment:
1. Open the CustomDataExample solution.
2. From Solution Explorer, double-click to open the Model.bim file.
3. On the Model menu, click Existing Connections.
or
On the Analysis Services toolbar, click the connection icon.
4. Click Edit to modify the connection string to the AdventureWorks database.
5. Change the Server name to the name of the SQL Server instance hosting your copy of
the AdventureWorks database. Save your changes.
6. On the Model menu, point to Process and then click Process All.
24
or
On the Analysis Services toolbar, click the process icon.
7. On the Model menu, click Roles.
or
On the Analysis Services toolbar, click the role icon.
8. Click the Members tab.
9. Add a user on your domain to the list of members. This user must not have
administrative access to the Analysis Services instance to which you are deploying the
model. Also, you must know the password of this user, as you must start the test client
with this user’s credentials.
10. Click OK to close the Role Manager.
Now that you have configured the model and loaded data into it, you can explore the model.
There are a few differences from the previous example. The Security table contains the
following values.
CustomDataValue
MichaelBlythe
HanyingFeng
HanyingFeng
HanyingFeng
HanyingFeng
HanyingFeng
HanyingFeng
Table 3: The Security table
Allowed Sales Territory
6
1
2
3
4
5
6
The User Name column was replaced with a CustomDataValue column, which contains the
custom data values used in the client application.
Also, the Users table from the previous example was replaced with a CustomDataValues table.
That table contains the following values.
CustomDataValue
MichaelBlythe
HanyingFeng
Table 4: The CustomDataValues table
Again, this table is very similar to the structure of the Users table. The CustomDataValues table
contains the set of unique values for the custom data values. It serves the same purpose as the
Users table as well – the table functions as a bridge table between the Security table and the
DimSalesTerritory table. Relationships are defined between the Security table, the
CustomDataValues table, and the DimSalesTerritory table so that the row filters cross-filter the
appropriate tables.
Open the Role Manager and take a look at the row filters defined on the Read role. The filter on
the Security table remains the same – it is set to =FALSE() so that users are not allowed to see the
25
allowed sales territories in the Security table. The row filter on the CustomDataValues table is
set to =[CustomDataValue]=CUSTOMDATA(). Again, this filter is conceptually similar to the one set on
the Users table in the previous example, except that the custom data value passed to Analysis
Services in the connection string is used for dynamic security instead of the currently logged on
Windows user’s name. The row filter on the DimSalesTerritory table takes the generalized
many-to-many approach presented in the previous example. The row filter is set to
=[SalesTerritoryKey]=CALCULATE(VALUES('Security'[AllowedSalesTerritory]), SUMMARIZE('Security',
Security[CustomDataValue]), 'Security'[CustomDataValue]=CUSTOMDATA()).
Again, the only difference
between the custom data example and the username example is the substitution of the
[CustomDataValue] column for the [User Name] column and the substitution of the
CUSTOMDATA() function for the USERNAME() function.
After you have configured and explored the model, you can deploy it and test it. The sample
application is configured to deploy the model to a tabular instance located at
localhost\TABULAR. To deploy to a different location, change the Server property in the
CustomDataTest project properties before deployment. To deploy the project, from Solution
Explorer right-click the CustomDataTest project and then click Deploy.
You can now test the dynamic security using the test client. The code for the test client is in the
WinFormsCustomDataExample project in the CustomDataExample solution. As the name of the
project suggests, the test client has a GUI interface written in WinForms. Figure 12 shows the
test client.
Figure 12: The test client for the model using CUSTOMDATA() for security
26
To use the test client, select one of the values in the User name box and then click Get Sales
Territories. The click event handler for the Get Sales Territories button maps the supplied user
name to a custom data value for the model, appends the custom data value to the connection
string for Analysis Services, establishes an ADOMD.NET connection to the model, executes a
DAX query to get the data from the DimSalesTerritory table, and then displays the results in a
data grid.
The following code listing shows the logic in the Get Sales Territory button click event handler.
The logic for supplying the custom data value to Analysis Services is highlighted.
DataTable results = new DataTable();
String connectionString = "Data Source=localhost\\Tabular;Initial
Catalog=CustomDataTest;Provider=MSOLAP.5;Integrated Security=SSPI;Impersonation
Level=Impersonate;CustomData=" + comboUserName.SelectedItem.ToString().Replace("
", string.Empty);
using (AdomdConnection connection = new AdomdConnection(connectionString))
{
connection.Open();
AdomdCommand command = new AdomdCommand("evaluate DimSalesTerritory order by
DimSalesTerritory[SalesTerritoryKey]", connection);
AdomdDataAdapter adaptor = new AdomdDataAdapter(command);
adaptor.Fill(results);
gridViewResults.DataSource = results.DefaultView;
}
The client sends the custom data value to the tabular model in the connection string to Analysis
Services.
You cannot verify the functionality of the test client by running it from the development
environment. This is because you have administrative permission on the deployment server, so
you can read all of the data in the model. To verify the functionality, you must build the test
client and run it as the user with read permission on the tabular model instead.
To run the test client:
1. If you did not deploy your tabular model to an instance named localhost\Tabular, change
the value of the connectionString variable to match the name of the deployment server.
2. From Solution Explorer, right-click the WinFormsCustomDataExample project and then
click Build.
3. Right-click the WinFormsCustomDataExample project and then click Open Folder in
Windows Explorer.
4. Copy the file bin\Debug\WinFormsCustomDataExample.exe to a location accessible to
the user that you granted read access to the tabular model. For simplicity, this example
will assume that you copied the file to C:\ WinFormsCustomDataExample.exe.
5. From the Start menu, click Command Prompt.
6. At the prompt, type runas /user:DOMAIN\username C:\WinFormsCustomDataExample.exe
Replace the placeholder with the name of the user with read access to the tabular
model.
27
You can now experiment with the test client and verify that the security works correctly.
The logic in the button click event handler can be migrated to a web application such as an
ASP.NET web application. If you are using this code from ASP.NET, grant read permission on
the tabular model to the user running the Application Pool for the web application. End users of
the web application must not have read access to the tabular model. The web application must
authenticate the end users, map the users to a custom data value, and then connect to Analysis
Services, passing the appropriate custom data value in the connection string.
Note that you can only use this example security technique from a middle-tier application that
has full control over the connection string to Analysis Services, so it can add custom parameters
to the connection string. If you are using a middle-tier application that doesn’t control the
connection string directly on a per-connection basis (such as Reporting Services), you cannot
use this security method.
Example: Securing a model using parent/child hierarchies
In this example, information given by employees in response to a survey will be secured.
Employees are members of a single organization, with a ragged organizational hierarchy that is
up to six levels deep. Each Windows user with access to the tabular model will have access to
survey responses for themselves and for those reporting to them (directly or indirectly) in the
organization. Users cannot see responses from their peers or responses from those higher up in
the organization.
This example is based on data in an Excel workbook. Parts of the tabular model were
constructed for you. Your task is to add row security to the model, write a measure for analysis,
and construct a pivot table with row security in place.
Before you begin, prepare the data in the Excel workbook:
1. Copy the OrganizationalSurveyExample.xlsx file to a location accessible to the Analysis
Services workspace database server. Analysis Services will read data from this file.
2. Open the OrganizationalSurveyExample.xlsx file.
3. Click the Employees tab.
4. Change the UserAlias for a few users to the Windows user names of users in your local
domain. You should change the UserAlias values for users in different levels of the
hierarchy to test the effects of the row filter. Changing the aliases of andreas0, andy0,
and douglas0 achieves this goal.
5. Save and close the Excel file.
Next, prepare the OrganizationalSurveyExample project for analysis:
1. Open the OrganizationalSurveyExample project.
2. On the Model menu, click Existing Connections.
or
On the Analysis Services toolbar, click the connection icon.
3. Click Edit to modify the connection string to the Excel workbook.
28
4. Click Browse and then navigate to the location of OrganizationalSurveyExample.xlsx.
Save your changes.
5. On the Model menu, point to Process and then click Process All.
or
On the Analysis Services toolbar, click the process icon.
The data is loaded into the tabular model and you are ready to add security.
First, take some time to explore the data model in Data View. There are five tables in this
model. There is a table of employee information, a table with survey questions, a table of survey
responses, and two tables that provide more information about questions and responses.
The Employees table contains several columns of source data and several calculated columns.
Two columns of source data, UserID and Manager, form a parent/child relationship. To turn this
parent/child relationship into a hierarchy, some DAX calculations are performed in calculated
columns. The UserAliasWithDomain column prepends the domain name to the user alias. The
OrgHierarchyPath column expands fully the parent/child relationships between the employee
and the manager. The individual levels in the hierarchy are computed in the Level1 through
Level6 calculated columns. The PATH() and PATHITEM() functions perform these calculations.
For more information about creating calculations for parent/child hierarchies, see PowerPivot
Denali: Parent child using DAX (http://www.powerpivotblog.nl/powerpivot-denali-parent-childusing-dax). Note that the OrgHierarchyPath contains user aliases, not user IDs, because this
makes the row filter for dynamic security easier to understand.
Switch to the Diagram View and look at the Employees table. The calculated columns for
computing the levels of the hierarchy are greyed out, indicating that they are hidden from the
client tools. Also, you can now see the Employee hierarchy, as illustrated in Figure 13. This
hierarchy contains the Level1 through Level6 calculated columns in order. This Employee
hierarchy can be dropped into a pivot table, and users can click to expand each individual node
in the hierarchy to view child levels. For more information about building hierarchies, see Create
and Manage Hierarchies (http://msdn.microsoft.com/en-us/library/hh213003.aspx) and Lesson
10: Create Hierarchies (http://msdn.microsoft.com/en-us/library/hh231692.aspx).
29
Figure 13: The Employee hierarchy in the Employees table
With this data model in place, you can now implement dynamic security.
To implement dynamic security:
1.
2.
3.
4.
5.
6.
7.
8.
9.
30
With the tabular model in Data View, click the Employees table.
Click the UserAliasWithDomain column.
In the formula bar, replace domain with the name of your domain, in lowercase letters.
On the Model menu, click Roles.
or
On the Analysis Services toolbar, click the role icon.
Click New to create a role.
Set the permissions for the role to Read. The area for setting DAX filters is enabled.
Set the DAX Filter for the Employees table to =PATHCONTAINS([OrgHierarchyPath], USERNAME())
Click the Members tab.
Click Add.
10. In the Enter the object name to select box, type domain\andreas0, domain\douglas0,
and domain\andy0, substituting users on your domain for these placeholder values.
or
Click Object Types and then click Groups. In the Enter the object name to select box,
type the name of a Windows group that contains the users andreas0, douglas0, and
andy0.
The row filter uses the PATHCONTAINS function to see if the hierarchy for the current row
contains the name of the currently logged on Windows user and, if so, allows the row to be
added to the allowed row set. The first parameter to PATHCONTAINS, [OrgHierarchyPath],
contains the hierarchy. The second parameter, USERNAME(), contains the user name.
PATHCONTAINS returns true if the currently logged on Windows user’s alias exists in the
hierarchy, thus allowing the row, and false otherwise.
Compared to the previous examples, implementing dynamic security here is relatively simple.
This is because the security filter is set on a single table, so there is no need to traverse
relationships to calculate the allowed row set.
Next, compute the number of people in a user’s organization, either directly or indirectly.
Normally when you use hierarchies, this calculation is simple: if you create a measure on the
Employees table with the formula COUNT[UserID] , results roll up all the way to the parent. Figure
14 shows the number of employees in the user andreas0’s organization using this formula, as
shown when andreas0 connects to the tabular model.
Figure 14: A pivot table showing the values for a measure with the formula COUNT[UserID] when
using andreas0’s credentials
31
When row security is applied, parent rows can be filtered out of the allowed row set. Although a
user can see the parent in a hierarchy, because the name of the parent is stored in a calculated
column in an allowed row, the user is not allowed to see the total number of employees for the
parent. This is because visual totals are always enabled, so users can see totals only for those
rows they are allowed to see. Since the parent’s total includes rows that the
Figure 15 shows the same pivot table when connected to the tabular model as douglas0.
Figure 15: A pivot table showing the values for a measure with the formula COUNT[UserID] when
using douglas0’s credentials
The number of users in andreas0’s organization has reduced from 86 to 16, which does not
accurately reflect the total number of people in andreas0’s organization.
For this reason, we do not recommend using hierarchies in pivot tables when row security
applies. Although there is a way to compute the correct total values in the hierarchy, the
computation requires some complex DAX expressions and is therefore not recommended.
When row security is applied to hierarchies, you should only drop columns into pivot tables. The
DAX formulas for measures should then be written so that they are accurate when columns are
used in analysis.
The formula for counting the number of employees in a user’s organization becomes more
complex when you are not using the hierarchy to automatically count the number of employees
at each level of the hierarchy. You must do this summarization in DAX.
To create a measure that counts the number of employees in a user’s organization:
1. With the tabular model in Data View, click the sheet tab for the Employees table.
2. Click anywhere in the Measure Grid.
3. Paste the following measure into the formula bar:
Number in Organization:=IF(HASONEVALUE(Employees[UserID]),
COUNTROWS(FILTER(ALL(Employees),PATHCONTAINS(Employees[OrgHierarchyPath],VALUES(Employees[Us
erAlias])))),
BLANK())
To understand the measure a bit better, let’s break it down into the individual syntax elements.
Figure 16 shows the syntax elements for the measure.
32
IF(
A
HASONEVALUE(Employees[UserID]),
COUNTROWS(
FILTER(
ALL(Employees),
PATHCONTAINS(
Employees[OrgHierarchyPath],
E
G
VALUES( Employees[UserAlias])
)
)
),
BLANK()
D
B
F
H
I
C
)
Figure 16: The syntax elements for the Number in Organization measure
The following list describes the syntax elements as numbered in Figure 16.
A. The IF() function performs basic validation. The number of people in the organization is
returned only if one employee is selected in the filter context; otherwise, the measure
returns blank. The IF function takes three parameters: expressions B, D, and C.
B. The HASONEVALUE() function checks to see whether there is one single value for the
UserID column and returns TRUE in that case. Usually you will get a single value by
dropping a unique column, such as UserAlias or UserID, into the Row Labels area of a
pivot table,
C. The BLANK() function is the return value for the measure if there is more than one
employee selected.
D. The COUNTROWS() function counts the number of people in the organization of the
selected employee. COUNTROWS() counts the number of rows in an in-memory table
constructed by expression E.
E. The FILTER() function constructs an in-memory table with the list of all people in the
selected user’s organization. FILTER() takes two parameters: expressions F and G.
F. The ALL() function removes the filter context from the Employees table so that all rows
in the Employee table are available for use by expressions D and E. Previously,
expression B verified that there is exactly one row in the Employee table – the row for
the currently selected employee. The ALL() function removes this filter.
G. This parameter of expression E adds a filter to the table calculated in expression F,
restricting the number of rows in the table to be counted by expression D. The
PATHCONTAINS() function is evaluated for each row in the table constructed in
expression F, and returns true (thus allowing the row to remain in the table constructed
in expression E) if the currently selected user exists in the organizational hierarchy for
the row and false (thus removing the row from the table constructed in expression E)
otherwise. PATHCONTAINS() takes two parameters, H (the user hierarchy) and I (the
search value).
H. A reference to the OrgHierarchyPath column in the Employees table.
33
I.
The VALUES() function returns the string representation of the currently selected
employee’s alias. Again, an employee is usually selected by dropping the ID or Alias of
the employee into the Row Labels area of a pivot table, and the selection reflects the
row in the pivot table. The VALUES() function takes a single parameter, which is a
reference to the UserAlias column. The UserAlias column is used because the
organizational hierarchy is constructed of aliases, so an alias must be used to search the
hierarchy.
Figure 17 shows the number of employees for each user in douglas0’s organization:
Figure 17: A pivot table showing the values for the Number in Organization measure when
using douglas0’s credentials
Notice that row security restricts the number of rows to only those directly or indirectly reporting
to Douglas0, and the number in organization is computed per user. Note that this measure is
not additive and should never be summarized in a grand total calculation.
Managing roles and permissions
After you have deployed a model with roles, you (or your server administrator) must perform
some security-related management tasks. Usually, this is limited to adding or removing role
members, but you can also create, edit, and delete roles and add or remove administrators on
the tabular instance. You can perform management tasks using any management tool for
Analysis Services, including SQL Server Management Studio, AMO, and AMO for PowerShell.
34
You can also use XMLA scripts to manage roles, though a discussion of XMLA for role
management is outside the scope of this document.
Adding and removing administrators from a tabular instance
If you installed your tabular instance of Analysis Services using the default configuration
settings, the following users are administrators on the tabular instance:
Members of the local administrator group on the machine where Analysis Services is
installed
The service account for Analysis Services
Any user that you specified as an administrator in SQL Server setup
You can change these settings after you have installed the tabular instance by modifying the
server properties in SQL Server Management Studio.
To change the permissions for the local administrator group:
1. From Object Explorer, right-click the instance that you want to change and then click
Properties.
2. Click General.
3. Click Show Advanced (All) Properties.
4. Change the value of the Security \ BuiltInAdminsAreServerAdmins property. To
disallow administrative permissions on Analysis Services, set the property to false;
otherwise, set the property to true (the default).
To change the permissions for the service account:
1. From Object Explorer, right-click the instance that you want to change and then click
Properties.
2. Click General.
3. Click Show Advanced (All) Properties.
4. Change the value of the Security \ ServiceAccountIsServerAdmin property. To
disallow administrative permissions on Analysis Services, set the property to false;
otherwise, set the property to true (the default).
To allow or revoke administrative permission on Analysis Services to individual users or groups:
1. From Object Explorer, right-click the instance that you want to change and then click
Properties.
2. Click Security.
3. Add or remove Windows users or groups from the list of users with administrative
permission to the server.
Using SQL Server Management Studio to manage roles
You can create, edit, and delete roles from SQL Server Management Studio. For more
information about how to use SQL Server Management Studio to manage roles, see Manage
Roles by Using SSMS (http://msdn.microsoft.com/en-us/library/hh230967.aspx). We
35
recommend that you use SQL Server Management Studio primarily to add and remove role
members. Roles are best created in SQL Server Data Tools.
You can also script out a role definition from SQL Server Management Studio.
To script out a role definition:
1. From Object Explorer, navigate to the role that you want to script out.
2. Right-click the role and then click Properties.
3. Click Script.
Only the script created from the Properties page contains the row filter definitions. If you rightclick the role in Object Explorer and then click a scripting option (create, alter, or delete), the
script generated does not include the row filters and cannot be used for administrative
purposes.
If you are an administrator on the tabular instance, you can also use SQL Server Management
Studio to test security for the tabular model and to browse a tabular model using a different role
or user name. For more information, see “Testing roles”.
Using AMO to manage roles
You should only use AMO to add and remove role members. Although the AMO framework
does have methods to create roles, delete roles, and modify role permissions, these methods
may not be supported in future releases of SQL Server.
Programs that add or remove role members must be run by users with administrative
permission on the tabular instance or database that is being modified. Users with only read or
process permission do not have sufficient rights to add or remove role members.
The following C# code shows how to add a role member by name. This code uses the role
created in the CustomDataTest example provided earlier.
Server s = new Server();
s.Connect(".\\TABULAR");
Database db = s.Databases.FindByName("CustomDataTest");
Role r = db.Roles.FindByName("Role");
r.Members.Add(new RoleMember("domain\\username"));
r.Update();
s.Disconnect();
The code does the following:
36
Connects to a tabular instance named “.\TABULAR”.
Gets the role named “Role” from the “CustomDataTest” database. This is a two-step
operation: first the program finds the database and then the program finds the role.
Adds the user named “domain\username” to the role named “Role”. This is a two-step
operation: first the program queues up the role member addition and then the program
updates the role on the server.
Disconnects from the server.
The following C# code shows how to remove a role member by name.
Server s = new Server();
s.Connect(".\\TABULAR");
Database db = s.Databases.FindByName("CustomDataTest");
Role r = db.Roles.FindByName("Role");
r.Members.RemoveAt(r.Members.IndexOf(r.Members.Cast<RoleMember>().First(user =>
user.Name == "domain\\username")));
r.Update();
s.Disconnect();
The code does the following:
Connects to a tabular instance named “.\TABULAR”.
Gets the role named “Role” from the “CustomDataTest” database. This is a two-step
operation: first the program finds the database and then the program finds the role.
Removes the user named “domain\username” to the role named “Role”. Because the list
of role members is of type RoleMemberCollection, which implements IList, the role
member list must be cast to the generic IList<RoleMember> before the program can
search for a role member by name using the LINQ extension method First(). After the
program queues up the role member removal, the program then updates the role on the
server.
Disconnects from the server.
Notice that in both examples, the roles on the server are not updated until r.Update() is called.
This means that you can queue many add or remove operations before updating the server,
which improves performance.
For readability, these programs do not handle errors. Before using these examples in
production, add some error handling to the code.
Using AMO for PowerShell to manage roles
SQL Server 2012 introduced 11 Windows PowerShell cmdlets for administering both
multidimensional and tabular instances of Analysis Services. For general information about
using PowerShell with Analysis Services, see Analysis Services PowerShell
(http://technet.microsoft.com/en-us/library/hh213141(v=sql.110).aspx). For a list of available
cmdlets, see Analysis Services PowerShell Reference (http://technet.microsoft.com/enus/library/hh758425.aspx).
You can use the Add-RoleMember and Remove-RoleMember cmdlets to add and remove role
members. These cmdlets can be used interactively in the sqlps shell or unattended in scripts or
37
SQL Server Agent jobs. For more information about Add-RoleMember, see Add-RoleMember
cmdlet (http://technet.microsoft.com/en-us/library/hh510167.aspx). For more information about
Remove-RoleMember, see Remove-RoleMember cmdlet (http://technet.microsoft.com/enus/library/hh510173.aspx).
If you are using these cmdlets interactively, you must be an administrator on the tabular
instance or be a member of a role with administrative permission on the tabular database for
these cmdlets to execute successfully. If these cmdlets are part of an unattended script or a
SQL Server agent job, the user running the script or job must have administrative permission on
the tabular instance or database for the cmdlets to execute successfully. Users with only read or
process permission do not have sufficient rights to add or remove role members.
Managing connections to relational data sources from Analysis Services
This section of the white paper describes some security considerations for connecting to
relational data sources. This information is relevant for tabular models that are not DirectQuery
enabled. DirectQuery enabled models have a different set of considerations and a discussion of
those considerations is out of the scope of this document. For more information about
DirectQuery, see Using DirectQuery in the Tabular BI Semantic Model
(http://msdn.microsoft.com/en-us/library/hh965743.aspx).
Figure 18 shows a typical machine topology for an in-memory tabular workload.
Reporting client
Analysis Services
(Enterprise or BI edition)
Relational data source
(SQL Server, Oracle,
Teradata, PDW, etc)
Reporting client
Figure 18: A typical machine topology for an in-memory tabular workload.
Analysis Services queries one or more relational data sources to the fetch data that is loaded
into the tabular model. End users of reporting clients query Analysis Services, which returns
results based on data that it previously loaded into memory.
38
Analysis Services uses the impersonation settings to determine the credentials to use when it
queries the relational data source. For tabular models running in in-memory mode, three types
of impersonation are supported:
Impersonating a named Windows user
Impersonating the Analysis Services service account
Inheriting the impersonation settings defined on the tabular database
The impersonation settings for a data source are initially defined in SQL Server Data Tools
when data is imported using the Import Wizard. These settings can be modified in SQL Server
Data Tools in the Existing Connections dialog box. Only the first two options are available in
the Import Wizard.
Before you deploy the model, you can change the impersonation settings in the Deployment
Wizard so that you are using the appropriate settings for the production data source. After
deployment, you can change the impersonation settings by modifying the connection properties
in SQL Server Management Studio.
We recommend that if you are connecting to SQL Server using integrated security (the default),
configure your model to impersonate a specific Windows user for connecting to a data source
when processing. The Analysis Services service account should have the least possible
permissions on the server, and generally it should not have access to data sources.
If Analysis Services and the relational data source are in the same domain, Analysis Services
can simply pass the credentials to the data source without additional configuration. However, if
there is a domain or forest boundary between Analysis Services and the data source, there
must be a trust relationship between the two domains.
Impersonation credentials are required even if another method, such as SQL authentication, is
used by the relational data source to authenticate the user before returning query results. The
impersonation credentials are used to connect to the data source. This connection attempt may
fail if the user that Analysis Services is impersonating does not have network access to the data
source. After the connection is established, the second authentication method (if applicable) is
used by the data source to return the query results.
SQL Server Data Tools also connects to relational data sources while modeling. Figure 19
shows a typical machine topology in a development environment.
39
Preview and filter
SQL Server
Data Tools
Relational data source
(SQL Server, Oracle,
Teradata, PDW, etc)
Pr
oc
es
s
Analysis Services
(Enterprise or BI edition)
Figure 19: A typical topology in a development environment.
SQL Server Data Tools queries the relational data source when the user previews data from the
relational data source in the Import Wizard, in the Table Properties dialog box, or in the
Partition Manager. When SQL Server Data Tools connects to the relational data source, it
impersonates the current user’s credentials. This is because SQL Server Data Tools does not
have access to the impersonation credentials stored in the workspace database and these
preview and filter operations have no impact on the workspace database.
When the user processes data in SQL Server Data Tools, Analysis Services uses the
credentials specified in the Import Wizard or the Existing Connections dialog box to query the
data source.
Managing connections to the tabular model
As described in the section “Connecting to tabular models”, there are several ways that users
can connect to tabular models. Users can connect directly using a connection string or .bism
file, or indirectly using an .rsds file or through a middle-tier application. Each connection method
has its own set of security requirements. This section of the white paper describes the
requirements in each scenario.
Connecting directly to a tabular model using a connection string
Many client reporting applications, such as Excel, allow users to specify a connection string to
connect to Analysis Services. These connections can be entered manually by the user or
connections can be saved in an Office Data Connection (.odc) file for reuse. Note that Power
View cannot connect to tabular models using this method.
The following table summarizes the major security design aspects for using direct connections
to the tabular model.
40
Design aspect
Topology
Configuration
Usually, reporting clients and the tabular instance reside on the
same domain.
Credentials
All users must use Windows credentials. These credentials are
passed directly to Analysis Services from the reporting client.
Authentication
Analysis Services authenticates end users of the reporting client
using their Windows credentials unless they connect to Analysis
Services over HTTP.
Permissions
All users of the reporting client must be members of a role with
read permission on the tabular database.
Dynamic security
Dynamic security can be implemented using the USERNAME()
function. The CUSTOMDATA() function should not be used for
security when clients connect directly to Analysis Services.
Kerberos
Not required between client and tabular instance if there is a
single hop between the client and the tabular instance. If there are
multiple hops, for example if domain boundaries are crossed,
Kerberos is required.
Table 5: Security considerations for using direct connections to Analysis Services
Usually, clients connect directly to Analysis Services by specifying the server and instance
name. However, you can configure a tabular instance for HTTP or HTTPS access instead. A
discussion of configuring HTTP access to Analysis Services is outside of the scope of this
document. For more information about configuring HTTP access, see Configure HTTP Access
to Analysis Services on Internet Information Services 7.0 (http://msdn.microsoft.com/enus/library/gg492140.aspx). When HTTP access is configured, authentication happens first on
IIS. Then, depending on the authentication method used for http access, a set of Windows user
credentials is passed to Analysis Services. For more information about IIS authentication, see
Configuring Authentication in IIS 7 (http://technet.microsoft.com/enus/library/cc733010(v=ws.10).aspx).
Also, reporting clients typically reside on the same domain as the tabular instance. However,
reporting clients can communicate with tabular instances across domain or forest boundaries if
there is a trust relationship between the two domains. A discussion of this configuration is
outside of the scope of this document.
Connecting to a tabular model using a .bism file
The BI semantic model connection file is a new content type for SharePoint that enables you to
connect to Analysis Services databases or PowerPivot for SharePoint models from reporting
clients. This content type is available when PowerPivot for SharePoint is configured on the farm.
For more information about .bism files, see PowerPivot BI Semantic Model Connection
(http://msdn.microsoft.com/en-us/library/gg471575(v=sql.110).aspx).
.bism files are especially useful when Power View is the reporting client for the tabular model.
When there is a .bism file in a SharePoint library, you can create a Power View report using the
Create Power View Report quick launch command. You can also use .bism files from other
reporting clients, including Excel, to establish a connection to a tabular model.
41
The following table summarizes the major security design aspects when .bism files are used to
connect to a tabular model from Power View.
Design aspect
Topology
Credentials
Authentication
Permissions
Configuration
There is a SharePoint farm that hosts PowerPivot for SharePoint
and Reporting Services. The tabular instance of Analysis Services
typically resides outside of the SharePoint farm.
All users must use Windows credentials to connect to Power
View.
Reporting Services first tries to connect to Analysis Services by
impersonating the user running Power View. If Kerberos
constrained delegation is configured, this connection succeeds.
Otherwise, Reporting Services tries to connect to Analysis
Services using the credentials of the Reporting Services service
account, specifying the name of the Power View user as the
EffectiveUserName in the connection string. If the Reporting
Services service account is an administrator on the tabular
instance, the connection succeeds, otherwise the connection
attempt fails with an error.
All Power View users must be members of a role with read
permission on the tabular database.
If Kerberos with constrained delegation is not configured, the
Reporting Services service account must be an administrator in
the tabular instance.
Dynamic security
Dynamic security can be implemented using the USERNAME()
function. The CUSTOMDATA() function cannot be used for
security because additional connection properties cannot be
added to .bism files using the .bism file editor in SharePoint.
Kerberos
Kerberos is required, unless the Reporting Services service
account is an administrator on the tabular instance or the tabular
instance is on a machine inside the SharePoint farm.
Table 6: Security considerations when using .bism files to connect to tabular models from
Power View
For more information about configuring Power View and .bism files Analysis Services is outside
of the SharePoint farm, see Power View, Tabular mode databases, Kerberos and SharePoint
(http://www.powerpivotblog.nl/power-view-tabular-mode-databases-sharepoint-and-kerberos)
and
http://www.sqlpass.org/summit/2011/Speakers/CallForSpeakers/SessionDetail.aspx?sid=2027.
Connecting to a tabular model from Excel using a .bism file has a different set of security
considerations than those for Power View. This is because credentials are not delegated from
SharePoint to Analysis Services when Excel is used; instead, credentials are passed directly
from Excel to Analysis Services.
The following table summarizes the major security design aspects when .bism files are used to
connect to a tabular model from Excel.
42
Design aspect
Topology
Configuration
There is a SharePoint farm that hosts PowerPivot for SharePoint.
The tabular instance of Analysis Services typically resides outside
of the SharePoint farm. Excel clients typically reside in the same
domain as the tabular instance.
Credentials
All users must use Windows credentials to connect to Excel.
Authentication
Analysis Services authenticates Excel users using their Windows
credentials.
Permissions
All Excel users must be members of a role with read permission
on the tabular database.
Dynamic security
Dynamic security can be implemented using the USERNAME()
function. The CUSTOMDATA() function cannot be used for
security if you are using the quick launch commands in
SharePoint to create Excel files because additional connection
properties cannot be added to .bism files.
Kerberos
Not required between client and tabular instance when both are
on the same domain.
Table 7: Security considerations when using .bism files to connect to tabular models from Excel
The same security considerations about HTTP, HTTPS, and cross-domain connectivity
described in the section “Connecting directly to a tabular model using a connection string” also
apply when connecting to a tabular instance from Excel using a .bism file. For details, see the
previous section.
You can use .bism files to connect to tabular models in other scenarios. For example, you can
use a .bism filename in the place of a database name in the connection string to Analysis
Services. The security considerations in these scenarios are similar to those when connecting to
a tabular model from Excel using a .bism file. The main difference is that if you are
implementing a middle-tier application that connects to a tabular model using a .bism file, you
can use CUSTOMDATA() to secure the tabular model.
Connecting to a tabular model using an .rsds file
.rsds files are used by Reporting Services to connect to Analysis Services models when
Reporting Services is running in SharePoint Integrated Mode. For more information about .rsds
files, see Create and Manage Shared Data Sources (http://technet.microsoft.com/enus/library/bb283152.aspx).
.rsds files are useful in the following scenarios:
43
Use when Power View is configured on the SharePoint farm but PowerPivot for
SharePoint is not. .rsds files can be used as the data source for Power View reports
instead of .bism files.
Use when connecting to Reporting Services reports using credentials that are not
Windows credentials.
Use when Analysis Services resides outside of the SharePoint farm, and configuring
Kerberos or elevating the privileges of the account running the Reporting Services
application are not acceptable. You can configure .rsds files to use stored credentials,
and these credentials do not have to be delegated.
The following table summarizes the major security design aspects when .rsds files are used to
connect to a tabular model.
Design aspect
Topology
Credentials
Authentication
Permissions
Configuration
The .rsds file is uploaded to the SharePoint farm hosting
Reporting Services. The tabular instance typically resides on a
machine outside of the SharePoint farm.
End users can connect to Reporting Services using Windows
credentials, no credentials, or other credentials.
Reporting Services either impersonates the Windows user
connected to the report or sends stored credentials to the tabular
instance.
If impersonation is used, Analysis Services authenticates the
users connected to the reports.
If stored credentials are used, Reporting Services authenticates
the users connected to the reports and then passes a set of
stored credentials to Analysis Services. Analysis Services only
authenticates the stored credentials.
When impersonation is used, all Reporting Services users must
be members of a role with read permission on the tabular
database.
When stored credentials are used, only the account specified in
the .rsds file must be a member of a role with read permission on
the tabular database.
Dynamic security
Dynamic security can be implemented using the USERNAME()
function. The CUSTOMDATA() function cannot be used for
security because users can manually edit the connection string in
the .rsds file, potentially causing unintended data access.
Kerberos
Not required unless impersonating a Windows user across
SharePoint farm boundaries.
Table 8: Security considerations when using .rsds files
For more information about configuring Reporting Services to connect to tabular databases, see
http://www.sqlpass.org/summit/2011/Speakers/CallForSpeakers/SessionDetail.aspx?sid=2027
Connecting to a tabular model from a middle-tier application
One advantage of using custom middle-tier applications to connect to a tabular instance is that
you can use custom dynamic security using the CUSTOMDATA() function. You can use
CUSTOMDATA() in this scenario because access to Analysis Services is restricted to only the
user specified in the middle-tier application. End users cannot craft their own connection strings,
so they can’t get access to data unintentionally.
44
Otherwise, using a custom middle-tier application is conceptually similar to other multi-hop
scenarios using .bism or .rsds files.
The following table summarizes the major security design aspects when .rsds files are used to
connect to a tabular model.
Design aspect
Topology
Credentials
Authentication
Permissions
Configuration
The middle-tier application typically connects to a tabular instance
on a different machine in the same domain.
End users can connect to the reporting client application using
Windows credentials, no credentials, or other credentials.
The middle-tier application either delegates Windows user
credentials to Analysis Services or, if an authentication method
other than Windows authentication is used, maps the supplied
credentials to a Windows user account and connects to Analysis
Services using the credentials stored in the middle-tier
application.
If credentials are delegated, Analysis Services authenticates the
users connected to the reports.
If the middle-tier application uses stored credentials, Analysis
Services only authenticates the stored credentials. The middle-tier
application authenticates the end users of reports.
When credentials are delegated, all users of the reporting client
must be members of a role with read permission on the tabular
database.
When stored credentials are used, only the account specified by
the middle-tier application must be a member of a role with read
permission on the tabular database.
Dynamic security
Dynamic security can be implemented using the USERNAME()
function. The CUSTOMDATA() function can be used when the
middle-tier application uses stored credentials to connect to the
tabular model, and end users of reports do not have access to the
underlying tabular database.
Kerberos
Required if delegating credentials. Not required if using stored
credentials or if using the EffectiveUserName connection string
parameter to delegate a user’s credentials.
Table 9: Security considerations when connecting to a middle-tier application from Analysis
Services
Security in the modeling environment (SQL Server Data Tools)
There are some special security considerations for the SQL Server Data Tools modeling
environment. These considerations pertain to the configuration of the workspace database
instance, the handling of tabular project backups, and the impersonation settings used by SQL
Server Data Tools when connecting to data sources.
45
Before you can use SQL Server Data Tools, you must specify a tabular instance to use as the
workspace database server instance. You must be an administrator on this tabular instance.
While you are working, all changes that you make in SQL Server Data Tools are automatically
reflected on the workspace database instance.
Any administrator on the tabular instance and any role member for the model can access the
workspace database, even before you deploy the model. If you do not want others to see
changes before the model is deployed, install the tabular instance on the same machine as SQL
Server Data Tools, ensure that no other users have administrative access to the machine, and
ensure that the Analysis Services instance cannot be reached through the firewall. This is
especially important for DirectQuery enabled models, because the workspace database
contains cached data by default, even if the model is a DirectQuery only model and will not
contain any cached data when it is deployed.
Also, when choosing a workspace database instance, you must consider the permissions given
to the service account running the Analysis Services instance. By default, the service account is
set to the NT Service\MSSQLServerOLAPService account, which does not have permission to
access files on network shares or in user folders such as the My Documents folder. To enable
all functionality in SQL Server Data Tools, including importing metadata and data from
PowerPivot workbooks and taking backups of tabular projects, the service account for the
workspace database instance must have access to these file locations. Consider changing the
user running the service account to one that has sufficient permission to access these common
file locations. For general information about configuring service accounts, see Configure Service
Accounts (http://msdn.microsoft.com/en-us/library/ms175371.aspx). For information about
configuring the workspace database server and its service account, see Configuring a
workspace data server (http://blogs.msdn.com/b/cathyk/archive/2011/10/03/configuring-aworkspace-database-server.aspx).
There are a few other security considerations aside from workspace database server
configuration. If you have configured SQL Server Data Tools to take backups of tabular projects
when you save the project, these backups are unencrypted. Ensure that these files are stored in
a secure location that is inaccessible to other users. For more information about using backups
in SQL Server Data Tools, see Working with backups in the tabular designer
(http://blogs.msdn.com/b/cathyk/archive/2011/09/20/working-with-backups-in-the-tabulardesigner.aspx). Also, the user running SQL Server Data Tools must have access to relational
data sources for some user interface components to work correctly. For more information, see
“Managing connections to relational data sources from Analysis Services”.
Security in DirectQuery enabled models
Securing a DirectQuery enabled model is fundamentally different from securing an in-memory
model. Many of the security designs discussed earlier in this white paper do not apply to
DirectQuery enabled models because DirectQuery enabled models do not support row security
or dynamic security. Also, because DirectQuery enabled models connect to the data source in
two scenarios – when querying the model and when processing the model – the impersonation
46
requirements change. The DirectQuery engine can impersonate the current user when querying
the data source, thus allowing the SQL Server security model to be used and therefore
changing the way that the data warehouse is secured.
An in-depth discussion of security in DirectQuery enabled models is out of the scope of this
document. For an in-depth discussion of security considerations in DirectQuery enabled models,
see the DirectQuery in the BI Semantic Model white paper (http://msdn.microsoft.com/enus/library/hh965743.aspx).
Conclusion
Securing a tabular BI semantic model is conceptually simple. Windows users or groups are
added to roles, and a set of security permissions are defined on a per-role basis. These
permissions determine if the user can administer, process, or read the model. Read permission
can be further refined by adding row filters to tables in the model. These filters can be static or
dynamic. In practice, there are many factors to take in to consideration when implementing and
deploying a tabular model with security defined. You must plan to address all of these factors
when developing your tabular models.
This paper gave an overview of the tabular security model, explained how to implement static
and dynamic security in several scenarios, described how to manage roles and permissions,
and gave suggestions for how to manage connections to Analysis Services and to relational
data sources.
Additional resources
Roles (SSAS Tabular) http://msdn.microsoft.com/en-us/library/hh213165(v=sql.110).aspx
Impersonation (SSAS Tabular) http://msdn.microsoft.com/enus/library/gg492180(v=sql.110).aspx
Project Crescent Solution Configuration, Bob Meyers and Dave Wickert, SQL PASS Summit
2011. Session information and PowerPoint download at
http://www.sqlpass.org/summit/2011/Speakers/CallForSpeakers/SessionDetail.aspx?sid=2027.
A free PASS membership is required for download.
Power View, Tabular mode databases, SharePoint, and Kerberos by Kasper de Jonge
http://www.powerpivotblog.nl/power-view-tabular-mode-databases-sharepoint-and-kerberos
Kerberos by CSS SQL Server Engineers http://blogs.msdn.com/b/psssql/archive/tags/kerberos/
Deployment checklist: Reporting Services, Power View, and PowerPivot for SharePoint
http://msdn.microsoft.com/en-us/library/hh231687(v=sql.110).aspx
DirectQuery in the BI Semantic Model, Cathy Dumas http://msdn.microsoft.com/enus/library/hh965743.aspx
47
Programming AMO Security Objects http://msdn.microsoft.com/en-us/library/ms345081.aspx
QuickStart: Learn DAX Basics in 30 Minutes
http://social.technet.microsoft.com/wiki/contents/articles/7040.quickstart-learn-dax-basics-in-30minutes.aspx
For more information:
http://www.microsoft.com/sqlserver/: SQL Server Web site
http://technet.microsoft.com/en-us/sqlserver/: SQL Server TechCenter
http://msdn.microsoft.com/en-us/sqlserver/: SQL Server DevCenter
Did this paper help you? Please give us your feedback. Tell us on a scale of 1 (poor) to 5
(excellent), how would you rate this paper and why have you given it this rating? For example:
Are you rating it high due to having good examples, excellent screen shots, clear writing,
or another reason?
Are you rating it low due to poor examples, fuzzy screen shots, or unclear writing?
This feedback will help us improve the quality of white papers we release.
Send feedback.
48