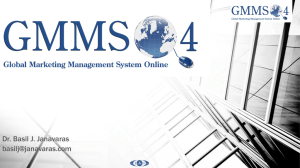Marking on Moodle
advertisement

Marking on Moodle Setting up the assignments 1. Decide where you want to site your assignments. Usually with course information or in a separate assignment box. Make sure that your editing is on. Click on the Add an activity box and you will see under Assignments four options. Click on Advanced uploading of files. 2. Add your Assignment name and Description. Select the Grade value (out of 100) set the Due date and change Allow notes and Email alerts to teachers to "yes". Click Save at the bottom of page. 3. If you go to the Activities box (top left) and click on Assignments, you will find your new assignment here as well as in the box you selected in the centre spread. 4. If the assignment does not involve a submission of file (e.g. a presentation), follow step 2 above, but don't allow Enable send for marking. Don't use the Offline activity assignment option as this does not allow you to upload an individual mark is sheet for the assignment. 5. You can further edit your assignment settings, by going to the Administration box and clicking on Grades. To make sure that you can see everything, turn your editing on; click the Choose an action tab and select Full view; and once again click the Choose an action tab and select Grader report You will see a spreadsheet with all your student's names down the side and all the assignments across the top. In the row below the assignment heading are the edit tabs for each assignment. Receiving the assignments 1. You should be getting an email for every assignment submitted on your course. This will go to all staff enrolled as teachers. Someone has to be assigned to acknowledge the receipt of these emails 2. To find the assignments go the Activities box (top left) and click on Assignments. Click on the relevant assignment under the submitted column and you will get a class list with all the assignments neatly attached. 3. The columns of this page run from Name through to Final Grade. If you can't see the whole screen click Ctrl - (Control plus the minus sign together). That will make the spreadsheet smaller. Repeating that step will make it even smaller and going Ctrl+ will make it larger. 4. By clicking on the title at the top of each column you can sort the submission into any order that the data will allow (by order of first or surname, by grade, by date of submission, etc) . 5. If a student has accidently submitted the wrong assignment, you will need to open their Grade box (under the Status column) and click the tab revert to draft (the tab will then show no more submissions, which means ironically that more submissions are possible) and then close the box. This will allow students to make a 2nd submission. 6. All assignment files will need to be downloaded onto your computer or memory stick for marking. Returning the assignments (option 1) Individual notification emails 1. Repeat step 2 above (Receiving Assignments) to get back to the assignment that you are marking 2. Find the student whose assignment you are returning. You can use the alphabetical list at top to select specific students or sort your list by following step 4 above. 3. Go to the Status Column and click on the Grade box. If the Grade box has previously been opened it will show as Update, so click on that. Click no Browse and find the student's marked assignment on your computer or memory stick. When you find the assignment, double click on it (or the open tab) and return to the Grade box. Click on the Upload this file tab to upload the file into the Grade box. The file name will then appear below the Upload this file tab. If it's the wrong file you can delete it by clicking the X at the end of the file name. You can upload more than one file if you need to. You night want to upload a separate marks sheet as well. or, in the case of presentations, just the mark sheet. 4. To enter the mark in the grade box click on the Grade tab (top right) and select the mark that you have given (no decimal points only whole numbers allowed here) 5. Write a note to your student saying that their assignment has been marked and is available. Click the Send notification box and the Save changes box and your student will get an email from you that has a clickable link to their marked assignment. 6. Resubmits: In step 5 you may have to inform the student in the note that you write that they will need to resubmit. Open their Grade box (under the Status column) and click the tab revert to draft (the tab will then show no more submissions, which means ironically that more submissions are possible) and then close the box. This will allow students to make a resubmission. Returning the assignments (option 2) Possibly more efficient (uses a group email process) and allows for decimal point grades 1. Use step 3 in option 1 above to upload the files your what to return to students. When you've done this close the Grade box. Don't click Send notification or Save changes. 2. Resubmits: If the student bis going to have to resubmit, before closing the Grade box in step 1, click the tab revert to draft (the tab will then show no more submissions, which means ironically that more submissions are possible) and then close the box. This will allow students to make a resubmission. 3. Go to the Administration box and click on Grades. To make sure that you can see everything, tiurn your editing on; click the Choose an action tab and select Full view; and once again click the Choose an action tab and select Grader report Under your assignment heading you will have a grade box (solid lines) and a comment box (dotted lines) for each student. Beside each comment box is an edit tab that you can use if you have to write a long comment. 4. Enter the grades and write a comment only where you need to make an individual comment (e.g. need to resubmit) 5. After each entry press Enter. You will notice that the area around the grade you have submitted turns an insouciant pink acknowledging that the grade is now in the system 6. When you have entered all the grades, go to the bottom of the list an click Update. 7. Send out a group email to students saying that assignment X has been marked and that they can access their grade by going to the Administration box and clicking on Grades. By clicking on the assignment name they can access their marked assignment. 8. NOTE: Once you have uploaded their marked assignment students will be able to access it. However, under option 2, they won't know you've done this until you send out the group email. Setting your grade book so that it automatically gives you and the student an A to E and DNC grades 1. Go to the Administration box and click on Grades. To make sure that you can see everything, turn your editing on; click the Choose an action tab and select Full view; and once again click the Choose an action tab and select Grader report. Click the Choose an action tab again go to Letters/Edit. Click the Override site defaults box and enter in the grade range that we use.. 90.00 % A+ 60.00 % C+ 85.00 % A 55.00 % C 80.00 % A50.00 % C- 75.00 % B+ 30.00 % D 70.00 % B 1.00 % E 65.00 % B0.00 % DNC Click Save changes. 2. Click the Choose an action tab and select Grader report. Click on the edit under the assignment name and select from Grader Display Type the way in which you want the grades to be displayed - probably either Letter (real) - A- 20 - or Percentage (letter) - 80% A-. Click Save changes to finish.