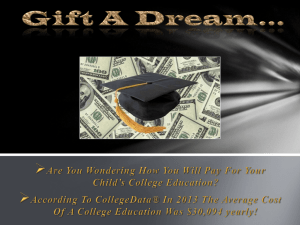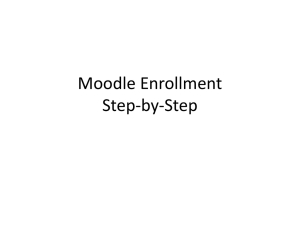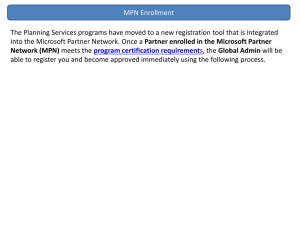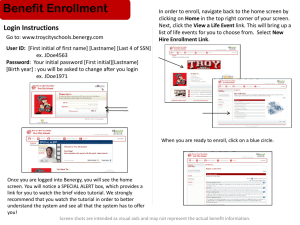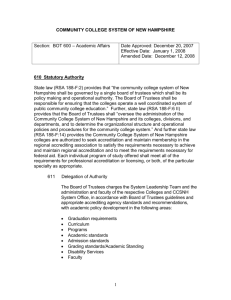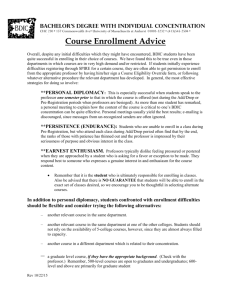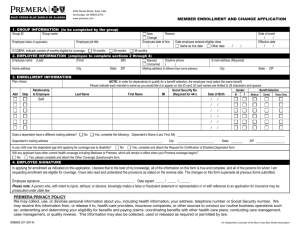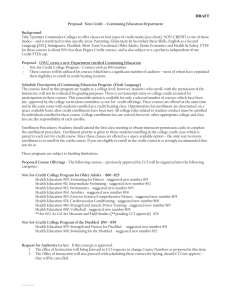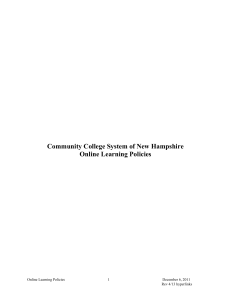How to Log on and Enroll in Benefits as a New Hire or Newly
advertisement

The Health and Welfare Service Engine How to Enroll in Benefits as a New Hire or a Newly Eligible Employee Let’s Get Started! Log onto the ADP Portal at https://portal.adp.com and go to Benefits > Welcome. On the Portal Welcome page, you will find news and benefit information. If you need assistance logging onto the portal please access http://www.ccsnh.edu/humanresources/ccs-line-benefit-system and click on How to Register for the ADP Self Service Portal. To access your benefit options click on Health and Welfare. CCSNH How to Enroll in Benefits as a New Hire using the HWSE (DLR 10-2014) p. 1 On the Home page of the Health and Welfare Service Engine (HWSE), you will see that the New Hire Event is Open. Before you begin the enrollment process, please visit the CCSNH Benefits Web Page to learn about your benefit options and make your enrollment decisions. Please note that your enrollment window stays open until the date specified on the Home page; you can make changes up until that date. Click Enroll to start the enrollment process. CCSNH How to Enroll in Benefits as a New Hire using the HWSE (DLR 10-2014) p. 2 You will be brought to the Summary Enrollment Page. If you have dependents that you would like to have covered in CCSNH benefits, you will add them here; click on Manage Dependents. If you do not, please scroll down to Benefit Elections and click the benefits you would like to enroll in. CCSNH How to Enroll in Benefits as a New Hire using the HWSE (DLR 10-2014) p. 3 If you are Adding Dependents Once you have clicked on Manage Dependents, click on Add Dependent. Complete the fields as shown (a red asterisk denotes a required field). If you are adding a Dependent under the age of 2, the SSN will not be required. At the bottom of the Add Dependents form, you may either Add Another dependent OR if you are finished, simply click Done. CCSNH How to Enroll in Benefits as a New Hire using the HWSE (DLR 10-2014) p. 4 Once you click Done the addition of your dependent will be confirmed. To proceed to your benefit elections, place a checkmark next to your dependents name and click Submit. Note: Adding dependents in this step does NOT automatically cover them in your benefit plans. You must choose dependent(s) to cover in each plan, as you enroll in benefits. CCSNH How to Enroll in Benefits as a New Hire using the HWSE (DLR 10-2014) p. 5 You’ll then be brought back to the Summary Enrollment Page. Under Benefit Elections you can see all the benefits for which you are eligible. Please note: After each election, you will be brought back to the Summary Enrollment Page so that you can continue with your enrollment. Once you begin making your benefit choices, you can view your cost on a Biweekly, Monthly, or Annual basis. You can also view the employer contribution. CCSNH How to Enroll in Benefits as a New Hire using the HWSE (DLR 10-2014) p. 6 Next Steps! Make a Medical plan choice: Please note, the default option is always Waived Coverage – you must click on the button next to the plan name to choose your plan. Coverage information: You are automatically covered in the plan you choose. However, Very Important, you MUST check off each dependent you would like covered. If you do not, then your dependent(s) will NOT be covered. Place a checkmark next to each Dependent you would like to cover in this plan. Click Done to continue. Note: If you enroll in Medical, the next 3 plans will be View Only and your next choice will be the Dental Plan. The 1) Pharmacy and 2) HRA plans are two company-paid benefit plans that are automatically included when you enroll in Medical; and The 3) MBO program is only offered if you elect Waive Coverage for the Medical Plan. CCSNH How to Enroll in Benefits as a New Hire using the HWSE (DLR 10-2014) p. 7 Don’t forget to sign up for Dental! Click Done. CCSNH How to Enroll in Benefits as a New Hire using the HWSE (DLR 10-2014) p. 8 Very Important!!! If you have non CCSNH insurance through another source, you can opt for our Medical Buy-Out (MBO) program. Please remember you MUST elect the MBO in the online system. If you do not, you will NOT receive the bi-weekly incentive payment. The benefit election steps are the same as above. If you elect the MBO program, you MUST elect the coverage level AND place a checkmark next to the dependent(s) you are also waiving coverage on. In addition to the online enrollment, you MUST complete the Enrollment Form and provide proof of other coverage. More information on the MBO program can be found in the Document Library. Click Done. CCSNH How to Enroll in Benefits as a New Hire using the HWSE (DLR 10-2014) p. 9 The next benefit election option is the Voluntary Vision Program. If you would like additional discounts and allowances on your vision coverage, you may elect this benefit. Again, please note that you can view your cost on a Biweekly, Monthly, or Annual basis. Click Done. CCSNH How to Enroll in Benefits as a New Hire using the HWSE (DLR 10-2014) p. 10 The Employee Voluntary Life and AD&D plan page is next. Elect a plan option. The default option is Waive Coverage. Please click on the button next to the plan option to choose another option. Click Done. CCSNH How to Enroll in Benefits as a New Hire using the HWSE (DLR 10-2014) p. 11 Once you enroll in the insurance plan, a Beneficiary Designation page, which is associated with the Employee Voluntary Life and AD&D Plan, will come up. The Beneficiary Designation step is optional as you will be required to complete the Standard Life Insurance Enrollment and Change form and name your life plan beneficiaries on this form. If you would like to designate your beneficiaries in the online system, simply go through the following steps. Click on Add Designation. A drop down box will appear where you can either elect a dependent you already have in the online system or you can enter another by clicking Beneficiary not listed? Add one. If you have multiple primary beneficiaries or multiple contingent beneficiaries please make sure that the percentages total 100%. Click Done when complete. CCSNH How to Enroll in Benefits as a New Hire using the HWSE (DLR 10-2014) p. 12 The next page is the Company-paid Employee Basic Life and AD&D Plan. There is no election activity for you on this page; just review the information, your coverage, and click Done. Please Note: You will come to a Beneficiary Designation page which is associated with the Employee Basic Life and AD&D Plan. The Beneficiary Designation steps for this plan are exactly the same as the Beneficiary Designation steps for the Employee Voluntary Life and AD&D Plan. CCSNH How to Enroll in Benefits as a New Hire using the HWSE (DLR 10-2014) p. 13 If you would like life insurance on your spouse, you will have 2 options: Optional Spouse Life 10K OR Optional Spouse Life and AD&D. Employees can choose either the Optional Spouse 10K OR the Optional Spouse Life and AD&D but not both. Once you make your election, you will not be able to view or enroll in the other plan. Remember, your default option will be Waive Coverage. You must elect the desired coverage amount. Click Done. Optional Spouse Life and AD&D coverage is available with matching AD&D units of $25,000 to a maximum of $100,000, but not to exceed 100 percent of your Employee Additional Life coverage. Remember, you can only elect this if you have not elected the 10K. Click Done. CCSNH How to Enroll in Benefits as a New Hire using the HWSE (DLR 10-2014) p. 14 The Child Voluntary Life plan page is next. If you have a child or children you may elect 3K coverage from live birth through age 20 (through age 24 if a registered student in full time attendance at an accredited educational institution); or if the child is disabled. Again, you must make a plan choice if you would like this coverage. The default option is Waive Coverage. If you have no children listed as dependents, then you will be unable to elect this benefit. Click Done. Note: The employee is automatically designated as the Beneficiary for Spouse and Child life plans, so there are no Beneficiary Designation steps in HWSE for these plans. The next page is the Company-paid Employee Long Term Disability Plan. There is no election activity for you on this page; just review the information and your coverage. Click Done. CCSNH How to Enroll in Benefits as a New Hire using the HWSE (DLR 10-2014) p. 15 The voluntary Flexible Spending Account (FSA) – Medical Reimbursement plan page is next. Make a plan choice: The default option is Not Contributing – please click on the button next to the plan option to choose this plan. Enter the Annual Amount. Click the Calculate Cost button. The biweekly amount that is displayed takes into consideration the number of pay periods remaining in the Plan Year. Click Done. Follow the same steps as above if you would like to elect the voluntary Dependent Care. If you do not want Dependent Care just leave the election as Not Contributing and click Done. Note: Enrollment in the FSA and/or Dependent Care plan automatically generates enrollment in the Employee-Paid Admin Fee plan and will show up as a View Only option. CCSNH How to Enroll in Benefits as a New Hire using the HWSE (DLR 10-2014) p. 16 You’re Almost Done!! The Summary Page is next. Here, you review your enrollment decisions and make any final changes. Click Confirm Elections. You may also choose Save & Return Later if you need to come back to your enrollments. CCSNH How to Enroll in Benefits as a New Hire using the HWSE (DLR 10-2014) p. 17 Certification Statement: Review and click I Agree. Select an email notification option. Click Submit. CCSNH How to Enroll in Benefits as a New Hire using the HWSE (DLR 10-2014) p. 18 Once you hit Submit, your transaction is processing. YOU MUST WAIT UNTIL YOU RECEIVE A GREEN BAR AND CONFIRMATION NUMBER before you leave the site!! Once you receive your confirmation number, double check your elections and click Done at the bottom of the screen. CCSNH How to Enroll in Benefits as a New Hire using the HWSE (DLR 10-2014) p. 19 What’s Next? Make sure you see a Confirmed button with a check mark in the upper right hand corner. Don’t forget to check out the Document Library for plan documents etc. You’ll be able to view what benefits are in force immediately by viewing Current Election OR you can view your future benefits by clicking on the New Hire event. You can view a printable confirmation of your elections. Congratulations on Your Benefit Enrolment! Please contact your College or System Office Human Resources Representative if you need help navigating the HWSE, or have any questions. CCSNH How to Enroll in Benefits as a New Hire using the HWSE (DLR 10-2014) p. 20