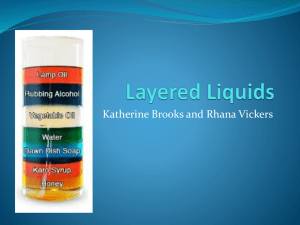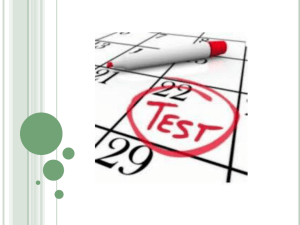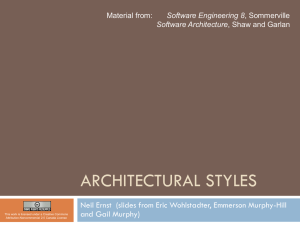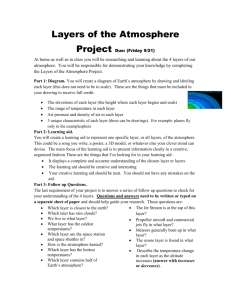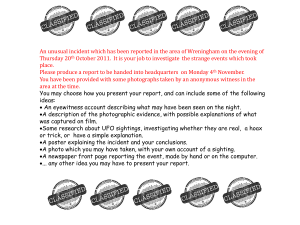Computer Graphics
advertisement

Computer Graphics Day 46 & 47 Through this lesson, you will learn how to create, edit, and manage layers. Go to our classroom folder and open the file, Scrapbook Layering. Layers Palette If the Layers palette is not visible in the work area, choose Window > Layer. There are five layers listed in the Layers palette for this file, a Text layer called 2, Shell, Letter, Paper texture, and Background. Click on the Background layer to make it active. There are two pieces of interest on this layer: the lock that indicates that the layer is protected and the eye that indicates that the layer is visible in the image window. Adding a Photo We will add a sepia-toned photo to the Scrapbook Layering file. Go to our classroom folder and open the file, Sepia-Toned Photo. The photo comes in as a picture by itself. We will now add this to the Scrapbook Layering file. Renaming and Copying a Layer First, let’s change Layer 1 to a more descriptive name. In the Layers palette, double-click on name Layer 1, type Photo, and then press Enter. Make sure you keep it selected. Now is also a good time to make any photographical upgrades to the image. Do some editing to the image to make it look better. Select the Move tool and position it over the photo. Now, drag it and drop it onto the background of the Scrapbook Layering file. The photo layer should now appear between the Paper texture and the Background layers. Now, close out the Sepia-Toned Photo by clicking on the save changes.) in the right hand corner. (Do not Viewing Individual Layers Remember that in order to see a layer, the eye must be showing. When the eye is present, you see the image, when the eye is not present, you don’t see it. Removing Pixels from a Layer Notice that when you moved the photo image into the Scrapbook Layering file, you also move the white area around the photo. The opaque area obscures part of the blue background, since the photo layer sits on top of the blue Background layer. We will use the Eraser tool to remove the white area around the photo. Choose the Photo layer from the Layer palette (the layer is highlighted to indicate that it is active) and hide the background layer by removing the eye. Click to remove The blue background should have disappeared, leaving only the Photo layer. The Photo layer should appear against a checkerboard backdrop. Select the Magic Eraser tool, hidden under the Eraser tool. In the toolbar at the top of the page, set the Tolerance to a lower level, such as 22. Click the white area around the photo in the image window. The white area will be replaced by the checkerboard, indicating that this area is now transparent. Now, you can turn the Background layer back on by clicking the eye-icon box. The blue scrapbook background now shows through where the white area on the Photo layer has become transparent. Rearranging Layers The order in which the layers of an image are organized is called the stacking order. The stacking order of layers determines how the image is viewed—you can change the order to make certain parts of the image appear in front of or behind other layers. To start, make the Shell, Letter, and Paper texture layers visible by clicking the eye-icon boxes next to their layer names. Let’s drag the Photo layer so that it is positioned between the Shell and Letter layers. The Photo layer moved up two levels in the stacking order, and the photo image appears on top of the letter and paper texture images, but under the shell. Changing Opacity and Mode of a Layer Notice how the crinkled piece of paper is opaque, blocking the blue background in the layer below it. You can reduce the opacity of any layer to allow other layers to show through it. You can also apply different blending modes to a layer, which affect how the color pixels in the opaque image blend with pixels in the layers underneath. We will edit the Paper texture layer to allow the background to show through. First, select the Paper texture layer, and then click the arrow next to the Opacity box in the Layers palette and drag the slider to 50%. Second, click on the drop-down arrow on the Normal box (this is the blending mode menu) and choose Luminosity. Notice how this changed the Paper texture layer from the tan color to a blue color. This is a good place to stop and save to your Drive. Save as LayeringLastname Linking Layers Linking layers is a way to connect two or more objects together so that they can be moved as one. Let’s link the Photo and Letter layers, then transform and move them as a unit. Select the Photo layer in the Layers palette, the press Shift and click to select the Letter Layer. Choose Link Layers from the Layers palette menu located in the lower left corner. A link icon will now appear next to both of the layer names in the Layers palette. This indicated that the two are now linked together. Choose Edit > Free Transform. A transform bounding box appears around the images in the linked layers. Hold down the Shift and drag the lower right corner handle inward, reducing the size of the photo and letter down by about 10%. Before After Then, with the pointer inside the bounding box, drag the photo and the letter images to reposition them down and to the left in the image window so that the montage resembles the following image. Press Enter to apply the transformation changes. Save to your drive. Adding a Gradient Layer In the Layers palette, select the Paper texture layer to make it active, and then click the New Layer button at the bottom of the Layers palette. A new layer, named Layer 1, appears between the Paper texture and the Letter layer. Double-click the name Layer 1, type Gradient, and press Enter. In the toolbox on the left side, select the Gradient tool . On the tool options bar, make sure that the Linear Gradient button is selected, and then click the small downward arrow to expand the gradient picker. Select the Foreground to Transparent swatch, and then click anywhere outside the gradient picker to close it. Click the Swatches tab to bring that palette to the front of its group, and select a shade of green that appeals to you. With the Gradient layer still active in the Layers palette, drag the Gradient tool from the lower right corner of the image to the upper left corner. The gradient extends across the layer, starting with green in the lower right and gradually blending to transparent on the upper left. The gradient partially obscures the paper texture and background below it, so you’ll change its blending mode and reduce its opacity to partially reveal those images. With the Gradient layer still selected, change from Normal to Multiply for the blending mode and change the Opacity to 75%. This will allow the Paper texture and Background layers to show through the gradient. Adding Text We will let the program automatically add a new layer for this text. So, first, click outside of the Layers palette so that none of the layers are selected. Select the foreground color and change it to black . Select the Horizontal Type tool, then select the following options: Click in the upper right corner of the letter area in the image window and type Scrapbook. Then, Click the Commit Any current Edits button . The Layers palette now includes a layer named Scrapbook with a “T” thumbnail icon, indicating that it is a type layer. This layer should be at the top of the layer stack. Select the Move tool and drag the words “Scrapbook” so that the baseline aligns with the top right edge of the letter. Applying a Layer Style With the Scrapbook type layer still selected, choose Layer > Layer Style > Bevel and Emboss. Make sure your box matches what is shown in Figure 1. Figure 1 In the left pane of the Layer Style dialog box, click the name Drop Shadow at the top of the Styles list. The default Drop Shadow options are fine, so click Color Overlay in the Styles list. In the Color Overlay area, click the color swatch to open the Color Picker, and then choose a shade of yellow. (R=255, G=218, and B=47) Click OK when finished. Adding Depth using a Drop Shadow You’ll finish up the scrapbook cover by adding a bit of depth to the Letter, Photo, and Shell layers using simple drop shadow effects. Select the Letter layer in the Layers palette, click the Add a Layer Style button of the palette, and choose Drop Shadow from the pop-up menu. at the bottom In the Drop Shadow pane of the Layer Styles window, set the Opacity to 50%, Distance to 5 pixels, Spread to 5%, and Size to 10 pixels. Then click OK. Instead of creating another drop shadow for the photo and shell images from scratch, we’ll copy this one. Press Alt and drag the Drop Shadow layer style icon from the Letters layer onto the Photos layer. Repeat this process to add a drop shadow to the Shell layer. Finally, to give just a bit more depth below the Shell Layer, double-click its layer style icon to open the Layer Styles dialog box. Select Drop Shadow from the Styles list and change the Size to 25 pixels. Click OK. Save to your drive. Flattening the File When we are finished, you have the option to merge or flatten the layers in order to reduce the file size. Flattening combines all the layers into a single background. Just be cautious. You should never flatten an image until you are certain that you’re satisfied with all your design decisions. Why would you flatten this file, you might ask? Because, this first number shows how much space it will take up on your computer if flattened, the second number shows without flattening. To save space on your computer for other programs or projects, it would be a good idea to flatten this file. Choose Image > Duplicate. Type in a file name like Finished Scrapbook Flat and click OK. Close the file that was named Scrapbook Layering. With the Finished Scrapbook Flat file open, choose Layer > Flatten Image. Click OK if a dialog box pops up. Choose File > Save. Close the file, we have finished!!!!! Turn in to my hand-in folder