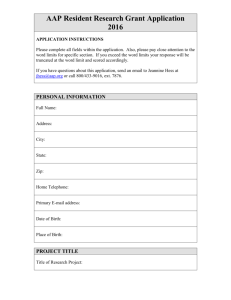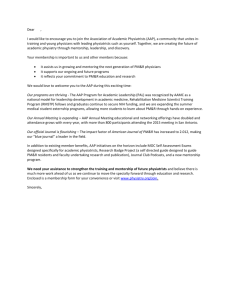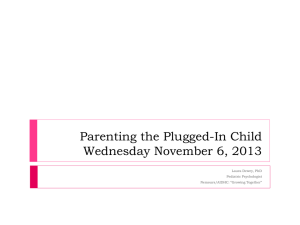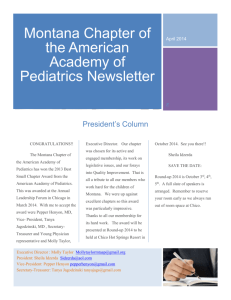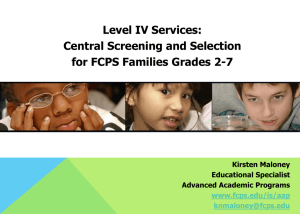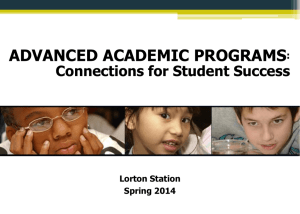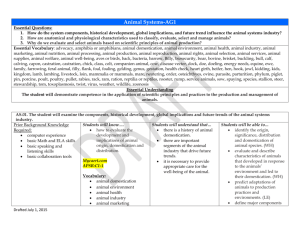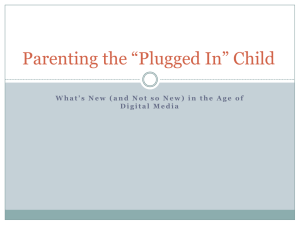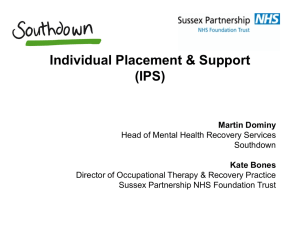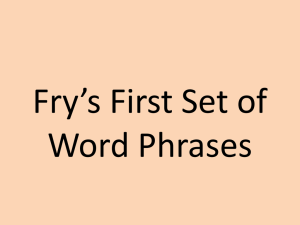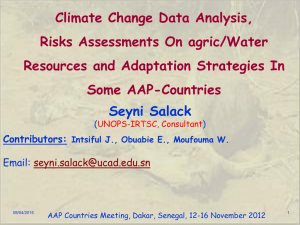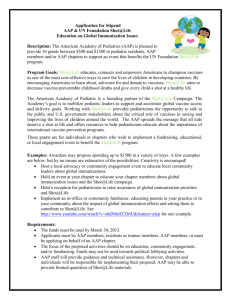Perform the IPS Load to AAP - University of Wisconsin System
advertisement
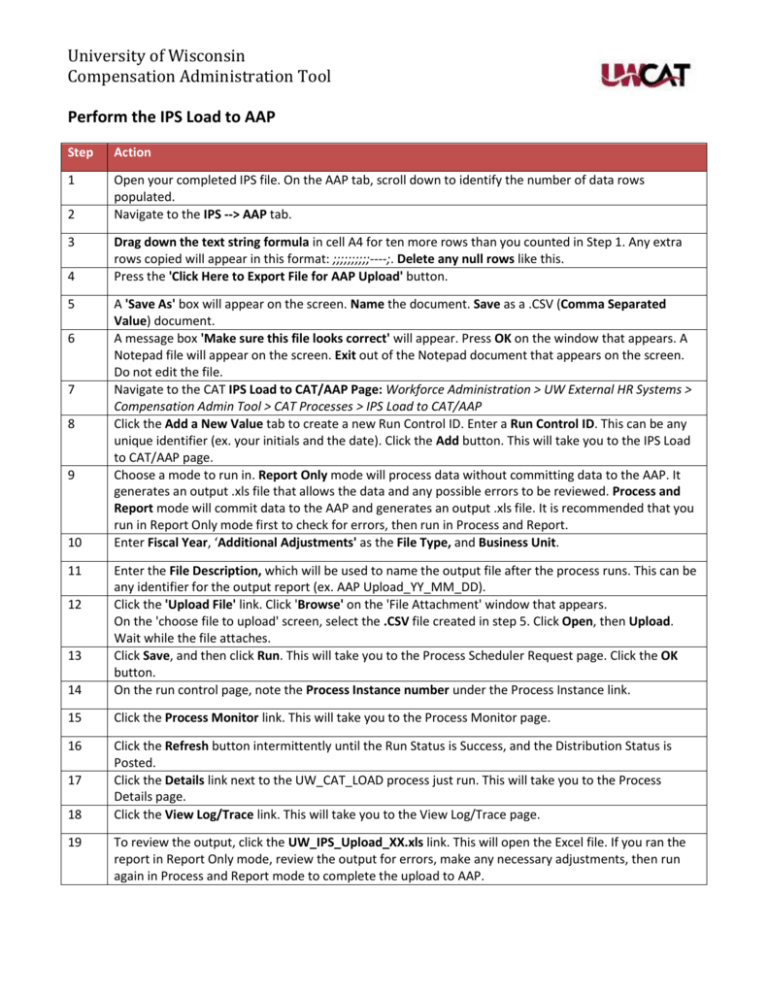
University of Wisconsin Compensation Administration Tool Perform the IPS Load to AAP Step Action 1 Open your completed IPS file. On the AAP tab, scroll down to identify the number of data rows populated. Navigate to the IPS --> AAP tab. 2 3 4 5 6 7 8 9 10 11 Drag down the text string formula in cell A4 for ten more rows than you counted in Step 1. Any extra rows copied will appear in this format: ;;;;;;;;;;----;. Delete any null rows like this. Press the 'Click Here to Export File for AAP Upload' button. A 'Save As' box will appear on the screen. Name the document. Save as a .CSV (Comma Separated Value) document. A message box 'Make sure this file looks correct' will appear. Press OK on the window that appears. A Notepad file will appear on the screen. Exit out of the Notepad document that appears on the screen. Do not edit the file. Navigate to the CAT IPS Load to CAT/AAP Page: Workforce Administration > UW External HR Systems > Compensation Admin Tool > CAT Processes > IPS Load to CAT/AAP Click the Add a New Value tab to create a new Run Control ID. Enter a Run Control ID. This can be any unique identifier (ex. your initials and the date). Click the Add button. This will take you to the IPS Load to CAT/AAP page. Choose a mode to run in. Report Only mode will process data without committing data to the AAP. It generates an output .xls file that allows the data and any possible errors to be reviewed. Process and Report mode will commit data to the AAP and generates an output .xls file. It is recommended that you run in Report Only mode first to check for errors, then run in Process and Report. Enter Fiscal Year, ‘Additional Adjustments' as the File Type, and Business Unit. 14 Enter the File Description, which will be used to name the output file after the process runs. This can be any identifier for the output report (ex. AAP Upload_YY_MM_DD). Click the 'Upload File' link. Click 'Browse' on the 'File Attachment' window that appears. On the 'choose file to upload' screen, select the .CSV file created in step 5. Click Open, then Upload. Wait while the file attaches. Click Save, and then click Run. This will take you to the Process Scheduler Request page. Click the OK button. On the run control page, note the Process Instance number under the Process Instance link. 15 Click the Process Monitor link. This will take you to the Process Monitor page. 16 Click the Refresh button intermittently until the Run Status is Success, and the Distribution Status is Posted. Click the Details link next to the UW_CAT_LOAD process just run. This will take you to the Process Details page. Click the View Log/Trace link. This will take you to the View Log/Trace page. 12 13 17 18 19 To review the output, click the UW_IPS_Upload_XX.xls link. This will open the Excel file. If you ran the report in Report Only mode, review the output for errors, make any necessary adjustments, then run again in Process and Report mode to complete the upload to AAP.