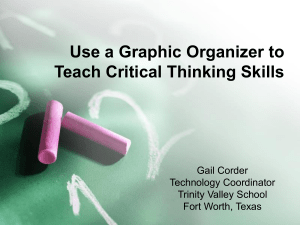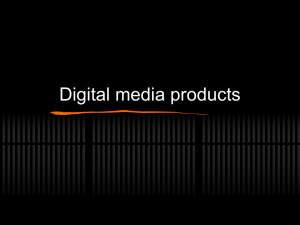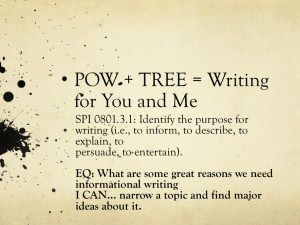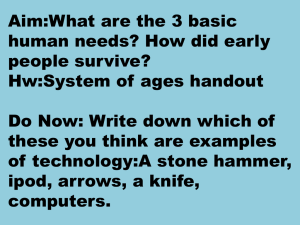Graphics_Word_2007
advertisement

Working with Graphics Microsoft Word 2007 Tools on the Ribbon In Microsoft Office 2007, all menus and toolbars from the earlier versions have been replaced with the Ribbon. Commands are collected together under tabs in the Ribbon. Each tab relates to a type of activity, such as writing or laying out a page. To reduce clutter, some tabs are shown only when needed. For example, the Picture Tools tab is shown only when a picture is selected, as in the screen shot above. Adding Graphics to a Word Document Click on the Insert tab on the Ribbon in order to add graphics to a Word document. The Illustrations section of the tab provides the option to add a Picture (an image from a file), a piece of Clip Art (an image from the Microsoft galleries), one of the Shapes (lines, rectangles, etc), a piece of SmartArt (a graphic representing information and ideas), or a Chart (a visual illustration of numeric values or data). When you select Picture, a folder window opens for you to select the picture to insert. By default, this is the My Pictures folder. When you select Clip Art, the clip art search panel opens. You can search through the clip art on your computer as well as the materials available through Microsoft’s Office Online website. In Word, the Picture tab is used for making adjustments to clip art. When you select Shapes, a drop-down menu appears, giving you a choice of many various shapes to insert into your document. Select the desired shape. Hold the Shift key down as you draw your shape, if you want to draw shapes such as a perfect circle, a square, or a horizontal line. When you select SmartArt, a gallery of various types of SmartArt opens. These styles allow you to present information for many different purposes. SmartArt has its own specific tab for making adjustments. These will not be reviewed in this handout. When you select Chart, the gallery gives many types of charts for you to choose. Selecting a chart style will open the chart and also a Microsoft Excel document, so you can put your own data in. The chart will automatically change as the data is altered. Charts have their own tools, which will not be reviewed here. Working With Graphics – MS Word 2007 Page 1 Drawing Tools on the Ribbon Insert Shapes This is the menu of all shapes to add to the document. Shape Styles This section allows you to make changes in your shape. See the following sections for more detail. Quick Styles: These are combinations of formatting options presented as thumbnails in a drop-down menu. You can choose a quick style and then make changes as desired. Shape Fill: Make changes in the way your shape is filled with colour, or fill it with gradients, textures or pictures. Shape Outline: Make changes in the appearance of the outline for your shape, including colour, style, thickness, or pattern. Change Shape: Use the shape menu to change your current shape to a different shape. Add a shadow, change the direction of your shadow, and make other adjustments to the shadow. Make a shape appear 3-D, and make various adjustments in the appearance of the 3-D effect. This section can only be used on relatively basic shapes. This section allows you to make changes in the way your shape is arranged in the document. See the following sections for more detail. Position: Change the way the shape is positioned in the document, including how text wraps around it. Click on More Layout Options at the bottom of the drop-down menu for advanced choices. Bring to Front/Send to Back: These features allow shapes, pictures and text boxes to overlap each other. Bring a graphic to the front in order to keep it “on top” of other graphic items. Send it to the back to put it “on the bottom” of the graphics. Text Wrapping: Choose from a variety of text wrapping options, and click on More Layout Options at the bottom of the drop-down menu for advanced choices Align: Select several graphic items to align them to each other. Choose Relative to Page to align a single graphic item on the page. Group: Select several graphic items and group them so they act as a single graphic. Rotate: Flip your graphic horizontally or vertically, or rotate it. More more control, choose More Rotation Options at the bottom of the menu. The size menu allows you to control the size of your shape. Crop will not be available for shapes, it is used only with pictures. Shadow Effects 3-D Effects Arrange Size Working With Graphics – MS Word 2007 Page 2 Shapes – in Detail Lines: There are several different tools for drawing lines in this menu. Lines can be straight, single-headed arrows, double-headed arrows, curved, joined to form oddly-shaped polygons, or “scribbles” (freehand lines). Basic Shapes: The basic shapes provided include several of the most common geometric shapes. You can draw regular figures by selecting the desired shape, and holding the Shift key down as you draw. Block Arrows: Block arrows are shapes which can be used for specific flowchart designs, or as “fancy” arrows in graphics. Flowchart: These symbols are used as part of the flowcharting process. Each symbol has a specific meaning. Callouts: Callouts automatically create a textbox with a defined shape. The shape generally includes a point or connector so that the callout can be used to label items, or as a dialogue box for cartoons. Stars and Banners: These shapes are self-evident. New Drawing Canvas: The drawing canvas provides boundary between your drawing and the rest of your document. It can help keep the parts of a drawing together, which is especially helpful if the drawing consists of several shapes. Working With Graphics – MS Word 2007 Page 3 Arrange – in Detail Position: In the drop-down menu for Position, you can choose various text wrapping possibilities: In Line with Text will cause the graphic to act like a very large letter; all text aligns with the bottom edge of the graphic. With Text Wrapping will follow the position and wrapping given in the small thumbnail diagram. More Layout Options opens a dialog box with additional ways to control the position and the method of text wrapping. Bring to Front: These commands allow you to turn several graphics into overlapping layers. Bring to Front moves the selected graphic to the very top layer. Bring Forward allows you to move a selected graphic up through layers until it is at the desired point of overlap. Bring in Front of Text moves a selected graphic so it overlaps the text in that area of the page. Send to Back: These commands give you the reverse options to Bring to Front. Send to Back moves the selected graphic to the very bottom layer. Send Backward moves a selected graphic down through layers until it is at the desired point of overlap. Send Behind Text moves a selected graphic so it is behind the text in that area of the page. Text Wrapping: This command allows you to choose how text should flow around your graphic object. Square wraps the text around a square boundary. Sides are straight. Tight wraps the text around a boundary that follows the shape of the graphic. Behind Text places the graphic so that it acts as a background image. The graphic is not easy to select when it is behind the text. In Front of Text puts the graphic across text, and can obscure the text beneath. Top and Bottom places the graphic on its own “line”. Through is an advanced setting and should be used along with Edit Wrap Points. Edit Wrap Points allows you to make changes in the way text wraps around a graphic when either Tight or Through wrapping is selected. More Layout Options opens a dialog box with additional ways to control the position and the method of text wrapping, including the distance the text stays from the wrap points. Align: This command allows you to select several objects and make them align either horizontally or vertically. A single object can be aligned using the Align to Page or Align to Margin option. Several selected objects can also be distributed evenly in either a horizontal direction, or vertically. Grid Settings: Graphic objects can be positioned through a series of gridlines. You set the size of the grid, turn the “snap” feature on and off, and view the gridlines in this dialog box. Group: This command allows you to select several different graphic objects, and “group” them into a single object. A grouped object can be ungrouped if needed, and regrouped. Rotate or Flip: Select an object and then choose how you wish to rotate it or flip it over. Rotate Right 90° or Rotate Left 90° will turn the graphic on its side. Flip Vertical puts the graphic upside-down. Flip Horizontal reverses the graphic left to right. More Rotation Options give you more specific control of the rotation of your graphic. Working With Graphics – MS Word 2007 Page 4 Picture Tools on the Ribbon Adjust Picture Styles Arrange Size The tools provided in this section of the ribbon allow you to make changes in the brightness, contrast, and colour of your picture. Brightness: Select from a list of brightness levels, or open the Picture Correction Options for more advanced settings. Contrast: Select from a list of contrast levels, or open the Picture Correction Options for more advanced settings. Recolor: Choose from various pre-set options, or make your own colour adjustments. The last option in the dialog box is Set Transparent Color. This is used to make one colour in the picture the same as the background, so other features of the picture or text will be more visible. Compress Picture: This tool will reduce the amount of memory needed to save the picture in the document by discarding unnecessary information. Change Picture: Change to a different picture, but keep the formatting and other options already set for this one. Reset Picture: Remove all formatting from the picture and return it to the original settings. These tools allow you to apply various visual effects to your picture. Choose from a gallery of visual style options for the picture. Picture Shape: Change the outline shape of the picture. Picture Border: Alter the colour, weight and appearance of a border for the picture. Picture Effects: Apply visual effects such as shadow, glow, reflection, or 3-D appearances These tools are identical to the Arrange tools in the Shapes tab. Please refer to the details provided in the section about Shapes above. With the exception of the Crop tool, these tools are identical to the Size tools in the Shapes tab. Crop: You may want to insert only one section of a picture. Insert the entire image, and choose the Crop tool. You may move the boundaries of the visible image to include only the section you need. Working With Graphics – MS Word 2007 Page 5 Fine-Tuning Documents with Images and Text Change measurement units: Go to the Office button and choose Word Options from the bottom of the drop-down menu. When the Word Options window opens, choose the Advanced option. Scroll down to the Display section of the window. You can select the type of measurement you wish to use from the selections offered in that section. Magnify for working: At the bottom right corner of the document window, you should see a zoom tool. Use the slider to magnify or reduce the magnification of your view. This “zoom in/zoom out” feature does NOT affect the size of the text and drawings when you print. It only makes them appear larger or smaller on the screen. Zoom in to view specific corners or connections in drawing objects. Zoom out to view most of a page at a glance, or to get an idea of how things are arranged on the page. Format graphic objects: Double-clicking on any object will automatically open the formatting tab for that type of object. Use the tools to make various adjustments to your objects. Fraction Circles and Fraction Pieces: It is very likely that teachers will want to make some changes to the Blackline Masters of fraction circles and fraction pieces. The most common additions will be To copy: colouring the sections and/or adding text information to the sections. To colour some or all of Click on the Home the sections in a (example) fraction circle, open the document you want to work with. Click button, and select the on one of the fraction circles, and copy it. Copy tool from the Clipboard section. To colour the sections, you cannot use Word, so you need to open another program. Go to the OR Start menu, choose Accessories and then choose Paint. Paste the fraction circle by using Use the keyboard command: Ctrl-C. Edit – Paste. In Paint, you can use the paint bucket tool to colour any one of the sections. Choose the paint bucket, then choose your colour (you get more choices if you double-click on the colours) and then click inside one of the sections with the bucket. Each section can be given a different colour if desired. Use the dotted rectangle tool (top right) to draw a rectangle around the circle, and then go to Edit and Copy this. You can open a new Word To paste: Click on the Home document and paste this coloured graphic into it. button, and select the To add text information, you will need to Insert a text box in Word, choose No Fill and No Paste tool from the Clipboard section. Outline for the box in the Text Box Tools – Format tab, and choose the colour for your text OR (white or yellow are very visible against bright or dark colours). Make the text and the text Use the keyboard box an appropriate size and drag in onto the section of the fraction circle you wish to label. If command: Ctrl-V. you want to label other sections, follow the same instructions, or you can copy the first text box, paste it and move the new box to another location. Making Tables: Tables are very useful for many types of documents. You can create a table by clicking on the Insert tab and choosing the Table button. Tables can be used to align graphics and text neatly. The lines of the table can be made invisible, so that everything is aligned to a grid that cannot be seen. Each box in a table is called a cell. Cells can be formatted so that text is aligned to the left, the centre or the right side, and also set to the top, middle or bottom of the cell. Text can wrap within a cell, making multiple lines. Graphics can be inserted into cells, either on their own, or with text. Tables make it very easy to organize information in a neat pattern. Equation Editor: Microsoft Word has a built in equation toolbar which is called the Equation Editor. In past versions of Microsoft Office, the Equation Editor had to be accessed specifically before it could be used. Now the Equation Editor is part of the Insert tab. The Equation Editor will open when you click on that button in the Insert tab. For help for using Equation Editor, click on the Help button (small in the top right corner of the window) and follow this path: Browse Word Help – Writing – Equations and Mathematical Symbols (Subcategory) Working With Graphics – MS Word 2007 Page 6