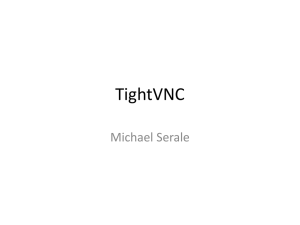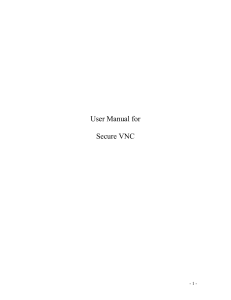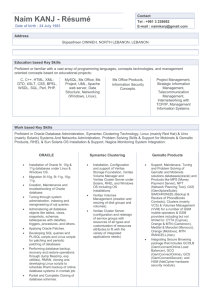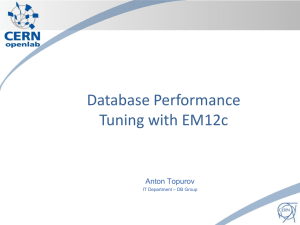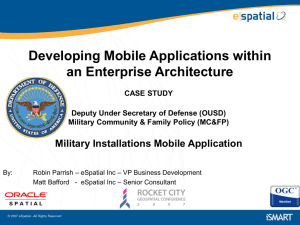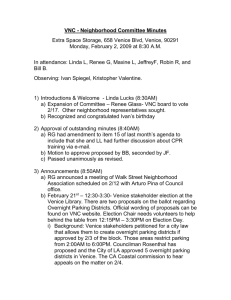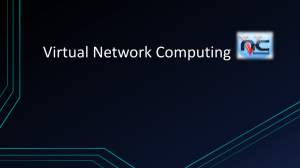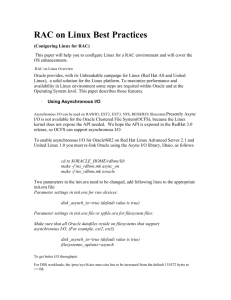oracle 10g installation
advertisement

ORACLE 10G INSTALLATION ON LINUX(32-BIT) Prepared By : SIRISHA DIRISAM Version : Oracle 10g Platform : LINUX (32 Bit) For installing oracle 10g software in the server machine(Linux) from the client machine(Windows) in which two machines are at different places, we have to connect to the server machine through a middleware called "PuTTY". In order to connect with the server machine we require the Host Name or IP address of the server machine. Open PuTTY application in which we have to give the host name or IP address of server and click on Open. It will then connect to the server machine as a root user. Give the user name and password for authentication. Here some pre-requisite steps need to be done. Step 1 : To install oracle software on Linux, User must be in the group of "OINSTALL". So add group oinstall. Step 2 : To perform Database Administration activities, User must be in the group of "DBA". So add group DBA. Step 3 : Now User must be added in order to perform the actions with OINSTALL as primary group and DBA as secondary group. (Syntax : useradd -g <primary group> -G <secondary group> <user name>) Step 4 : For Authentication set password to the user. ( Syntax : passwd <username> ) Step 5 : To access the mount point directories, user must have ownership on all the mount points. (Syntax : chown <username>:dba <filename>). (Here we have only one mount point-/u01) Step 6 : We can increase the performance of database by setting the kernel parameters. By setting these parameters we can make oracle to use limited resources. We can find the kernel parameters in /etc/sysctl.conf file. As this is a file we have to open it with vi editor. Set the following kernel parameters to kernel.shmmax=2147483648 (The maximum size of a shared memory segment i.e., SGA) kernel.shmmni=4096 (The minimum size of a shared memory segment i.e., SGA) kernel.shmall=2097152 (For the usage of background processes other than SGA) kernel.sem=250 32000 100 128 (For semaphore usage) fs.file-max=65536 (This defines the maximum number of files that oracle can create on a database) net.core.rmem_default=262144 net.core.rmem_max=262144 These files are used for swap area and for internal memory net.core.wmem_default=262144 net.core.wmem_max=262144 net.ipv4.ip_local_port_range=1024 65000 (This is for listener port configuration) Set the values in INSERT mode and type :wq! to save and quit. To copy the software from Windows system to Linux system we have the following tools available. 1. 2. 3. 4. FTP (File Transfer Protocol) - Command line tool FileZilla WinSCP (Windows Secure CoPy) Third Party Tools XFTP Among these tools WinSCP is widely used tool as it transfers the file securely. Open WinSCP tool in which we are supposed to give the Host Name (or) IP Address, User name and Password. Click on Login once the data is given. If a warning wizard pops up then click on Yes else continue with the next step. Then the following window opens in which we have to copy the oracle 10g software zip file from windows to the Linux box in the desired location. To copy the software, switch to user and create a directory in the desired location, open that location in Linux box (Right block in the above screenshot) and drag the zip file from windows to Linux box. While dropping the file in the Linux box the below window will pop-up in which we have to set the transfer settings. Click on Transfer settings tab and select binary to disable the ASCII format because if we copy without changing the settings it may or may not be copied successfully. Click on Copy and the process will carried out for some time. Here we copied the file as root user so we have to change permissions of that file in order to unzip. Verify whether the permissions got changed or not by doing the following steps. Go to the directory where the software is copied and unzip the file. (Syntax : unzip <filename>) The process will carried out for some time. In order to invoke Graphical User Interface(GUI) in which commands are issued by using a mouse (If in PuTTY we have to give the commands manually) we have some tools like 1. 2. 3. 4. 5. VNC Server/Viewer Xceed Humming Bird XManager XWindows etc., Commonly used tools Lets invoke GUI using VNC Server/Viewer. To know whether VNC Server is running or stopped check the status by giving 'service vncserver status' command. If Running - No need to start again (Continue with the next step) If Stopped - Give the below command to start To start the VNC Server we have to give the command 'service vncserver start' from root user. Switch to User and go to " /usr/bin" location where the VNC file resides. Type the command "ls -ltr vnc*" which shows all the vnc files. Run vnc server by giving "./vncserver" command. Here we'll get the host name. Open VNC Server and give the host name or IP Address followed by colon and serial number. Click OK Give the password for VNC Server and click on OK. Then we'll get a below VNC Graphical Screen. Go to the location where we copied the oracle software, there we can find a directory named database. Change the directory to database and type ls to see the list of contents in which we'll find runInstaller. Run it by giving "./runInstaller" command. This process will continue for some time and Installation wizard will open. Select Advanced Installation and Click on Next. The below window opens when we are installing the software for the first time. Enter the desired path of the Inventory Directory and change the Operating System group name to "oinstall" and click Next. Note : Oracle Inventory is the central repository for the oracle softwares that are installed on a machine. Select the Type of Installation based on the requirement. Go for Enterprise Edition which has many features and is a self-managing database. Click Next. Specify the name for installation and the path(Preferably small path) where the product need to be installed. Click on Next. Here installer will verify whether minimum requirements for installing met or not. We have to check and verify the items that are flagged with warnings (check the box or ignore) and Click on Next. Select Install database Software Only which is necessary to run a database and perform any database configuration later. Click on Next. Here we can verify the summary of Oracle Database and then click on Install to install the software. Installation process will continue for some time. A window with the following scripts will get opened in which we have to run the scripts as the "root" user. (We'll get the oraInventory script(1st Script mentioned below) if we install for the first time otherwise we'll get only the 2nd script). Copy the 1st script and execute as a "root" user which changes the permissions and groupname. Copy the 2nd script and execute as a "root" user where the entries will be added to /etc/oratab file. Then go to Execute configuration scripts and click on OK. Then comes to End of Installation. Click on Exit. Click on Yes to Exit.