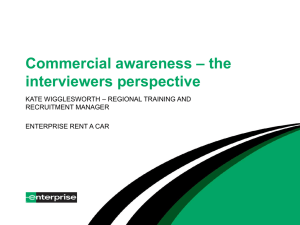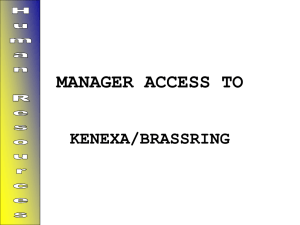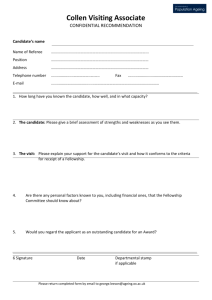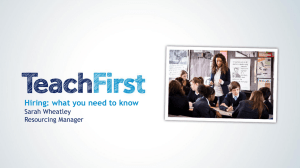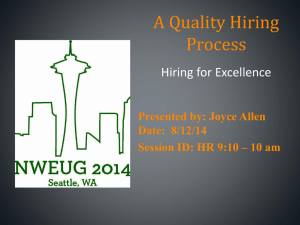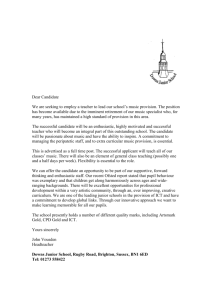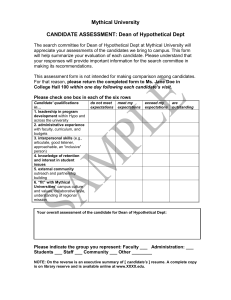District Program Manager Peoplefluent Manual
advertisement

DC Government District Program Manager Peoplefluent Manual Information Technology Staff Augmentation Table of Contents District Program Manager Peoplefluent Manual .................................................................................................. i 1 Peoplefluent Tool ......................................................................................................................................... 2 1.1 Logging In ............................................................................................................................................. 2 1.2 How Do I Configure My Dashboard? ................................................................................................... 3 1.3 How Do I Request a Resource? ............................................................................................................ 5 1.4 How Do I Review Submitted Candidates?.......................................................................................... 14 1.5 How Do I Schedule an Interview? ...................................................................................................... 17 1.6 How Do I Select the Candidate that I Would Like to Hire? ............................................................... 20 1.7 How Do I Manage My Resources’ Engagements? ............................................................................. 21 1.8 How Do I Copy a Requisition? ........................................................................................................... 23 2 What if I Need More Help? ........................................................................................................................ 24 3 Appendix A ................................................................................................................................................ 25 District Program Manager’s Peopleclick Manual i 1 Peoplefluent Tool 1.1 Logging In To enter the Candidate Request Application, go to https://vms.peopleclick.com to log in. Please contact the ITSA Support team at ITSA-support@ostglobal.com to retrieve your user account and permissions (NOTE: a Peoplefluent training session is a pre-requisite to having login credentials.) With your first login you will be required to reset your password and define your password hint question and answer. Once you have done this you will see the Peoplefluent Dashboard page as illustrated below: District Program Manager’s Peopleclick Manual 2 The Dashboard has default menus that bring your most important items to the forefront: “My Tasks” lists all items that are pending further action. A red number will appear next to an item if action is required. “Current Activity” lists the number of items within Peoplefluent that you are associated with. “Alerts” is a calendar that lists system events such as interviews. It can also include custom user events. These links are very helpful in getting you to the items that you will utilize most frequently in the application. While the system will send you notifications with a direct link should your action be required on any item, these quick menus can also take you to those items. 1.2 How Do I Configure My Dashboard? While your dashboard has a set default view, you can also customize your dashboard to include additional items, or widgets. Simply click on the Configure Dashboard link in the upper right corner to see the available widgets. Use the left and right scroll arrows to see all of the options. To add a widget to your dashboard, simply click on the one that you would like and drag it down into the main layout. You can click and drag all of your widgets to arrange them to your liking. District Program Manager’s Peopleclick Manual 3 Here is a list of all available widgets that are available to you: Also available in the Configure Dashboard setting is the ability to change the layout of your widgets. Simply click on Change Layout and you will be given various choices. When you are done customizing your dashboard, click Save and Close in the upper right hand corner. District Program Manager’s Peopleclick Manual 4 1.3 How Do I Request a Resource? In the Peoplefluent application, a request for a new contractor is called a Requisition (or Req). Individuals submitted by your suppliers are called Candidates, and once a Candidate has been hired, their assignment is considered an Engagement, and thus the Candidate is considered an Engaged Candidate. The District also refers to Engaged Candidates as Resources. To request a new contractor, click on the Create icon at the top of the dashboard, then click on the dropdown “Contingent Requisition.”: This will take you to a directory of the Req Classes: To determine the technology type and job category that addresses your needs, please refer to Appendix A in this document. Once you have made your decision, click on the sign to the left of the technology type that meets your needs. Upon doing so you will see the job categories that are available for selection: District Program Manager’s Peopleclick Manual 5 Again, click on the job category that meets your needs to see the job titles that are available for selection: Simply click the green plus ( ) button for the position that you need and you will be presented with a pre-populated template that you can customize for your needs. Several of the items on the template are required to be filled out, and those are notated with a red ( ) circle. In the initial section, Requisition Detail, the system required information is already filled out for you, but may be edited if necessary: District Program Manager’s Peopleclick Manual 6 If it is a Round 2 or Round 3 requisition, please place the previous requisition’s system ID here. For Citizen Status, please select Authorized US Worker. The Level of Request communicates to the suppliers how quickly they are required to respond. Level of Request Normal Urgent Round 2 Round 3 Meaning Candidates within 3 business days Candidates within 1 business day Second round of candidates needed, initial Requisition ID listed in Client Internal Req Third round of candidates needed, initial Requisition ID listed in Client Internal Req To provide more information to assist your suppliers in sourcing candidates, it is required that you provide a start and end date for the requisition. Please note DC Gov policy requires that you create a unique opening for each resource you are requesting. Should you need more than one of the same resource role, see section 2.7 on how to copy a requisition. Requisition Rate Information: Nothing is required, as this data has been supplied for you: Requisition Description: Here again, the required information has been provided (Engagement Type and Short Description); you are required to provide addition information in the Complete Description field (limit 10,000 characters). The additional information should include details about the duties and responsibilities of the role. Behavior Characteristics is provided should you have any you would like to convey to the vendors; this field has a limit of 254 characters. Please note, pasting text from other applications can result in stray characters; if you do this, be sure to review your requisition and edit the text as necessary. District Program Manager’s Peopleclick Manual 7 Contact Information: This section defaults to your user information; however, if you would like other colleagues to have access to your requisition, candidates, etc, you will have to update the client contacts. To select your contacts, click on the individual search icon for the role you’d like to change and a window will appear, allowing you to search for the desired users. Once you run your search, click on the name that you would like to add (even if there is only one result), then click Make Selection: District Program Manager’s Peopleclick Manual 8 Client Information: In this section you are required to specify a Work Location and for this requisition. The Work Location is the location where the contractor will do their work. You can either type the first 3 characters of the address to do a quick search, or you can use the search icon to search the full database: Simply click on the desired location and then click on Select Location. If the needed agency/location is not available, reach out to the ITSA Project Team to have it added. Once you have completed the Details tab, click Next to go to the Skills tab. Required/Desired Skills: This is where you list the specific applications and years of experience that you require or desire. The more detail you provide, the easier it is for vendors to provide qualified candidates, and the easier it is for you to evaluate them. Should you need additional skill items, simply click the Add button and a new line will appear. Please note, you cannot edit the Global Candidate Requirements, as those are program required items. Vendors are required to reply as to their candidate’s response to each line item. District Program Manager’s Peopleclick Manual 9 Questions: This section allows you to add specific questions that you wish for the vendor to respond to regarding the candidate upon submission. Please note: there is a 255 character limit on each question. To add a question, simply click on the Add button; you may add more than one: Once you have completed the Skills tab, click Next to go to the Compliance Tab. Compliance Items: This is where you can list additional required items, such as degrees or certifications. You will also see all global requirements that are needed for every ITSA requisition. To add a degree or certification, click on the Show All icon in the upper right corner: When the list appears, click on the plus (+) sign to expand the appropriate category. Check the box for the item that you wish to add. Once you have done this for all of your desired compliance items, click Next. District Program Manager’s Peopleclick Manual 10 Once you click Next, you will automatically be taken to the Approval tab. This is where you can add a comment for your opening and specify your RQ number No requisition will be distributed to the vendors for candidate sourcing until the RQ number is provided. Once you have entered all final information, click the Submit button. Should you not be ready for this step, simply click Save as Draft and you will be able to return to the requisition at a later time. Once your requisition is Submitted, your screen will refresh, and your requisition will be given a System ID (also known as a Requisition/Req ID). This number is the quickest, easiest way to communicate with any party about your opening. District Program Manager’s Peopleclick Manual 11 Notice that your Requisition is in a Req Status of Pending Approval. Your Requisition has gone to the ITSA Project Team, and a member of the team will review your requisition and contact you with any questions. The ITSA Project Team will approve the requisition and Peoplefluent will send the vendors a notification alerting them to the opening. You also have the option of attaching the SOW to the requisition for the vendors to review. To do so, click the Reference tab, then edit: Click on Add New Attachment and a window will appear to upload a file. District Program Manager’s Peopleclick Manual 12 You may add as many files as you need, however each file is limited to 700K in size. Once you have attached all desired files, click Done at the bottom of the Reference tab. District Program Manager’s Peopleclick Manual 13 1.4 How Do I Review Submitted Candidates? As vendors submit their best candidate for the opening, the ITSA Project Team will screen the candidates to make sure they meet the openings minimum requisitions. After the Response Deadline, you will receive an email notification letting you know there are candidates for your review. Once you log into Peoplefluent, you can find the requisition from the Active Requisitions link under Current Activity on the dashboard and the submitted candidates will be found on the Candidates tab. You can also search for the requisition using the quick search bar. To review a candidate, click on the candidate’s name. On the Candidate Details page, you can review all the submitted information – the candidate’s availability, summary of qualifications, responses to the skills that were listed in the req, and the rate – by clicking through the candidate’s tabs. The resume can be found on the Reference tab. If you prefer to review several candidates at one time, you have the option to compare candidates side by side. Select the candidates you wish to compare, then click Compare Candidates. District Program Manager’s Peopleclick Manual 14 Peoplefluent will rank the candidates based on several criteria, including a composite score. The composite score is calculated based on the supplier’s response to the skills in the requisition. For example, a candidate that meets all requisitions would score a 100, if the candidate exceeded requisitions they would score > 100. This is a quick way to review candidates. If a candidate does not meet your needs, you have the option to reject the candidate from both the candidate detail and from summary. However, you may wish to delay your rejection of a candidate until you have reviewed all available candidates. When you choose to make the rejection, you can do so from the drop-down menu on the candidate detail page: When you select Reject, a window will appear. Several rejection choices are available: District Program Manager’s Peopleclick Manual 15 Make the appropriate selection and make any appropriate comments (not required) and click the Reject button. This feedback is provided to the suppliers and per DC GOV policy you are required to provide feedback to the suppliers for each candidate submitted. Reject Reason REJECT: DUPLICATE REJECT: NOT QUALIFIED REJECT: STRONGER CANDIDATE REJECT: RATE ISSUE REJECT: INADEQUATE INFO REJECT: NOT AVAILABLE REJECT: REQ CLOSED/FILLED District Program Manager’s Peopleclick Manual Meaning Reserved for use by ITSA Project Team Candidate did not meet required skills Other candidate(s) had skills and experience that more closely matched the requisition Other candidate(s) met the requisition skills at a better bill rate Not enough information was provided to evaluate the candidate Candidate was not available for the opportunity By default, all candidates that have not been previously rejected will have this status assigned to them upon the filling of the requisition 16 1.5 How Do I Schedule an Interview? From either version of the candidate summary or from the candidate detail, you can request an interview by clicking on the Action button, then select Interview which allows you to outline the interview information (i.e. date, time, location/phone) for the supplier. Once on the Interview Page click the Add Interview Option on the bottom of the page: Once you’ve selected Add Interview Option, you can put forth options for the supplier to choose from. Please note, the supplier can only choose one option, but you should provide 2-3 options, spread out (morning selection, afternoon selection, etc.) so that the supplier is more likely to find a time that works with the candidate. Do not provide dates that you have offered to other interviewees, otherwise you could end up double booked. You have 2 interview types to choose from, Phone and In-person. If you are conducting a phone interview, ask the vendor to provide a phone number where you can reach the candidate. If you are conducting an Inperson interview, provide a location where the candidate should report for the interview. Use the detail field to provide any additional information to the supplier/candidate. District Program Manager’s Peopleclick Manual 17 Upon submission of the interview options, the supplier will receive a notification alerting them to the interview request. They will work directly with the candidate to determine which option works best for the candidate, and will select that option. Should none of the options work for the candidate, the supplier will reject the request, and provide in the rejection comments when the candidate is available should you decide to reschedule. Either of these actions will trigger a system notification that will be sent to you for your information. Once the interview is conducted, you are required to mark it as Complete, and provide specific feedback on the interviewed candidate. District Program Manager’s Peopleclick Manual 18 Should you need to cancel the interview, click the Cancel Interview button at the bottom right corner of the page; this will notify the vendor of the cancellation. If your initial interview was a phone interview and you wish to conduct an in-person interview, simply follow the same instructions to schedule the in-person interview. District Program Manager’s Peopleclick Manual 19 1.6 How Do I Select the Candidate that I Would Like to Hire? Once you have made your hiring decision, you will then Request Engagement. In the list of screened candidates, click the dropdown under Action column. Select the Request Engagement option. In the comments field, provide pertinent hiring information to the ITSA Project Team. District Program Manager’s Peopleclick Manual 20 Once you’ve submitted the engagement request, the ITSA Project Team will begin the hiring/on boarding process for your candidate. In parallel you should complete the PASS Requisition approval to create the Purchase Order. Once you have received the PO number provide the ITSA Project Team with the number. Should any questions arise feel free to reach out to the ITSA Project Team. Once they have confirmed a start date, the ITSA Project Team will relay that information back to you and engage the candidate in Peoplefluent. 1.7 How Do I Manage My Resources’ Engagements? All time for your engaged contractor will be submitted and approved in PASS. At scheduled intervals, you will receive system notifications asking that you evaluate your contractor. These evaluations are scheduled for 30 days from start and quarterly for the duration of the engagement. Evaluations take less than 5 minutes to do, and provide valuable feedback that is used to evaluate the supplier base to OCTO. To fill out an evaluation, search for your resource and select their engagement. District Program Manager’s Peopleclick Manual 21 Once in the evaluation, please fill out all areas with red dot. Once completed, click Save at bottom of page. When the engagement end date approaches for your contractor, the ITSA Project Team will reach out to you to determine next steps. District Program Manager’s Peopleclick Manual 22 1.8 How Do I Copy a Requisition? If you have filled a requisition in Peoplefluent, you can copy the filled requisition to minimize the editing needed to request another resource. To do so, use the Quick Search on the top of the page. Use the dropdown bar to select Requisition, and enter the requisition number. When the results appear, click on the Details link. To copy the requisition, use the drop down box next to the requisition name. Select Copy Requisition, make your updates (i.e. dates, description, skills, etc.) and Submit the Req. to Open Status. District Program Manager’s Peopleclick Manual 23 2 What if I Need More Help? At any time should you have any question or concerns regarding the VMS, Peoplefluent, vendors, candidates or contractors, please reach out to the ITSA Project Team at ITSA-Support@OSTGlobal.com). District Program Manager’s Peopleclick Manual 24 3 Appendix A Technology Type Legacy Core Emerging Technology Type Legacy Core Definition Technologies or skills that are mature and long-lasting in the marketplace. There is generally a higher supply and lower demand for people with these technologies or skills. Technologies or skills that are currently commonly found in the marketplace. There is generally an average supply and demand for people with these technologies of skills. Technologies or skills that are new or specialized in the marketplace. These may involve a unique or high level of technical complexity. There is generally a higher demand and a lower supply for people with these technologies or skills. Technology Examples 4GL programming with PL/SQL, AS/400, CICS, COBOL, Database mainframe, DB2, DC/DB2, GIS-Digitizing/Scanning/Data Collection, IMS DB/DC, ListServ, Performance Monitoring-mainframe, SAS, SMS & AIX Platform, TSO, Unisys, Visual FoxPro, Visual Source Safe, Powerbuilder, NATURAL & ADABAS, MS Visio, Process Modeling, MS PowerPoint, MS Excel .Net, Visual Studio .Net, ASP .Net, ASP, CADD, Checkpoint Firewall, Cisco, Client Server OS, Cold Fusion, Database - Client Server, DSF, Encryption, Flash, FormWare, GIS - Programming/Analytical (C/S, WebDevelopment), ESRI, ARINFO, Host Publishing, Imaging Systems (Onbase, Key File, Info Image), Intelligent Transportation Systems (ITS) (Traffic congestion, weather monitoring, programmable signing, pavement sensing, etc.), IQU+1, ISA, Java, JavaScript, JSP, LAN/WAN Support, Lotus Domino, MS ActiveX, MS Access, MS Front Page, MS Project, SQL Server, Netegrety Siteminder, Oracle, Performance Monitoring - C/S, PL/SQL, Visual Basic, Remedy, Security (encryption), Web (Visual Source Safe, Accessibility Standards (ACC Verify, MacroMedia, 506), DreamWeaver, & Homesite, Photoshop, Fireworks, Paint Shop Pro), SOAP, Windows XP, XML (XML, Spy, Data Base Schemas & support & XSLP), Database Mixed Platform, Servlets, Reporting Tools (e.g., Crystal), OmniPage ProTesting Tools (LoadRunner/WinRunner), Accessibility Standards (ACC Verify, MacroMedia, ITB 508), Adobe Acrobat, C/C#, Com/Com+/DCOM, Data Modeling, SQL, Capacity Planning, Business Process Reengineering, Joint Application Development/Rapid Application Development District Program Manager’s Peopleclick Manual 25 Emerging Sightline, Cognos, Data Center (Unisys OEM), Data Warehouse, EC/EDI, FileNet, GIS - Infastructure, SAP/PeopleSoft any ERP, SMS 2003, Websphere/MQ Series, Analytical & Technical Architecture (Business Process Mapping w/UML, Enterprise Architect .Net Microsoft, & Enterprise Architect Sparxsystems), Middleware (Open Distributed Transaction Integrator (ODTI, Unisys), WebMethods 6.1, Publish Subscribe, Data Transformation, Asynchronous Messaging & Trading Network suite, Tivoli, Veritas, Business Process Management (complete suites of tools for managing business processes & automated systems supporting those processes.) District Program Manager’s Peopleclick Manual 26