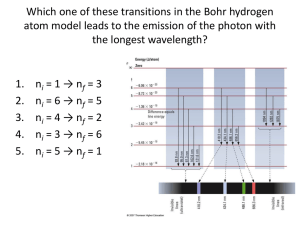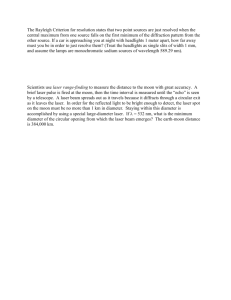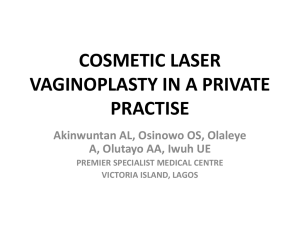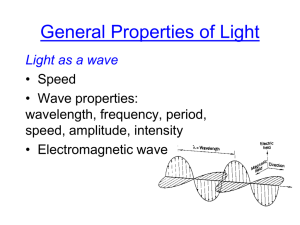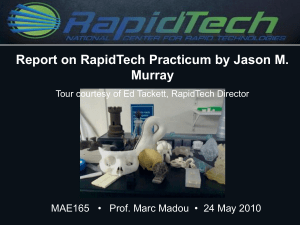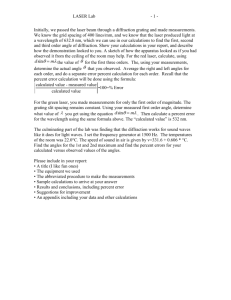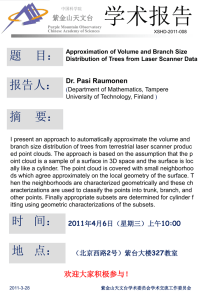TSI Particle Image Velocimetry Manual
advertisement

Table of Contents Table of Contents .......................................................................................................................................................................................................... 1 Overview........................................................................................................................................................................................................................ 3 Safety ............................................................................................................................................................................................................................. 4 Hardware Assembly ...................................................................................................................................................................................................... 5 TSI Laser Control System ............................................................................................................................................................................................ 6 TSI LaserPulse Synchronizing Unit.............................................................................................................................................................................. 8 TSI PowerView Plus 4MP Camera .......................................................................................................................................................................... 9 Software Installation ................................................................................................................................................................................................... 10 Insight 3G Imaging Software .................................................................................................................................................................................... 11 System Design Considerations .................................................................................................................................................................................... 13 Calibrating ................................................................................................................................................................................................................... 16 Calibrating Image ..................................................................................................................................................................................................... 17 Distance Calibration ................................................................................................................................................................................................. 19 Image Capture ............................................................................................................................................................................................................. 21 Exposure Mode ........................................................................................................................................................................................................ 22 Capture Mode .......................................................................................................................................................................................................... 23 Timing Diagram ........................................................................................................................................................................................................ 24 Image Capture .......................................................................................................................................................................................................... 26 Image Processing ......................................................................................................................................................................................................... 28 1 Processing Mask ....................................................................................................................................................................................................... 29 Area of Interest (AOI) ............................................................................................................................................................................................... 30 Image Pre-Processing ............................................................................................................................................................................................... 31 Image Post-Processing ............................................................................................................................................................................................. 32 Data Interpretation ..................................................................................................................................................................................................... 33 Exporting Data.......................................................................................................................................................................................................... 34 MATLAB .................................................................................................................................................................................................................... 35 Product Support Services ............................................................................................................................................................................................ 37 Index ............................................................................................................................................................................................................................ 38 2 Overview Introduction This manual is meant to aid readers in using the TSI Particle Image Velocimetry (PIV) System. The TSI PIV System includes the following: TSI laser control system hardware LaserPulse synchronizing unit PowerView high-speed camera hardware Insight 3G imaging software MATLAB analysis software The manual includes step-by-step procedures for the following: Setting up and Operating TSI PIV System Capture and Analyzing images using Insight 3G Imaging Software Interpret data using MATLAB 3 Safety Overview There is a risk of damage to your eyes if proper protective laser goggles are not worn. Assure that there are no persons in the area without protective laser goggles when operating the laser. Warning: Sunglasses are not protective laser goggles. Figure 1 Example Protective Laser Goggles 4 Hardware Assembly 5 TSI Laser Control System Parts Required: Computer with pre-installed 64-bit Frame Grabber PCI Card TSI Laser Power Supply (Figure 2) TSI LaserPulse Laser (YAG200-15) (Figure 3) Main Umbilical Connector Laser Water Out Hose (Blue) Laser Water In Hose (Red) AC Power Cord Key to Laser Power Supply Figure 2 TSI Laser Power Supply Procedure The following steps describe the procedure for connecting the TSI LaserPulse Laser and TSI Laser Power Supply. 1. 2. 3. 4. 5. Clear a secure, flat surface within 5 feet of a computer with pre-installed 64-bit Frame Grabber PCI card. Place laser on secure, flat surface near the position to be used in experiments. Place laser power supply on flat ground as close to laser location as possible. Connect the main umbilical connector to the rear of the laser and rear panel of the laser power supply (Figure 4). Connect laser water out hose (blue) to the laser water out fitting (blue) on rear of laser and rear panel of power supply. 6 6. Connect laser water out hose (blue) to the laser water out fitting (blue) on rear of laser and rear panel of power supply. 7. Connect laser water out hose (red) to the laser water out fitting (red) on rear of laser and rear panel of power supply. 8. Close the lens shutter on the on the front of the laser to ensure there is no accidental discharge of laser after connecting the power cord. 9. Fill the “DI Water Only” tank located on the front panel of the laser power supply with 100% de-ionized water. Figure 3 TSI LaserPulse Laser Warning: Failure to use 100% de-ionized water could cause damage to the water pumps used to cool the laser. Note: Assure keyed power switch is in the off position (counter-clockwise). 10. Connect power cord to rear panel of laser power supply and standard wall outlet. Figure 4 Rear Panel of TSI Laser Power Supply 7 TSI LaserPulse Synchronizing Unit Parts Required: TSI LaserPulse Synchronizing Unit (Model 610035)(Figure 5) RS-232 9-Pin, 12-ft Cable (4) Flash Lamp/Q-Switch Cords AC Power Cord Procedure Figure 5 TSI LaserPulse Sychronizing Unit The following steps describe the procedure for connecting the TSI LaserPulse Laser Synchronizing Unit and TSI Laser Power Supply. The TSI LaserPulse Laser Synchronizing Unit is used to assure that the laser and high-speed cameras are triggered simultaneously. 1. Place laser synchronizing unit on a secure, flat surface/ground near the laser power supply. 2. Connect RS-232 cable to rear of laser synchronizing unit and an RS-232 port on computer. 3. Connect a Flash Lamp/Q-Switch Cord to “Laser 1 Flash Lamp” position on rear of laser power supply and “A” position on rear of laser synchronizing unit. 4. Connect a Flash Lamp/Q-Switch Cord to “Laser 2 Flash Lamp” position on rear of laser power supply and “C” position on rear of laser synchronizing unit. 5. Connect a Flash Lamp/Q-Switch Cord to “Laser 1 Q-Switch” position on rear of laser power supply and “B” position on rear of laser synchronizing unit. 6. Connect a Flash Lamp/Q-Switch Cord to “Laser 2 Q-Switch” position on rear of laser power supply and “D” position on rear of laser synchronizing unit. 7. Connect power cord to rear of laser synchronizing unit and standard wall outlet. 8 TSI PowerView Plus 4MP PIV Camera Parts Required: TSI PowerView Plus 4MP PIV Camera (Figure 6) Camera Link Cable Camera Power Cable Procedure Figure 6 TSI PowerView Plus 4MP PIV Camera The following steps describe the procedure for connecting the TSI PowerView Plus 4MP Camera to a computer with preinstalled 64-bit Frame Grabber PCI card. The 64-bit Frame Grabber PCI card is a high speed image processing card necessary to acquire images at the speed necessary for PIV measurements. Warning: Assure camera lens cap is secured during installation to prevent damage to the camera lens. 1. Place camera on the same secure, flat surface as the TSI LaserPulse Laser (see TSI Laser Control System). 2. Connect camera link cable to rear of camera and 64-bit Frame Grabber PCI card on rear of computer. 3. Connect camera power cable to power outlet on rear of camera and standard wall outlet. 9 Software Installation 10 Insight 3G Imaging Software System Requirements: Pre-Installed 64-bit Frame Grabber PCI card 2.0 GHz Processor Windows XP CD-ROM Drive 1 GB of RAM 20 GB of Disk Space Video card with 32K+ colors 17 in. Monitor Parts Required: Figure 7 Insight 3G Imaging Software Insight 3G Installation Disk Procedure The following steps describe the procedure for installing and setting up Insight 3G software used to capture images by controlling the TSI LaserPulse Laser, TSI LaserPulse Synchronizer, and TSI PowerView Plus 4MP Camera. 1. Insert Insight 3G installation disk in CD-ROM drive. a. If setup menu is not displayed, open My Computer and locate the CD-ROM drive with Insight 3G icon. 2. Click “Install” button and follow installation instructions in the installation wizard. 3. Click “Finish” once the installation is completed. Note: Turn on laser power supply and synchronizer unit before opening Insight 3G software. 11 4. Open Insight 3G software. 5. Select Tools | Hardware Setup (Figure 8). a. Select “64-Bit Frame Grabber” from the frame grabber drop down list. b. The list of cameras will automatically reduce to those supported by your selected frame grabber. Select “PowerView Plus 4MP Camera” from drop down list. c. The list of ports will automatically reduce to those supported by your selected camera. Keep default values. d. Select “PIV” from Type of Application drop down list. e. Select “TSI LaserPulse Synchronizer Unit” from the synchronizer drop down list. f. Click “OK”. Figure 8 Hardware Setup Window 6. Create a new experiment by selecting New Experiment from the Experiment/Run menu. a. Specify a name for your experiment in the Experiment Name box and provide any additional information in the Notes section. b. Click “OK”. 7. Create a new run for the created experiment by selecting New Run from the Experiment/Run menu. a. Specify a name for your run in the Run Name box and provide any additional information in the Notes section. b. Click “OK”. 12 System Design Considerations 13 System Design Considerations Overview The design of your experimental apparatus is depending on the type of particle flow your experiment is meant to measure. Liquid Flow For an experiment dealing with a liquid flow, your particles will be constrained to a container. This means your camera is safe from getting wet. 1. Align laser parallel to fluid flow at a minimum distance of 1 ft from container. The laser should be placed so that the laser sheet produced will project directly down the center of the flow. 2. Place camera at a minimum distance of 1.5 ft from the container with lens pointing at a 90° angle from the direction the laser aligned. Note: If there is any fluid escaping the container, place some type of barrier to ensure the camera does not get wet. Air Flow For an experiment dealing with an air flow, your particles will be airborne. This means the camera or lens could be damaged and data could be affected by airborne particles coming into contact with camera. Some design considerations must be made to protect camera. Possible Designs Contain air flow within a clear container Contain camera within a clear container Place camera a safe distance from air flow. 14 1. Align laser parallel to air flow at a minimum distance of 1 ft. The laser should be placed so that the laser sheet produced will project directly down the center of the flow. 2. Place camera at a minimum distance of 1.5 ft from the air flow with lens pointing at a 90° angle from the direction the laser aligned. 15 Calibrating 16 Calibrating Image Procedure The following steps describe the procedure for calibrating the image captured by the TSI PowerView Plus 4MP Camera. Note: Turn on laser power supply and synchronizer unit before opening Insight 3G software. 1. Open Insight 3G software. 2. Click the Capture tab (Figure 9) on the control panel. 3. Select “PIV” from the Application drop down list. 4. Select “Free” from the Exposure Mode drop down list. 5. Select “Continuous” from the Capture Mode drop down list. 6. Press the “Stop” button on the laser power supply to assure laser does not fire. 7. Remove camera lens cap. 8. Click “Capture”. The camera will begin to display live images captured by the camera. This means you can adjust the following: Camera distance from flow. Lens aperture to increase/decrease the amount of light let into lens. Lens focal length to ensure a sharp image at the depth of the flow selected. 17 Figure 9 Capture Tab 9. Click “Stop” once a satisfactory image is being captured by the camera. 10. Replace camera lens cap. 18 Distance Calibration Parts Required: Distance Calibration Grid (Figure 10) Procedure The following steps describe the procedure for calibrating the distance within the image captured by the TSI PowerView Plus 4MP Camera. Figure 10 TSI Distance Calibration Grid Note: Turn on laser power supply and synchronizer unit before opening Insight 3G software. 1. Open Insight 3G software. 2. Click the Capture tab on the control panel. 3. Select “PIV” from the Application drop down list. 4. Select “Free” from the Exposure Mode drop down list. 5. Select “Single” from the Capture Mode drop down list. 6. Place the Distance Calibration Grid in the center of the area to be captured with the grid facing the camera and the side of the grid parallel to the path of the laser. 19 7. Remove camera lens cap. 8. Click “Capture”. 9. Once the calibration image has been captured, click the Processing tab. 10. Select “Create New” from the Calibration drop down list. a. Specify a name for the new calibration setup. b. Click “OK”. 11. Click “Setup” next to the Calibration drop down list. a. Click the Measured tab on the 2D Spatial Calibration window. b. Type “10” in the Object Height and Length boxes. c. Click “Measure”. i. Place the cursor over a dot on the Distance Calibration Grid and click and hold the left mouse key. ii. Place the cursor over the next dot in any diagonal direction, forming a square, and release the left mouse button. d. Click “OK”. 20 Image Capture 21 Exposure Mode Overview The Exposure Mode changes the speed at which the camera shutter is opened and closed. This affects the amount of light reflected from the laser that is captured, unlike the aperture which increases/decreases the total amount of light captured. Free Exposure Select this to have the frame grabber in the computer capture and display images as fast as it can, depending on the camera frame rate. Synchronized Exposure Select this to have the laser synchronizer unit control the camera shutter and the laser pulse according to the values set in the Timing Diagram. 22 Capture Mode Overview The Capture Mode affects the number of images captured and the rate at which the images are captured. Single Capture Select to acquire images one capture at a time. Continuous Capture Select to acquire images and display them continuously. Images are displayed and refreshed at the maximum camera acquisition rate. When each new frame is acquired, it is saved over the previous frame. Sequence Capture Select this to acquire a sequence of captures. The number of images captured is controlled by the values specified in the Sequence Setup. A sufficient amount of images for most experiment is 10. 23 Timing Diagram Procedure The following steps describe the procedure for setting up the Timing Diagram (Figure 11) used during capture. The Timing Diagram is used to synchronize the exposure time of the TSI PowerView Plus 4MP Camera with the pulse of the TSI LaserPulse Laser. The Timing Diagram is dependent on the velocity of the flow to be analyzed. Warning: Wear protective laser goggles which block the green light spectrum. Note: Turn on laser power supply and synchronizer unit before opening Insight 3G software. Note: The following steps correspond to the most effective Timing Diagram for most experiments. 1. Open Insight 3G software. 2. Click the Capture tab on the control panel. 3. Select “PIV” from the Application drop down list. 4. Select “Sequence” from the Exposure Mode drop down list. 5. Select “Synchronized” from the Capture Mode drop down list. 6. Click the “Timing Setup” button below the Capture Mode drop down list. a. Select “Straddle” from the PIV Frame Mode drop down list. 24 Figure 11 Timing Setup Window b. Specify a Laser Pulse Delay of “300” c. Specify a PIV Exposure of “350” d. Delta T will be approximate based on the velocity of your flow. For every 0.1 m/s of your flow, add 6000 to the Delta T box. 7. Press the “Fire” button on the laser power supply to prime the laser for firing. 8. Press the “Q-Switch” button on the laser power supply until the “Q-Switch Internal” light comes on to allow the laser to use its internal timing. 9. Remove camera lens cap. Warning: Make sure there is no one in the area without protective laser goggles. 10. Assure that your flow has reached the state at which you wish to analyze. 11. Click “Capture”. a. If no images are captured or only a single frame of the images is captured, adjust your Delta T from Step 6d. i. Repeat steps 6 – 11 until all images are captured correctly. b. If images are captured correctly, you are ready to begin image capture for analysis. 25 Image Capture Procedure The following steps describe the procedure for capturing images using the TSI PowerView Plus 4MP Camera and TSI LaserPulse Laser. These images captured will be the images to be processed using PIV velocity analysis. Warning: Wear protective laser goggles which block the green light spectrum. Note: Turn on laser power supply and synchronizer unit before opening Insight 3G software. 1. Open Insight 3G software. 2. Click the Capture tab on the control panel. 3. Select “PIV” from the Application drop down list. 4. Select “Sequence” from the Exposure Mode drop down list. 5. Select “Synchronized” from the Capture Mode drop down list. 6. Press the “Fire” button on the laser power supply to prime the laser for firing. 7. Press the “Q-Switch” button on the laser power supply until the “Q-Switch Internal” light comes on to allow the laser to use its internal timing. 8. Remove camera lens cap. Warning: Make sure there is no one in the area without protective laser goggles. 26 9. Assure that your flow has reached the state at which you wish to analyze. 10. Click “Capture”. 11. After images are captured, they are ready to be processed. Figure 12 Example Image Capture 27 Image Processing 28 Processing Mask Procedure The following steps describe the procedure for applying a Processing Mask to an image to be processed. A Processing Mask is applied to a subject area within an image (ex. a jet of water) to optimize the particle images. Only the area within the Processing Mask will be optimized for processing. 1. Once an image has been captured, click the Processing tab. 2. Select “Create New” from the Processing Mask drop down list. a. Specify a name for the new Processing Mask. b. Click “OK”. 3. Click “Setup” next to the Processing Mask drop down list. a. Select the tab corresponding to the shape of your subject area. b. Place cursor over top-left corner of subject area, click the left mouse button and hold. c. Place cursor over the bottom-right corner of subject area and release the left mouse button. d. Click “OK”. Figure 13 Processing Area Window 29 Area of Interest (AOI) Procedure The following steps describe the procedure for selecting an Area of Interest (AOI) within an image to be processed. Use AOI if you are interested in processing particular areas within your image. Only the area within the AOI will be processed. 1. Once a Processing Mask has been applied, select an AOI within an image by placing the cursor over top-left corner of area to be processed 2. Click the left mouse button and hold. 3. Place cursor over bottom-right corner of area to be processed, release left mouse button. 30 Image Pre-Processing Procedure The following steps describe the procedure for applying an Image Pre-Processor. The Image Pre-Processor helps improve the raw image quality before application-specific processing. Note: The following steps correspond to the most effective Image Pre-Processor for most experiments. 1. From the Processing tab, under Pre-processing selection, select Create New. a. Specify name for new Pre-Processor. b. Click “OK”. 2. Drag and drop and “Image Filter” Processor Module into the Processor Pipeline. 3. Double click the Image Filter that was placed in the Processor Pipeline. a. Select “Gaussian” from the Kernel Type drop down list. b. Select a Filter Size of “5”. c. Select a Filter Parameter of “0.5”. d. Click “OK”. Figure 14 Pre-Processor Pipeline Editor Window 31 Figure 15 Image Filter Setup Window Image Post-Processing Procedure The following steps describe the procedure for applying an Image Post-Processor. The Image Post-Processor uses an algorithm to determine velocity and direction of particles within the subject area producing particle vectors. The Image Post-Processor produces the raw data used by Data Interpretation programs. Note: The following steps correspond to the most effective Image Post-Processor for most experiments. 1. From the Processing tab, under Post-processing selection, select Create New. a. Specify name for new Post-Processor. b. Click “OK”. 2. Select the “Classic PIV” radio button in the PIV Algorithm box. 3. Select “NyquistGrid” from the Grid Engine drop down list. 4. Select “GaussiamMask” from the Spot Mask Engine drop down list. 5. Select “FTT Correlator” from the Correlation Engine drop down list. 6. Select “Gaussian Peak” from the Peak Engine drop down list. 7. Specify a width of “40” for Spot A and Spot B in the Starting Spot Dimension box. 8. Specify a dx of “0.25” from the Maximum Displacement box. 9. Click “OK”. 10. Click “Start” from the Processing tab to begin processing. 32 Figure 16 Post-Processor Setup Window Data Interpretation 33 Exporting Data Overview Insight 3G imaging software automatically saves all processing data to a default folder on the disk drive. This data files be found by navigating Windows Explorer to C:\Experiments7\[Experiment Name]\[Run Name]\. The file type for processing data files is .VEC. These files can be opened by Data Interpretation software that support .VEC files, such as MATLAB and Tecplot. 34 MATLAB Procedure The following steps describe the procedure for importing and analyzing processing data using MATLAB data interpretation software. MATLAB can report the specific velocity of each particle within the subject area. MATLAB can also produce colorcoded velocity images and plot x or y velocity variables. 1. From within Insight 3G imaging software, click the “MATLAB” button on the Insight 3G tool bar. a. From the Insight 3G Toolboxes, select “Space and Time Analysis” from the drop down list. 2. From the Spatial Toolbox window, select File | Load Vector Files. a. Select the processing data directory. (C:\Experiments7\[Experiment Name]\[Run Name]\) b. Highlight the .VEC files whose filenames correspond to the images of interest. c. Click “Load” button. 3. To create a color-coded velocity image (Figure 17), select “u” or “v”, corresponding to x and y velocity, respectively, from the Contour Quantity drop down list. a. Select “Flood” from the Contour Type drop down list to color- 35 Figure 17 Example Color-Coded Velocity Image code the area of changing velocity. b. Select File | Export Figure. 4. To create a velocity plot (Figure 18), click the Select tab. a. Determine an area to plot by clicking the correspond button on the right of the window (ex. “Select All” or “Select/Add Region”). b. Click the “Profile” button in the bottom-right of the window. c. Select “u” or “v”, corresponding to x and y velocity, respectively, from the Direction drop down list. i. You may switch the x and y axes of the plot by clicking the “Swap X-Y” checkbox. d. Select File | Export Figure. Figure 18 Example Velocity Plot 36 Product Support Services Overview TSI provides service and support for all hardware and software described in this manual. These support services can be found by visiting the following website: http://www.tsi.com/en-1033/service_and_support.aspx or http://www.tsi.com/ and clicking “Service and Support” TSI Incorporated 500 Cardigan Road Shoreview, MN 55126 Telephone: 1-651-490-2811 Toll Free: 1-800-874-2811 Fax: 1-651-490-2874 E-mail: technical.service@tsi.com 37 Index .VEC, 37, 38 64-bit Frame Grabber, 6, 10, 12 aperture, 19, 23 Area of Interest, 2, 32 camera, 3, 10, 13, 15, 16, 18, 19, 20, 21, 23, 24, 26, 27 Capture Mode, 18, 20, 24, 25, 27 color-coded velocity images, 38 Correlation Engine, 34 Delta T, 26 Distance Calibration Grid, 20, 21 Exposure Mode, 18, 20, 23, 25, 27 focal length, 19 Grid Engine, 34 hardware, 3, 40 Image Filter, 33 Image Post-Processor, 34 Image Pre-Processor, 33 Insight 3G, 1, 3, 12, 13, 18, 20, 25, 27, 37, 38 laser, 3, 4, 6, 7, 8, 15, 16, 18, 20, 23, 26, 27 Laser Pulse Delay, 26 MATLAB, 3, 37, 38 Maximum Displacement, 34 Peak Engine, 34 PIV, 3, 10, 13, 18, 20, 25, 26, 27, 34 PIV Exposure, 26 power supply, 6, 7, 8, 18, 26, 27 processing, 10, 30, 32, 33, 34, 35, 37, 38 Processing, 2, 21, 29, 30, 32, 33, 34, 35 Processing Mask, 30, 32 protective laser goggles, 4 software, 3, 12, 13, 18, 20, 25, 27, 37, 38, 40 Spot Mask Engine, 34 Starting Spot Dimension, 34 support, 37, 40 synchronizing unit, 3, 8 Timing Diagram, 23, 25 umbilical connector, 6 velocity plot, 39 Video card, 12 38