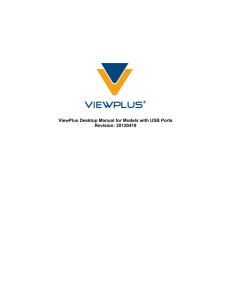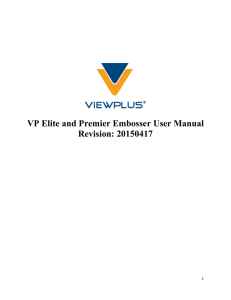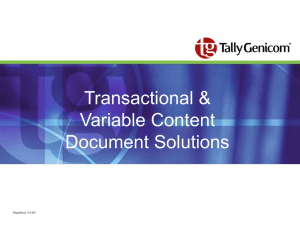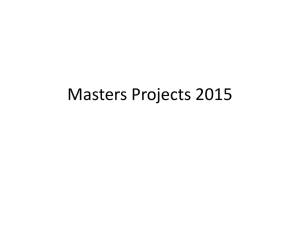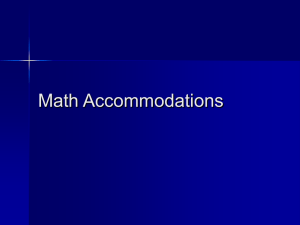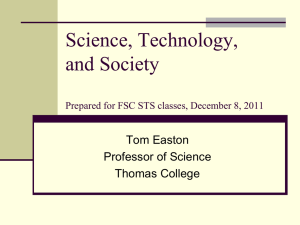ViewPlus Desktop Manual for Models with Parallel Ports
advertisement

ViewPlus Desktop Manual for Models with Parallel Ports Revision: 20090702 Table of Contents I. Introduction A. Preface B. FCC Compliance Statement C. Safety Instructions D. Specifications II. Set Defaults for Printer A. Windows Printer Defaults B. Legacy Printer Defaults III. Installation A. Items in the Box B. Unpacking C. Software Installation IV. Operator Panel A. Functions B. Display Lights C. Error Tones V. Braille, Translation and Printing A. ViewPlus Tiger Software Suite B. Fonts C. Math and Braille D. Printing VI. Support, Maintenance and Warranty A. Training and Support Packages B. Maintenance C. Warranty D. Extended Warranty and Maintenance Plan I. Introduction A. Preface ViewPlusTiger Desktop Series ViewPlus Max/Cub/Cub Jr. Tactile Graphics and Braille Embossers, powered by Tiger Owner's Manual Congratulations on owning one of the ViewPlus Desktop Series braille and graphics embossers! This manual will introduce you to basic information regarding your new printer. The ViewPlus Technologies web site is another resource for information on your ViewPlus embosser including examples, tutorials, and other useful downloads. Visit the web site at: http://www.viewplus.com Your embosser is Powered by Tiger. This means you get: Tiger Software Suite: Powerful addition to Windows adds Braille and tactile graphic functionality to MS Office. Windows Printer Driver: Connects ViewPlus embossers to the power of Windows, embossing and networking just like a mainstream desktop printer. Roller Die Technology: Patented hardware allowing high quality, high resolution braille and graphics to be embossed quickly, easily, and quietly. For more information on ViewPlus Powered by Tiger functionality, visit http://www.viewplus.com/products/powered-by-tiger/ Model Numbers for the Desktop Series: ViewPlus Max: 081401 ViewPlus Cub: 080801 ViewPlus Cub Jr. 040801 USER'S Manual B. FCC Compliance Statement FCC Compliance Statement (USA) This equipment has been tested and found to comply with the limits for a Class A digital device, pursuant to Part 15 of the FCC Rules. Operation is subject to the following two conditions: (1) this device may not cause harmful interference, and (2) this device must accept any interference received, including interference that may cause undesired operation. If this equipment does cause harmful interference to radio or television reception, which can be determined by turning the equipment off and on, the user is encouraged to try to correct the interference by one or more of the following measures: Reorient or relocate the receiving antenna. Increase the separation between the equipment and receiver. Connect the equipment to an outlet on a circuit different from that to which the receiver is connected. Consult the dealer or an experienced radio/TV technician for help. FCC Warning: Changes or modifications not expressly approved by the party responsible for compliance could void the user's authority to operate the equipment. Note the following: The use of a non-shielded interface cable with the referenced device is prohibited. The length of the parallel interface cable must be 3 meters (10 feet) or less. The length of the serial interface cable must be 15 meters (50 feet) or less. The length of the power cord must be 3 meters (10 feet) or less. Compliance Statement (Canada) This digital apparatus is in conformity with standard NMB-003 of Canada. Cet appareil numérique est conforme à la norme NMB-003 du Canada. Compliance Statement (Germany) Bescheinigung des Herstellers/Importeurs: Hiermit wird bescheinigt, dass der Drucker der Maschinenlärminformationsverordnung 3. GSGV, 18.01.1991 entspricht: Der höchste Schalldruckpegel beträgt 70 dB(A) oder weniger gemäß EN27779-1991. Compliance Statement (Europe) Warning: This product meets the interference requirements of EN55022. In a domestic environment, this product may cause radio interference in which case, the user may be required to take adequate measures. Compliance Statement (Korea) This apparatus complies with CISPR22 requirements. International Compliance EN55022:1994 EN55024:1998 EN61000-3-2:1995 EN61000-3-3:1995 EN61000-4-2:1995 EN61000-4-3:1995 EN61000-4-4:1995 EN61000-4-5:1995 EN61000-4-6:1996 EN61000-4-11:1994 Emissions series Immunity characteristics Power line harmonics Power line flicker Electrostatic discharge Radiated susceptibility Electrical fast transient/burst Surge Conducted immunity Input voltage interruptions/DIPS CE MDD Authorized European Representative ViewPlus BV - Europe Rudolf Dieselweg 36D 5928 RA Venlo The Netherlands +31 (0)77-7676001 e-mail: viewplus_europe@viewplus.com C. Safety Instructions Read all of these safety instructions before using the printer. In addition, follow all warnings and instructions marked on the printer itself. Do not place printer on an unstable surface. Do not place printer near a radiator or heat source. Do not block or cover slots and openings in the printer's cabinet; do not inset objects through slots. Use only the type of power source indicated on printer's label. Connect all equipment to properly grounded electrical outlets. Do not use frayed or damaged power cord. The use of an extension cord with the printer is not recommended. Unplug printer before cleaning it; always clean it with a piece of damp cloth only. Do not spill liquid into printer. Except as specifically explained in the user's manual, do not attempt to service the printer by yourself. Detach the printer from power source and refer to qualified service personnel under the following conditions: o If the power cord or plug is damaged o If liquid has entered the printer. o If printer has been dropped or the cabinet is damaged. o If the printer does not operate properly or exhibits a distinct change in performance. Only adjust those controls that are covered by the operating instructions. D. Specifications ViewPlus Max Character Sets Paper Feed Method Paper Maximum Thickness Paper Width Power Supply Power Consumption Embosser Dimensions Width Depth Height Weight Interfaces ViewPlus Cub & ViewPlus Cub Jr. DotsPlus & Braille Screen fonts DotsPlus & Braille screen fonts tractor paper feed tractor paper feed single sheet single sheet Maximum 0.35mm (0.014 Maximum 0.35mm (0.014 inches) inches) up to 355 mm (14 inches) up to 216 mm (8.5 inches) From 100 -120 V From 100 -120 V (or 220-240 V) (or 220-240 V) Current rating: 1.2-1 A Current rating: 1.2-1 A (or 0.65 A) (or 0.65 A) Frequency: 50/60 ? 1Hz Frequency: 50/60 ? 1Hz Standby 15 W Standby 15 W Average Print 75 W Average Print 75 W 22.4 in. (570 mm) 13 in. (330 mm) 5.1 in. (130 mm) 22 lbs. (9.98 kg) Receive buffer: 64 kByte 17 in. (434 mm) 13 in. (330 mm) 5.2 in. (133 mm) 18 lbs. (8.16 kg) Receive buffer: 64 kByte Parallel Centronics compatible bidirectional (IEEE1284 nibble mode) Centronics compatible bidirectional (IEEE1284 nibble mode) Serial 36 pin connector, 8 data-bits RS-232C, 25 pin connector Baud rate: 2400 to 19200 bps. 7/8 data bits Flow control: XonXoff, RTS/CTS 36 pin connector, 8 data-bits RS-232C, 25 pin connector Baud rate: 2400 to 19200 bps. 7/8 data bits Flow control: XonXoff, RTS/CTS 41? to 100? F (5? to 38? C) 30% to 80% RH (non condensing) 15,000 hours @5% duty cycle 41? to 100? F (5? to 38? C) 30% to 80% RH (non condensing) Windows 2000 or later Windows 2000 or later Operating Conditions Temperature Relative Humidity Reliability Computer Requirements Operating System 15,000 hours @5% duty cycle II. Set Defaults for Printer A. Windows Printer Defaults Windows Printer Defaults After installation and setup are completed, changing your default settings to settings that will be used the most often will save time in the future. To set the default settings on your printer, enter the printer properties page for your Desktop Series embosser through Start>Printers and Faxes on Windows XP or Start>Settings>Control Panel>Printers and Faxes on Windows XP, right click on your Desktop Series embosser and choose 'Printer Properties'. To select the paper size you will most commonly use, click the 'Printing Preferences...' button on the General tab. On the Layout tab of the Printing Preferences page, click the 'Advanced...' button. You will now be able to select the paper size you will usually use from a drop down list. Please note that if you later wish to use a paper size larger than what you have chosen on this page, you will need to adjust this setting before printing. Now you need to set your Tiger printing preferences. Please read the descriptions below to help you make your selections. The default settings on the Tiger tab will be appropriate for most users most of the time. When you are finished making your selections, be sure to click the OK button to save your settings. Shows Tiger Tab Duplex - From this drop down you may choose to print single-sided, doublesided (interpoint) or interpoint with graphics. The double-sided option will print manual interpoint; the odd pages will print first and then you will need to remove the paper from the printer, flip it over, reload it and then click OK on the computer to print the even pages. Interpoint with graphics works similarly except that if you have a graphic, the back of that page will be left blank. Print - If double-sided or interpoint with graphics is selected, this drop down allows you to choose whether you'd like to print all of the pages in your document, the odd pages only or the even pages only. This option is useful if you forget to turn the paper over between the time you print the front interpoint pages and when you click OK to send the back pages. Horizontal Shift -This might be a useful feature to turn on when embossing interpoint or intergraphics. Inverse Landscape - If inverse landscape is checked, multiple pages of a spreadsheet will be embossed so the embossed information is continuous. Magnification -The original document may be magnified by 2, 3, or 6 times. This allows the image to be made larger without changing the formatting. If the Crop Margins is checked the image will be cropped to fit the page size. Print Copies/Collate - When the collate box is checked and multiple copies of a document are desired, one complete document will be embossed at a time. If the collate box is left unchecked multiple copies of each page will be embossed. Autoload paper - This setting applies to single sheet feed. When it is checked, the printer will automatically load paper placed into the single sheet feeder as soon as paper is detected there. Invert Colors - This might be used for special effects for images that would emboss better with the light colors embossed as dark and the dark colors embossed as light colors. Dithering - The default mode has dithering off. Dithering is used to enhance the color information. Most of the time the user would prefer to have distinct colors with the dots having the same height. If there is need to have the colors mixed, try turning dithering on. o Contrast - The default setting is 0. The range is from -100 to 100. Increasing the contrast would increase the dot height difference of two colors that have intensities that are nearly the same. By increasing the contrast, the light colors get lighter and the dark colors get darker. o Brightness - The default setting is 0. The range is from -100 to 100. Increasing the brightness would be useful if you want to increase the intensity of all the colors. This would be useful if the lines in the drawing are thin and light. Thin Line Intensity - If lines on the graphics are too thin to emboss correctly, slide the indicator to the right. Braille Dot Height - This combo box allows you to choose high, normal or low braille dots. This can be useful if you are having difficulty reading the dots due to them being either too high or too low. Media Type - This allows you to select the type of media you are printing on to load pre-set punch force values that optimize the printing for that media. You may view the values for pre-set media types, or you can even add your own if you are printing on a special type of media. B. Legacy Printer Defaults Now that you have set your Windows printer defaults, you should also set your legacy printer defaults. These are adjustable from the Legacy Settings tab of the printer properties window. Below is a description of the options on the Legacy Settings tab. Shows the Legacy Tab Paper size - Standard pages sizes or custom page sizes may be selected. Margins - Set the margins to 0 if you are using a program which sets its own margins. Line Settings o Automatic text wrapping - When checked the text is wrapped to the next line. If it is not checked, it is possible if the line is too long to lose characters. Characters per line - When margins or page size is changed, this number also changes. Lines per page - When margins or page size is changed, this number also changes. Extra space between lines - The default spacing is .05 inches. It increases in .05 increments up to .25 inches. Text/graphics mode - You can choose either text or graphics. Dots per character - Choose between 6 or 8. Download custom braille table - The ViewPlus Cub/Max can hold one custom defined braille table (Firmware Version 1.5.0 or later required). When clicked on Load Table, a user defined braille character set from ASCII value 32 to 127 can be downloaded to the ViewPlus Cub/Max. The braille character sets are typically stored in braille conversion table files (*.BCT). This file format is editable in Notepad and allows the user to create user definable conversion tables. Go to the http://www.viewplus.com/support/ for additional information about this mode. Serial communication - If you are using this port, the settings in the Legacy Settings tab on the Printer Properties screen must be the same as the settings for the communication port on the computer. The settings on the Legacy Settings tab are: o Bits per second - default setting is 9600 o Protocol - 8N1 o Flow control - Hardware III. Installation A. Items in the Box ViewPlus Desktop Series Embosser Power cord Paper knob CD with software, manual and copies of documentation Tactile print out Tiger Software Suite B. Unpacking Remove the printer and all its accessories from its packaging. Inspect the ViewPlus embosser and its packaging for any damage. Open lid and remove the shipment locks surrounding the printhead. Save the packing material and box. If any damage occurred during shipping, most shipping companies require the box and the packing material in order to settle the insurance claim. The packing material must also be used to ship the ViewPlus embosser for warranty maintenance service. C. Software Installation Please follow the easy steps that are part of your Startup Instructions to install your Tiger driver. They can also be found on your installation CD IV. Operator Panel A. Functions (The buttons are described from left to right order.) Online - Toggle to take printer online (one high long beep) or off line (one low long beep). Pressing this button during printing will stop the print job. Mode - Toggle between the Tiger mode (one short beep) and the Legacy mode (two short beeps). In the Tiger mode the ViewPlus embosser behaves like a Windows printer receiving data directly from Windows applications. In the Legacy mode, the ViewPlus embosser behaves like a conventional embosser accepting ASCII code. The ViewPlus embosser will switch itself automatically between Tiger mode and Legacy mode according to the program or device it is communicating with.. Up Arrow - This button is used to load the paper, or move the paper forward to tear. If you press and hold this button, the paper will move continuously forward. The printer must be Offline for this function to work. Down Arrow - This button is used to move the paper back to the ready position after the embossed sheet is torn off. The ViewPlus embosser will automatically return to the Online state and will be ready to accept new print jobs. If you press and hold this button, the paper will move continuously backward. B. Display Lights Online - This light is on when the ViewPlus embosser is Online. It blinks when printing. Tiger - This light is on when the Tiger Windows mode is enabled. Legacy - This light is on when the Legacy mode is enabled. Fault - This light is on if the ViewPlus embosser is unable to print. Most often it means that there is no paper present. C. Error Tones Paper Out - Beep sequence: (high, low) repeats every 10 seconds until user presses Online. If you want to continue your print job, do not cancel the job from your computer, reload the paper, and return the printer to the Online state. The paper will move to the correct top of form and the print job will continue. If you want to interrupt the print job, press and hold the Online button a second time. The print job will only stay in the buffer for a short period of time. Paper Jam - Beep sequence: (high, low, high) repeats every 10 seconds until user removes the jammed paper and presses Online. Alignment error - Beep sequence: (high, high, low) repeats every 10 seconds until user fixes problem and presses Online. Make sure nothing such as paper covers the shiny area of the platen or it may be necessary to brush off paper dust off of this area. Other Beep Signals - If you hear any other series of beeps, you may have a serious problem. Please listen carefully so that you can describe the tone to technical support. V. Braille, Translation and Printing A. ViewPlus Tiger Software Suite Most braille should be produced using the Tiger Software Suite. The Tiger Software Suite is part of your embosser package. Instructions for installation and use come with the software package. B. Fonts Tiger screen fonts are alternative braille fonts installed during the installation of the ViewPlus embosser driver. They can be chosen as output options in Tiger Software Suite (TSS) and other software programs, like MathType. Tiger screen fonts appear as standard text characters on the screen and print as braille dot patterns. It is very important to use the default font size and spacing for braille fonts. If the font size or spacing is changed, the braille will not be printed with the correct standards. For Tiger fonts, a point size of 36 is suggested. Most other braille fonts will use a point size of 29. Characters or text not translated to braille will print as graphic images of the visual character.This enables embossing of visual print characters. More information about the fonts included can be found on your installation CD in the Tiger/Docs folder. C. Math and Braille MathType by Design Science can be used with the Tiger fonts for producing spatial math equations. More information on MathType can be found on the ViewPlus website. D. Printing Now the installation is complete, you should be set to print a document. These are the steps that you should follow to print: Open the document to be printed. Open the program's File menu and choose Print. On the Print dialog, make sure a ViewPlus embosser is selected. Click on the printer properties button and ensure that the correct paper size and Tiger printing options are selected. Click OK on the printer properties dialog when you are finished. Then click OK on the Print dialog to start the print job. If you are using form feed paper when the printer is finished, take the printer Offline and press the up arrow button to advance the paper enough so you can detach it. Press the down arrow button after you have detached the paper to move the paper to the ready position. The printer will automatically be turned Online. There are example documents and tips for using various Windows applications at: http://www.viewplus.com/support/examples/ VI. Support, Maintenance and Warranty A. Training and Support Packages Free tutorials and other support materials are available on the ViewPlus website. For these resources and other support inquiries, please visit http://www.viewplus.com/support/. Additional training and support is available for purchase through your authorized ViewPlus distributor or from ViewPlus Technologies. B. Maintenance It is important to choose a suitable location for the ViewPlus embosser. The cable length between the printer and the host computer should not exceed ten feet (three meters). The location should be sturdy and flat. The printer should not be exposed to direct sunlight, extreme heat, cold, dust or humidity. The AC power outlet must be compatible with the plug of the printer's power cord. Dot quality should be monitored; poor alignment can cause permanent damage to the platen of the ViewPlus embosser. Software updates can be downloaded from the ViewPlus Technologies web site. You should occasionally check the web site for the latest developments. C. Warranty ViewPlus Technologies has a 1 year full parts and service warranty for the ViewPlus Desktop Series. The full warranty information was shipped with your ViewPlus embosser. In order to get service and technical support, it is necessary to completely fill out and return the warranty form. You will be asked for the serial number of your ViewPlus embosser when you call for support or request online support. There are several ways to register the warranty To register by mail, complete the warranty form, cut it out, and mail it to ViewPlus Technologies. To register by fax, complete the form and fax it to ViewPlus Technologies at (541) 738-6505. To register online, access our web site at http://www.ViewPlus.com D. Extended Warranty and Maintenance Plan An extended warranty and maintenance plan is available through ViewPlus Technologies or your ViewPlus representative. A copy of this plan was shipped with your ViewPlus embosser. It can also be found on our web site: http://www.viewplus.com/products/braille-embossers/warranty/ Availability is limited to customers with valid existing warranty.