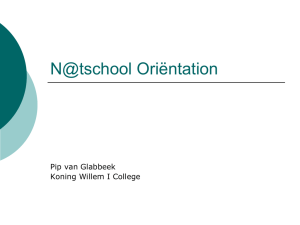DOC Version - Chambers Performing Arts
advertisement

Page |1 Chambers Performing Arts Online Portal Instructions Contents Setting Up Your Online Portal Account ......................................................................................................... 2 Reset Password Page .................................................................................................................................... 2 Password Reset Confirmation Page .............................................................................................................. 2 Login Page-User Has Password ..................................................................................................................... 2 Chambers Performing Arts Customer Portal Homepage .............................................................................. 3 My Account Tab ............................................................................................................................................ 3 Fees and Payments Tab ................................................................................................................................ 3 My Contacts Tab ........................................................................................................................................... 4 My Students Tab ........................................................................................................................................... 4 My Classes Tab .............................................................................................................................................. 4 Registration Tab ............................................................................................................................................ 4 Page |2 Setting Up Your Online Portal Account Your email account must be set to receive emails from Suwanee@chambersperformingarts.com and Alpharetta@chambersperformingarts.com. 1. Go to www.chambersperformingarts.com click the “How To Set Up” link in the upper right corner of the homepage and the Chambers Performing Arts Portal Login Page will display: If you are a new student: you must register online with a correct email address. Once registration is complete, you will be emailed a password so that you can access your Online Portal Account. Please note: First time users must have their password sent to them. If you know your username and password, skip to step 8 below. Reset Password Page 2. Click the “I Don’t Have Or Know My Password” link and the Reset Password page displays. 3. Enter the email address you have on file with Chambers Performing Arts and Click the Continue Button. 4. An email will be sent to your email address with a system generated password for your Customer Portal. Please CHANGE the password to something that you will remember throughout the entire season once you enter the portal. You may reset your password as many times as needed, and is private to you. No one affiliated at Chambers Performing Arts will ever know, or have access to, your password. Password Reset Confirmation Page 5. Check your email account for the password (in a new tab works best). 6. Click Back Button. 7. The Login Page displays. Login Page-User Has Password 8. 9. 10. 11. Enter your email address. Enter your password (NOTE: If you reset it, check your email account for the password). Click the “Sign In” button. Your Customer Portal Homepage displays. Page |3 Chambers Performing Arts Customer Portal Homepage When the Customer Portal homepage displays, it defaults to the News tab. From the Portal you can do the following: 1. News Tab-View school-wide messages and updates on the News Tab 2. My Account Tab- View/Update your account profile settings (username/password) a. Enter Credit Card or Bank Draft Information 3. Fees and Payments Tab- View your fees and payments 4. My Contacts- View/Update contact information 5. My Students-View/Update your student’s information 6. My Classes-View classes for your entire family 7. Registration-View List of Classes and Register** a. **NOTE: You can only register when registration is OPEN. Call office to confirm open registration dates. 8. Policies-View and eSign the Chambers Performing Arts Policies For more detailed information on the above topics, please continue reading below. My Account Tab 1. View the address information for your family/account 2. Update address information for your family/account a. Update the text boxes and click “Save” button 3. Change the USER ID that you used to login to the Customer Portal. It is by default the email address on file with Chambers Performing Arts: a. Click the “Change My User ID” button, enter your new USER ID and click “Ok” button 4. Change your password that is used to login. NOTE: Upon entering the portal for the first time, please change your password to something you will remember throughout the season. a. Click the “Change My Password” button, enter your new password and click “Ok” button 5. Enter/Update Credit Card Information a. Click Save and your credit card is stored securely to be used for Tuition and/or other online payments 6. Enter/Update eCheck and Bank Draft Information a. Click Save and your bank account information is stored securely to be used for Tuition and/or other online payments. Fees and Payments Tab On the Fees and Payments Tab you can do the following: 1. View/Search the fees and payments associated with your family/account 2. To make a one time payment, click the “Make a Payment” button on the fees and Payments tab and the Make a Payment pop up displays a. On the Make a Payment pop up, enter your CVV code and the credit card on file will be charged when you click submit Page |4 My Contacts Tab On the My Contacts Tab you can do the following: 1. View the Contact information for the contacts of your family/account 2. If there are multiple contacts (e.g. both Mother and Father) then select the contact in the left pane to view their information. 3. Update Contact Information a. Update information in the text boxes and click the “Save” button My Students Tab On the My Students Tab you can do the following: 1. View the contact information for the students of your family/account 2. If there are multiple students (e.g. two siblings within the same family) then select the student in the left pane to view their information. 3. Update student information a. Update information in the text boxes and click the “Save” button My Classes Tab On the My Classes Tab you can do the following: 1. View all the classes that students within your family are currently enrolled. Registration Tab On the Registration Tab you can do the following: 1. View a list of classes: a. NOTE: To get the list of classes to appear, please select a value in one or more of the search criteria that will limit the search result based off of your selections: Session, Instructor, Class, Day, and Age: displays results based on any one or more of these topics that you select. 2. Register for a class: Click on the class you are interested in and the “Register” pop up box displays if registration is OPEN. If registration is NOT open, then a pop up box will not display and you cannot register for a class. 3. Enroll in a Class: The “Register” pop up displays detailed information for the class and lists each of the students for your family that are eligible for that class a. To enroll in a class select the checkbox next to the student(s) that you wish to enroll and click the “Enroll” button. You will receive an email from Chambers Performing Arts indicating you are enrolled in the class. You must also be confirmed that you are in the proper class, level, etc from Chambers Performing Arts.