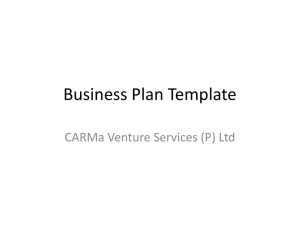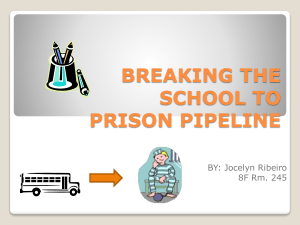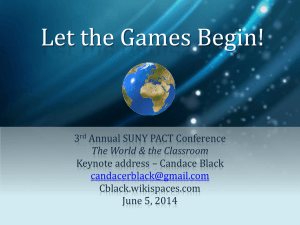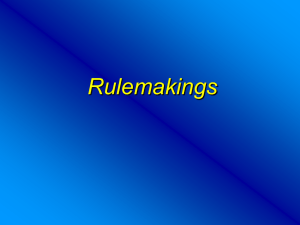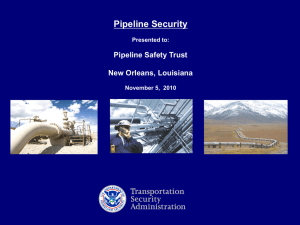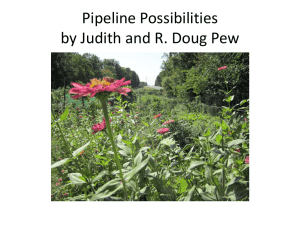Module 6:Creating Pipelines - Center
advertisement

Module 6: Creating Pipelines
Time estimated: 120 minutes
Module objective:
In this module, you will learn how to create send pipelines and receive pipelines for specific
processing scenarios.
Overview
Pipelines enable the pre-processing of messages as they enter or leave the MessageBox
database. Pipelines can also be called from within an orchestration. Pipelines are used to
provide additional processing to messages, such as encoding and decoding, encrypting and
decrypting, and other processing that might be required to work with messages in Microsoft
BizTalk Server.
BizTalk Server supports the ability to modify pipeline properties on a per-use basis, reducing the
need to modify pipelines frequently, and the ability to call pipeline components from within an
orchestration.
Lesson 1: Introduction to Pipelines
Lesson objective:
Describe both send and receive pipelines and explain how BizTalk Server uses pipelines to process
messages.
Overview
A pipeline in BizTalk Server is a software infrastructure that defines and links together one or
more stages of a business process. Stages define logical work groups, determine which
components can belong to a stage, and specify how the pipeline components in the stage are
run. Pipelines are executed in sequence to complete a specific task, such as encrypting a
document or validating a document against a schema.
What Is a Pipeline?
Describe how pipelines can be used to process messages.
Pipelines
Pipelines are software components that can process messages, either as the messages are
received or just before they are sent out through a send port. A pipeline divides processing into
categories of work called processing stages and specifies the sequence in which each stage of
work is performed. Each stage of a pipeline contains one or more pipeline components
(Microsoft .NET objects or COM objects) that can be configured to work with the specific
requirements of the messaging solution or orchestrated business process.
Processing Stages
Pipeline processing stages can include functions such as decoding or encoding, disassembling or
assembling, and decrypting or encrypting. Processing stages are implemented in a prescribed
order that cannot be modified.
The processing stages for a pipeline depend upon its intended use. BizTalk Server provides two
types of pipelines: receive and send. These two types of pipelines require separate categories of
work, such as the encoding versus the decoding of a message. The pipeline also governs the
process sequence by the use of policy files that specify the order in which each stage is to be
executed. For instance, an incoming message must usually be decoded before it can be
disassembled.
Pipeline Scenarios
Describe receive and send pipeline usage scenarios.
Overview
There are a number of reasons why you may need to implement pipelines in your BizTalk
solution. By using pipelines, it is possible to modify the message in many different ways as it is
being passed into and out of the MessageBox database.
Receive Pipelines
Receive pipelines can be used to process messages as they are received by BizTalk Server. For
example, you can use receive pipelines to decode and/or decrypt messages (by using a private
key) as well as verify the sender of messages as they are being received. This is important
because messages exchanged over the Internet must frequently be encrypted, and it is
necessary to confirm the identity of the sender of the message.
Other tasks that can be performed in receive pipelines include extracting individual messages
from a message interchange and validating messages against a schema to ensure that they meet
the requirements of your processes. Validation can be performed in both a receive pipeline and
a send pipeline.
Send Pipelines
Send pipelines are used to process messages as they are being sent by BizTalk Server. For
example, you can use send pipelines to encrypt messages (using a public key), or digitally sign
outbound messages (using a private key) as proof of who the sender is. Before a message is
sent, you can also use the validate component of a send pipeline to ensure that a message is
valid against a known schema.
Receive Pipeline Stages
Explain how each of the receive pipeline stages works to process messages.
Receive Pipeline Stages
Receive pipelines are associated with receive ports (which are discussed in Module 5, “Routing
BizTalk Messages”). When a port receives a message via an adapter (or is called from within an
orchestration), the message is passed to the pipeline for processing. The receive pipeline parses
the initial message, with each component tentatively processing the message. The result of the
pipeline process will be zero, one, or more messages that will make their way to the
MessageBox and on to various subscribers.
Each of the four stages in a receive pipeline performs a specific function and can contain only
components specified for use in that stage. Each receive pipeline stage can contain up to 255
components, which will all be executed in order with the exception of the disassemble stage, in
which only one component will execute. The four stages are as follows:
Decode. This stage is used for components that decode or decrypt messages. For
example, there is a built-in MIME/SMIME decoder pipeline component that can be used
to decode MIME-encoded messages. Custom components for this stage could include a
component to decode a compressed (zipped) file before further processing.
Disassemble. Use this stage if you need to parse or disassemble the inbound message.
The components within this stage probe the message to see if the message format is
recognized, and then, if the message format is recognized, one of the components
disassembles the message. Tasks performed in this stage include conversions of flat-file
messages to XML format and splitting of messages. In order for property promotion to
occur, an appropriate (flat-file or XML) disassembler must be specified in this stage.
Validate. In this stage, messages are validated against a collection of schemas. Pipelines
process only messages that conform to the schemas specified in this component, if
present. If a message is received by the pipeline whose schema is not associated with
any component in the pipeline, the message is not processed. Depending on the
adapter, the message is either suspended or an error is issued to the sender. This stage
runs once per message created by the Disassemble stage. The built-in validate
component can be used in this stage as well as in other stages.
Resolve Party. In this stage, the certificate associated with the sender’s security
identifier (SID) is mapped to the corresponding configured BizTalk Server party. If the
message was digitally signed, the component uses the signature to look up a Microsoft
Windows® identity in the BizTalk Server 2010 Configuration database. If the message
carries the authenticated SID of a Windows user, this identity is used. If neither
mechanism succeeds, the sender is assigned a default anonymous identity. Party
resolution is an important feature for managing trading partner relationships. Not all
adapters support party resolution.
Send Pipeline Stages
Explain how each of the send pipeline stages works to process messages.
Send Pipeline Stages
A send pipeline is responsible for processing documents before they are sent to their final
destinations. The send pipeline accepts one message and produces one message for sending.
You can create a new send pipeline, which contains empty stages by default, or you can use one
of the two default send pipelines included in BizTalk Server: the Pass-Through Send Pipeline or
the XML Send Pipeline.
By default, the send pipeline consists of three empty stages:
Pre-Assemble. This stage is a placeholder for custom components that should perform
some action on the message before the message is serialized. This stage is run once per
message and can contain between 0 and 255 components. All components in this stage
are run.
Assemble. In this stage, components are responsible for assembling or serializing the
message and converting it to or from XML. This stage accepts either 0 or 1 component,
which if present will be executed once for each message. Possible uses for this stage
include converting to a flat-file formatted message and placing an envelope wrapper
around a message.
Encode. This stage is used for components that encrypt or encode the message, and it
runs once per message. This stage can contain between 0 and 255 components, and all
components in this stage are executed. If message signing is required, for example,
place the MIME/SMIME Encoder component or a custom-encoding component in this
stage. You may create a custom component to generate a message as a PDF file or to
convert a message to compressed Zip format before sending it.
Pipeline Components
Explain how each of the send pipeline stages works to process messages.
Built-in Pipeline Components
The Visual Studio Toolbox is populated with several standard BizTalk Server components that
you can use to create a pipeline.
The XML Disassembler pipeline component combines XML parsing and disassembling into one
component. Its primary functions are: removing envelopes, disassembling the interchange, and
promoting the content properties from interchange and individual document levels on to the
message context. The XML Assembler component performs the reverse operations.
The Flat File Disassembler component parses delimited and positional flat file format messages
and converts them into an XML representation. The Flat File Disassembler also removes the
header and trailer structures from the flat file message, and breaks the interchange within the
message into individual documents. It also promotes properties from the documents and
headers. The Flat File Assembler performs the reverse operations.
The MIME/SMIME Decoder component provides MIME decoding functionality for messages.
This pipeline component can be placed into the Decode stage of a receive pipeline, and it
supports 7bit, 8bit, binary, quoted-printable, UUEncode, and base64 decoding. Localized data
character set changes will not affect the decoding.
The MIME/SMIME Decoder component can decrypt and sign-validate an incoming message.
Decryption certificates are used from the personal certificate store of the current user under
which the service is running. Sign-validation certificates are used from the Address Book store of
the local computer or from the message itself.
The XML Validator pipeline component can be used in both send and receive pipelines in any
stage except for Disassemble or Assemble. The XML Validator component validates the message
against the specified schema or schemas, and if the message does not conform to these
schemas, the component raises an error and Messaging Engine places the message in the
suspended queue.
The responsibility of the Party Resolution pipeline component is to map the sender certificate
or the sender security identifier (SID) to the corresponding configured BizTalk Server party.
What Are the Default Pipelines?
Identify each of the default pipelines and describe how they work to process messages.
Default Pipelines
When you create a new application, a reference to the Microsoft.BizTalk.DefaultPipelines
assembly is automatically added to the project. This assembly contains the default pipelines
provided with BizTalk Server. The default pipelines cannot be modified using the Pipeline
Designer.
XML Receive Pipeline
The XML receive pipeline consists of all four stages; however, the decode and validate stages are
empty. The disassemble stage contains the XML Disassembler component, and the ResolveParty
stage runs the Party Resolution component, which resolves the certificated subject or the
source security ID to the party ID.
XML Send Pipelines
The XML send pipeline consists of all three stages, with the assemble stage having an XML
assembler and the other two stages being empty. The assemble stage ensures that the
outbound XML is well-formed.
Pass-Through Receive Pipelines
The Pass-Through receive pipeline contains no components. It is used for simple pass-through
scenarios in which no message processing is required. This pipeline is generally used when both
the source and the destination of the file are known, and the message requires no validation,
decoding, or disassembling. This pipeline is commonly used in conjunction with the PassThrough send pipeline. Because this pipeline does not have a disassembler component, it
cannot be used to route messages to orchestrations or to promote properties from within
messages. Property promotion is discussed in detail in Module 5, “Routing BizTalk Messages.”
Pass-Through pipelines are typically used to process non-message data, such as graphics files,
Microsoft Word and PDF documents, or files that are sent as attachments. The Pass-Through
pipelines treat the message as a blob (raw message data) and simply place the content directly
in the MessageBox database.
Pass-Through Send Pipelines
The Pass-Through Send pipeline contains no components. It is used for simple pass-through
scenarios in which no message processing is necessary. This pipeline is the default pipeline that
is used when you create a new send port. Because there are no components and no processing
takes place, this pipeline is very efficient and should be used whenever practical. This pipeline is
frequently used in conjunction with the Pass-Through receive pipeline when the message is not
being processed by BizTalk but is simply being routed through BizTalk Server.
Flat-File Pipelines
There are no default flat-file pipelines. Any time flat-file messages need to be processed, it will
be necessary to create a custom pipeline as outlined in the following topics. When any flat-file
message is to be processed through BizTalk Server, the pipeline will have at least one
disassembler in which the document property will identify the flat-file message format that the
disassembler can process. Each flat-file disassembler can specify only one document schema;
therefore, if the pipeline can process multiple flat-file message formats, multiple disassemblers
will be required.
What Are Custom Pipeline Components?
Explain when to use a custom pipeline and describe usage scenarios for custom pipelines.
Custom Pipeline Components
BizTalk Server pipelines allows you to customize the processing of documents received or sent
via the various adapters. Custom pipeline components extend the behavior of the default
pipelines to enable the processing of virtually any data format. Custom pipelines can be a
powerful solution if you support legacy systems that require integration with other products but
do not follow standards. For example, your data may contain carriage returns in odd places or
records that span multiple lines of text.
Examples of when to consider using a custom pipeline include:
Validations that cannot be expressed in an XML schema.
Decryption algorithms not supported by BizTalk Server out of the box.
Checks on signature formats that BizTalk Server does not yet recognize.
Conversions that might not be possible by using the BizTalk Mapper.
A custom disassemble algorithm is required to split up your messages.
Context must be added to a received message to support advanced routing and
correlation scenarios.
Built-in components can’t process a message, as is the case with converting to or from a
PDF or Zip file format.
Types of Pipeline Components
Explain the different types of pipeline components and how they are used.
Overview
You can create three types of pipeline components: general, assembling, and disassembling.
Each of the three types can additionally implement probing functionality. Each type of pipeline
component has an associated interface that must be implemented for the component to be
plugged into the BizTalk Messaging Engine. In order to develop a general pipeline component,
you must implement the following interfaces:
IBaseComponent. This interface contains three functions, one each to retrieve the
computer name, description, and version.
IComponent. This interface contains the single core method for implementing the
pipeline process that allows you to give read and write access to both the message’s
data parts and context.
IComponentUI. The two methods in this component enable you to validate the
component’s configuration and provide a design-time environment icon.
IPersistPropertyBag. This interface enables a component to both retrieve and store
configuration information for the component by using a property bag (used to
persistently save properties).
IProbeMessage. This interface is required for disassembler components. The pipeline
manager will call the disassembler through this interface, allowing the component to
examine a message to determine whether or not it can recognize and process the
message format.
The built-in pipeline components are streaming components which means that they get one
pass at the data as it flows through the pipeline. For performance reasons, and to conserve
memory, you should create streaming pipeline components whenever feasible. Non-streaming
components will consume more memory and can degrade performance.
Implementing a Custom Pipeline Component
To create a custom pipeline component, create a Class Library project in Visual Studio, and then
add a new class to it. Mark the class with the ComponentCategory attribute to indicate that this
class is a pipeline component. This attribute also indicates which stages of execution are
appropriate for this component. Then, you will need to write the code that implements the
interfaces described above. The actual message processing will be performed in your
IComponent.Execute method.
It is possible to modify messages in a pipeline component, but you must handle messages with
care in pipeline components. Keep in mind that messages are generally considered immutable.
You must actually clone the message before you can make any changes to it. You can promote
properties on the original message, however, without being required to perform the cloning.
When cloning a message, you will need to copy the message, parts, and context. BizTalk
provides a few helper classes to simplify this process. The PipelineUtil class provides methods
for cloning. The PipelineContext class provides other utility methods and properties.
The PipelineContext is passed to the IComponent.Execute method. It provides details about
component location in the pipeline, and it provides methods to access schemas based on type
or name. It also provides access to the message factory. You can use the message factory to
create new messages, message parts, context and property bags.
PipelineContext also provides handle to current transaction. Your pipeline executes in in the
context of the transaction, and the component’s work is committed as part of persisting to the
message box.
Pipeline components can be deployed in two locations:
•
Directory: [BTSINSTALL_DIR]\Pipeline Components
•
Global Assembly Cache (GAC)
BTSInstall_Dir is primarily used for development, and this is where Visual Studio will look for
assemblies used in the pipeline designer. A pipeline component must be deployed to the GAC if
it will be used within an orchestration. The recommended practice is to deploy all custom
components to GAC.
Lesson 2: Building a Pipeline
Lesson objective:
Describe and demonstrate how to design and build send and receive pipelines.
Overview
The send and receive pipelines that you create can be a very important part of your BizTalk
deployment. In this lesson you will learn how to use Visual Studio to design and build pipelines.
Using the Pipeline Designer
Use the Pipeline Designer to create receive pipelines and send pipelines.
Pipeline Designer
The BizTalk Pipeline Designer is a feature in Microsoft Visual Studio® 2010. The Pipeline Designer
provides a graphical representation of a pipeline and enables you to construct or edit send or
receive pipelines for a BizTalk project. You can navigate between pipelines by clicking the tabs at
the top of the design surface. The file extension for both receive pipelines and send pipelines is
.btp.
You create a new pipeline by selecting a pipeline template for a project. Separate templates are
provided for send and receive pipelines. When you name a new pipeline, you should get in the
habit of indicating the primary purpose of the pipeline along with the pipeline direction (send or
receive), for example, SendEncryptedMessages.
Pipeline Stages
You create or modify pipelines by dragging and dropping components to the different pipeline
stages. If there are no components in any one stage, a placeholder indicates that shapes can be
inserted there from the Toolbox. When the first shape is inserted into a stage, the placeholder
text disappears.
The design surface shows the pipeline vertically, running from the start of the pipeline (at the
top) to the end of the pipeline. Note that with the exception of the disassemble stage (in the
receive pipeline), the execution path goes through each stage indicating that each component in
the stage will be executed in order. In the case of the disassemble stage, the path is represented
as a dotted line that extends around the components in the stage, indicating that the message
will be probed and that the first component that matches will be executed.
Only components that are valid for the type of pipeline that you are creating are displayed. For
example, the assembler components can be used only in send pipelines so that they are not
visible when creating a receive pipeline. Additionally, the design interface will allow you to add
only those components that are valid for a given stage to that stage. For example, you can add
only a disassembler to the disassemble stage.
Securing Data by Using a Pipeline
Configure pipelines to enable the secure processing of messages.
MIME/SMIME Encoder Pipeline Component
BizTalk Server includes the MIME/SMIME Encoder pipeline component. This component is used
to encode messages before they are passed to other business processes outside BizTalk Server.
This is useful, for example, when you require the secure exchange of documents between
external processes and business partners. The MIME/SMIME pipeline component can be used to
either MIME encode, sign, or encrypt outgoing messages with encryption and signing
certificates. It also enables the sending of multi-part messages outside of BizTalk Server.
Note: All of the possible properties that you can configure for the MIME/SMIME Encoder
pipeline component are listed in the BizTalk Server 2010 documentation under “Configuring the
MIME/SMIME Encode Pipeline Component.”
Configuring Encoding
If an encoding component in the send pipeline is configured to sign messages, and the BizTalk
group that includes the host running the pipeline is not configured with a signing certificate, the
outgoing message will be suspended (with the appropriate error being displayed) to the
suspended queue of the host running the pipeline. If the signing certificate cannot be found in
the personal certificate store of the current user under which the service is running, the
message will be routed to the suspended queue of the host running the pipeline.
If there is an encoding component in the outbound pipeline configured to encrypt outbound
messages, and the certificate cannot be found in the certificate store, the message will be
suspended to the suspended queue of the host that is running the pipeline.
Also, if you have a request-response port that is receiving signed and encrypted messages, and
you want to perform response encryption on this port, you must add a custom pipeline
component to the pipeline before the MIME/SMIME Encoder pipeline component that must
identify the thumbprint corresponding to the encryption certificate. You will also need to set the
BTS.EncryptionCert property on the message context.
Note: In BizTalk 2010, the MIME/SMIME encoder pipeline component will not have native 64-bit
support. This means that this component must be run in a 32-bit emulation mode process
(WOW64), which implies that the host instance in which this encoder component (or the send
pipeline of which it is a part) runs must be running in 32-bit emulation mode. Be aware of the
performance (and other) implications of this restriction for other elements of BizTalk Server
running in this same host instance.
Processing Interchanges by Using a Pipeline
Configure pipelines to enable the processing of message interchanges.
What Is an Interchange?
An interchange is a group of messages that are contained within one larger message. Depending
upon the design of the messaging or orchestration solution, BizTalk Server can often process
many small messages faster than it can process a single large message. For example, you can
think of an interchange as a manila envelope that contains ten individual paper purchase order
(PO) documents. Once you open the envelope, you will want to process each PO separately.
Interchange processing in BizTalk Server is used to extract these individual messages so that
they can be processed separately.
BizTalk Server 2010 supports a feature called recoverable interchange processing.
Standard Interchange Processing
By default, when an interchange arrives at a receive location, the configured pipeline will break
down the interchange into one or more messages. Messages are then individually validated by
the pipeline and then collected within the EPM (End-Point Manager) inside BizTalk Server. If, at
any time, any message within the collection fails, the entire interchange is suspended. The
suspended message will appear as the complete original interchange, not the separate parts.
Consider a scenario that contains 10 messages, all of which the disassembler successfully
extracts from the interchange:
1. The first five messages propagate through the pipeline and are ready to be published.
2. The sixth message fails to process at the disassembling stage in the pipeline, which
causes all of the other messages that have already been processed to roll back and the
original interchange message to be suspended as resumable.
3. Nothing is published. The original interchange (in this case, all ten messages) is
suspended because in standard interchange processing, any extracted message that fails
at any point during or after interchange disassembly results in all extracted messages
being discarded and the original interchange being placed on the suspend queue as
resumable. Suspended messages can be viewed by using the BizTalk Group Hub, and
notification of the offending message can be sent by using Microsoft Systems Center
Operations Manager (SCOM). By default, failed messages cannot be subscribed to by
end points such as an orchestration or a send port.
Note: Standard interchange processing is the default for XML receive pipelines in BizTalk Server
2010.
Recoverable Interchange Processing
Recoverable interchange processing is a feature of BizTalk Server that supports additional
flexibility in how multi-message interchanges are processed. When a new interchange arrives,
and the Recoverable Interchange property is set to true, the message is broken down into
individual messages and passed through the pipeline for disassembly and validation. Unlike
standard interchange processing, messages are individually validated and individually sent by
the EPM to the MessageBox. If any message has an error, it is individually suspended in the
original format. This means that if a message comes in as a flat file, it will be suspended as a flat
file, not parsed as XML.
All messages that pass validation are not affected by any failed messages. Failed messages will
show up as individual suspended messages within the BizTalk Administration console. As with
standard message processing; inbound suspended messages can be resumed if the suspending
error is corrected.
Consider the same example that was used previously with the exception that the disassembly
stage is configured to perform recoverable interchange processing. The result is that individual
extracted messages are all processed, and the original interchange is discarded. The individual
messages are processed as follows:
1. The first five messages propagate through the pipeline and are ready to be published.
2. The sixth message fails disassembly processing and is suspended.
3. The seventh message and all other messages in the interchange propagate through
pipeline and are ready to be published.
4. After all messages are extracted from the interchange, messages 1, 2, 3, 4, 5, 7, 8, 9, and
10 are published into the MessageBox, and message 6 is placed on the suspended
queue.
Note: BizTalk Server 2010 supports another feature that is helpful in this case as well: the
feature allows not only the suspension of the failed message, it supports subscription to these
failed messages as well.
Creating Schemas for Interchange Processing
Configure schemas to enable interchange processing of flat files and XML files through a pipeline.
Overview
A message interchange can be a single XML document that contains other messages, or it may
be a collection of flat-file messages contained within a single flat-file message. BizTalk Server has
different requirements for processing flat-file interchanges than for XML interchanges. As does
all flat-file processing, flat-file interchanges require a custom pipeline, whereas XML
interchanges can use the default XML pipeline. Additionally, you can create a custom XML
pipeline to process interchanges.
Flat-File Interchanges
Processing of flat-file messages always requires a custom pipeline containing the flat-file
disassembler. A pipeline for flat-file interchanges requires you to configure a flat-file
disassembler that specifies the schemas that make up the entire interchange message. This will
necessarily include a document schema and may optionally include header and/or trailer
schemas.
The document schema needs to represent the individual messages (which may be one or more
records) to be extracted by the disassembler. The Header schema must define any records that
occur before individual documents in the interchange. The trailer defines any records in the
interchange that appear after the end of the last document message. After adding the flat-file
disassembler component to a custom receive pipeline, set the Document schema, Header
schema, and Trailer schema properties of the flat-file disassembler pipeline component to
schemas you have created that match the header, body, and trailer of the interchange that will
be processed. Each flat-file disassembler must be associated with only a single message type, so
it is necessary to create a separate receive pipeline for each type of flat file that your BizTalk
Server system will be processing.
Once the interchange is processed, each resulting message will be sent on through the
remaining stages (validation and party resolution) individually.
XML Interchanges
Since BizTalk Server comes with a default XML receive pipeline, it is typically not necessary to
create custom pipelines to process XML documents. BizTalk Server evaluates each received XML
message to determine its document type (this is the combination of the namespace and root
node) and then locates any deployed schema that matches the message instance. In this way,
the standard pipeline can be used to process any type of XML message. If a custom pipeline is
defined with a collection of XML schemas specified in the XML disassembler, that pipeline can
be used with only the specified message types. All other messages will be suspended. This is
useful if you want to limit the types of messages processed through a given pipeline.
When a message that represents an interchange is received, BizTalk Server evaluates the
document type of the message and then locates the appropriate schema (known as the
envelope schema). Envelope schemas have two special BizTalk Server properties that specify
that these messages will be split into individual messages to be processed and saved to the
MessageBox. The first property is the Envelope property, which you will find in the reference
section of the Properties window when the Schema node is selected. The Root node of the
schema has a Body XPath property in the Parse section, which is used only when the schema is
an envelope. This expression should be set to identify the immediate parent node of the body
messages.
For example, assume that you must process the following message, which contains multiple
updates. You want to split up the batch so that each update is processed separately by an
orchestration that can process only a single update at a time.
<Batch Department=“Sales">
<Updates>
<CustomerUpdate CustID=“12345" Address=“123 My Street" />
<CustomerUpdate CustID=“12346" Address=“246 Your Street" />
<CustomerUpdate CustID=“98765" Address=“564 Any Street" />
</Updates>
</Batch>
You must first create a CustomerUpdate.xsd schema. This schema has no special properties and
could in fact be the same schema that you are processing individual updates with already:
<CustomerUpdate CustID=“12345" Address=“12345 My Street" />
Next, you must create an envelope schema that represents the rest of the message with an Any
Element element in place of the <CustomerUpdate> section. The Body XPath expression would
identify the <Updates> section.
<Batch Department=“Sales">
<Updates>
<ANY Element>
</Updates>
</Batch>
When these two schemas are deployed and an interchange message is received, BizTalk Server
will identify the envelope schema, and when it encounters the Body XPath node, it will emit one
message for each child within that node.
If this same envelope is used to process other types of updates, vendor updates for example,
only the vendor update schema needs to be created. A single update message can now contain
both the vendor and customer updates.
Testing an Envelope Schema
Using BizTalk Server tools to test envelope schemas.
Overview
Pipeline Tools is a set of tools that are used for execution, debugging, and profiling of pipelines
and pipeline components, namely flat-file and XML assembler and disassembler components.
The individual tools are as follows:
Pipeline.exe. This tool executes a specific send or receive pipeline. It accepts one or
more input documents and their parts, XSD schemas and their related information, and
after a pipeline execution, it produces an output document.
FFAsm.exe. This tool executes the flat-file assembler component, directly invoking it,
and then it emulates a send pipeline, thereby enabling the user to see how the send
pipeline processes (serializes/assembles) the user’s XML document into a flat-file
document.
FFDasm.exe. This tool executes the flat-file disassembler component, directly invoking
it, and then emulates a receive pipeline, thereby enabling the user to see how the
receive pipeline processes (parses/disassembles) the user’s flat-file document into one
or more XML documents.
XMLAsm.exe. This tool executes the XML assembler component, directly invoking it,
and then emulates a send pipeline, thereby enabling the user to see how the send
pipeline processes (serializes/assembles/envelopes) the user’s XML document into an
output XML document.
XMLDasm.exe. This tool executes the XML disassembler component, directly invoking it,
and then emulates a receive pipeline, thereby enabling the user to see how the receive
pipeline processes (parses/disassembles/un-envelopes) the user’s XML document into
one or more XML documents.
Note: You can find these tools in the <Installation Path>\SDK\Utilities\PipelineTools folder.
Demonstration: Creating and Testing a Pipeline
Learn how to create a receive pipeline and a send pipeline and use the command-line tool to test a
pipeline.
Create a Receive Pipeline
1. In Windows Explorer, navigate to C:\AllFiles\DemoCode\Module6\Demo, and then
double-click Demo.sln.
The following demonstration is not dependent upon completion of the previous
demonstrations. This solution provides artifacts and file paths that differ from those
used in the previous demonstrations.
2. In Solution Explorer, right-click the Messaging project, point to Add, and then click New
Item.
3. In the Add New Item dialog box, click Receive Pipeline, rename the pipeline
ReceivePurchaseOrders.btp, and then click Add.
4. Click the Decode stage.
The Decode stage can contain up to 255 individual components, all of which will be
executed in sequence.
5. Drag a MIME/SMIME decoder component from the Toolbox to the Decode stage of the
pipeline.
The MIME/SMIME Decoder component can decrypt and/or sign-validate an
incoming message.
6. Click the MIME/SMIME decoder component.
7. In the Properties window, change the Allow non MIME message property to True.
This property indicates whether to allow non-MIME messages to be passed to the
decoder.
8. Click the Disassemble stage.
The Disassemble stage can contain up to 255 individual components, of which the
first matching component will be the only one executed.
9. Drag an XML disassembler component and a Flat file disassembler component from the
Toolbox to the Disassemble stage of the pipeline.
The XML disassembler component can be used to remove message envelopes,
disassemble interchanges, and promote message content to message context.
The flat file disassembler component is used to parse raw data into one or more
documents and optionally remove headers and/or trailers.
Only one of the components will run in the Disassemble stage. If the XML
disassembler reports that it cannot process the message, the message will be passed
on to the Flat file disassembler.
10. Click the Flat file disassembler pipeline component.
11. In the Properties window, from the Document schemas drop-down list, select
Demo.Messaging.SalesOrder_FF.
This schema represents the message format of the flat file.
12. Click the Validate stage.
The Validate stage can contain up to 255 individual components, all of which will be
executed in sequence.
13. Drag an XML validator component from the Toolbox to the Validate stage of the
pipeline.
Use the XML validator pipeline component to verify the message against the
specified schema or schemas. If the message does not conform to these schemas,
the component raises an error, and the message is placed in the suspended queue.
14. Click the XML validator component.
15. In the Properties window, click the ellipsis (…) button next to Document schemas.
16. In the Schema Collection Property Editor dialog box, click
Demo.Messaging.SalesOrder_FF, click Add, and then click OK.
The disassembler components do not validate the message during processing. Add
the XML validator component to ensure that the message conforms to the document
schema.
Setting the XML dissassembler’s Validate Document Structure property to true will
only instruct it to check for well-formed XML, it will not enable validation against a
schema.
17. Click the ResolveParty stage.
The ResolveParty stage can contain up to 255 individual components, all of which
will be executed in sequence.
18. Drag a Party resolution component from the Toolbox to the ResolveParty stage of the
pipeline.
The Party Resolution pipeline component maps the sender’s security identifier to the
corresponding BizTalk Server party.
Create a Send Pipeline
1. In Solution Explorer, right-click the Messaging project, point to Add, and then click New
Item.
2. In the Add New Item dialog box, click Send Pipeline, rename the pipeline
SendProcessedOrders.btp, and then click Add.
3. Click the Pre-Assemble stage.
The Pre-Assemble stage can contain up to 255 individual components, all of which
will be executed in sequence. There are no standard pipeline components for the PreAssemble stage. If you require processing in the Pre-Assemble stage, you will need to
create a custom pipeline component to do so.
4. Click the Assemble stage.
The Assemble stage can contain up to 255 individual components, all of which will be
executed in sequence.
5. Drag an XML assembler component from the Toolbox to the Assemble stage of the
pipeline.
The XML assembler component inserts the values of promoted properties in to the
message body. It can also be used to insert processing instructions, and to create
interchange messages.
6. Click the Encode stage.
The Encode stage can contain up to 255 individual components, all of which will be
executed in sequence.
7. Drag a MIME/SMIME encoder component from the Toolbox to the Encode stage of the
pipeline.
The MIME/SMIME encoder component can be used to encode, sign, or encrypt an
outgoing message with encryption and signing certificates.
8. On the File menu, click Save All, and then close the two pipelines.
Execute the Assembly/Disassembly Components with Command-line Tools
1. In Solution Explorer, double-click InterchangeMessage.xml.
Notice that the message has an ItemsList section, which contains sender and batch
number information. The message also has an Items node, which contains four Item
nodes.
2. In Solution Explorer, double-click InterchangeEnvelope.xsd.
Notice that the InterchangeEnvelope schema has an ItemsList record, which contains
the ItemHeader and Items nodes. The Items node contains an Any Element.
3. In Solution Explorer, double-click InterchangeBody.xsd.
Notice that the InterchangeBody schema contains the Item record, which represents
the individual messages of the interchange.
4. On the Start menu, click Run.
5. In the Open box, type cmd, and then click OK.
6. In the command prompt window, type path = %path%;”C:\Program Files
(x86)\Microsoft BizTalk Server 2010\SDK\Utilities\PipelineTools”, and then press
ENTER.
7. In the command prompt window, type cd
C:\AllFiles\DemoCode\Module6\Demo\Messaging, and then press ENTER.
8. In the command prompt window, type xmldasm InterchangeMessage.xml -ds
InterchangeBody.xsd -es InterchangeEnvelope.xsd –c, and then press ENTER.
The preceding command uses the xmldasm utility; xmldasm is used to simulate the
use of an XML disassembler component in a pipeline. The parameters used are:
message (InterchangeMessage.xml), -ds (document schema = InterchangeBody.xsd),
-es (envelope schema = InterchangeEnvelope.xsd) and –c (display results in the
console).
9. Four messages representing the four items in the list are displayed.
10. Close the Visual Studio solution and all other open windows.
11. Shut down the bt10d-demos virtual machine.
Lab: Creating Pipelines
Time estimated: 60 minutes
Scenario
Pipelines allow you to customize the processing of messages within send or receive ports. In this
lab, you will create and test a custom send pipeline that encrypts communications between
Adventure Works and Woodgrove Bank. Next, you will configure a receive pipeline that splits a
batch of messages (an interchange) to be processed as individual messages. Finally, you will
enable recoverable interchange processing to address issues that arise from malformed
messages within the batch.
Start the Virtual Machine
Procedure List
1. If the Server Manager window is not already open, click on the Server Manager icon
located in the task bar next to the Start button.
2. Expand Roles, Hyper-V, Hyper-V Manager. The last node to appear displays the
machine name. Click on it to see the list of virtual machines available.
3. Double-click the virtual machine bt10d-06 to open a Virtual Machine Connection
window.
4. Click on the Action menu in the Virtual Machine Connection window and choose Start.
5. Once the virtual machine starts, press CTRL+ALT+END.
6. Log on using the user name Administrator and the password pass@word1.
7. At the Windows Activation prompt, click Ask Me Later, then click OK.
Ensure that the BizTalk Services are started
Procedure List
1. In Windows Explorer, navigate to C:\AllFiles.
2. Double click on startBtServices.cmd.
3. When prompted, press any key to close the command-line window.
Exercise 1: Configure a Send Pipeline to Encrypt Outgoing Messages
Overview
Communicating with trading partners often requires that messages be encrypted. In this
exercise, you will create a custom pipeline that will be used to encrypt messages being
exchanged with Woodgrove Bank. You will then deploy the project with the newly added
pipeline.
Add a New Send Pipeline to the Messaging Project
Procedure List
1. In Windows Explorer, navigate to C:\AllFiles\LabFiles\Lab6\AdvWorks, and then open
the AdvWorks.sln file.
2. In Solution Explorer, right-click the Messaging project, point to Add, and then click New
Item.
3. In the Add New Item – Messaging dialog box, in the left pane, click Pipeline Files, and
then in the center pane, click Send Pipeline.
4. In the Name box, type EncryptionPipeline.btp, and then click Add.
The newly added pipeline opens in the Pipeline Designer.
Add an XML Assembler Pipeline Component to the Pipeline
Procedure List
1. Drag the XML assembler from the Toolbox to the Drop Here box in the Assemble stage
of the pipeline.
Add and Configure a MIME/SMIME Pipeline Component to the Pipeline
Procedure List
1. Drag the MIME/SMIME encoder from the Toolbox to the Drop Here box in the Encode
stage of the pipeline.
2. Right-click the MIME/SMIME encoder, and select Properties.
3. In the MIME/SMIME encoder Properties window, in the Check revocation list box, click
False.
4. In the Enable encryption box, click True.
5. In the Send body part as attachment box, click True.
6. On the File menu, click Save All.
Deploy the Messaging Project
Procedure List
1. In Solution Explorer, right-click Messaging, and then click Deploy.
Exercise 2: Configure a Send Port with the Encryption Pipeline and Certificate
Overview
In order to process encrypted messages, a certificate must be installed on the computer running
BizTalk Server that will process the message. In this exercise, you will install the certificate used
to encrypt messages, configure the send port to use the Encryption Pipeline, and specify the
encryption certificate.
Attempt to Assign an Encryption Certificate
Procedure List
1. On the Start menu, click All Programs, then click Microsoft BizTalk Server 2010, and
then click BizTalk Server Administration.
2. In the BizTalk Server Administration Console, expand BizTalk Server Administration,
BizTalk Group, Applications, and AdventureWorks, and then click Send Ports.
3. In the right-pane, double-click CreditOrdersFILE.
4. In the Send Port Properties dialog box, in the Send pipeline list, click
EncryptionPipeline, and then click Apply.
5. In the left pane, click Certificate, and then in the right-pane, click Browse.
Notice that there are no certificates that can be used to encrypt.
6. Click Cancel.
Install the WoodGrove Encryption Certificate
Procedure List
1. On the Start menu, click Run.
2. In the Run box, type mmc, and then press ENTER.
3. In the Console1 window, on the File menu, click Add/Remove Snap-in.
4. In the Add or Remove Snap-ins dialog box, in the Available snap-ins list, double-click
Certificates.
5. In the Certificates snap-in dialog box, click Computer account, then click Next, and then
click Finish.
6. In the Add or Remove Snap-ins dialog box, click OK.
7. In the Console1 window, expand the Certificates (Local Computer) node.
8. Right-click Other People, point to All Tasks, and then click Import.
9. On the Welcome to the Certificate Import Wizard page of the Certificate Import
Wizard, click Next.
10. On the File to Import page, click Browse.
11. In the Open dialog box, navigate to
C:\AllFiles\LabFiles\Lab6\AdvWorks\WoodGroveCert, click WoodGrove.cer, and then
click Open.
12. On the File to Import page, click Next.
13. On the Certificate Store page, click Next, and then click Finish to close the Certificate
Import Wizard.
14. In the Certificate Import Wizard message box, click OK.
15. In the Console1 window, expand the Other People node, and then click Certificates.
16. In the Issued To column, double-click Woodgrove.
Notice that Microsoft Windows does not have enough information to verify this
certificate.
17. Click the Certification Path tab.
Notice the bottom pane reads: “The issuer of the certificate could not be found.” This
indicates that the issuer is not in the list of trusted certificate authorities.
18. Click OK to close the Certificate window.
Install the WoodGrove Encryption Certificate Chain
Procedure List
1. In the left pane of the Console1 window, click Trusted Root Certification Authorities.
2. In the right pane, right-click Certificates, point to All Tasks, and then click Import.
3. On the Welcome to the Certificate Import Wizard page, click Next.
4. On the File to Import page, click Browse.
5. In the Open dialog box, navigate to
C:\AllFiles\LabFiles\Lab6\AdvWorks\WoodGroveCert, click
WoodGroveCACertChain.cer, and then click Open.
6. Click Next twice to accept the default configurations, and then click Finish.
7. In the Certificate Import Wizard message box, click OK.
8. In left pane of the Console1 window, expand Trusted Root Certification Authorities,
and then click Certificates.
9. In the right pane, double-click WoodGroveCA to examine the certificate properties.
10. Click OK.
11. In the left pane of the Console1 window, under Other People, click Certificates.
12. Double-click Administrator to examine the certificate properties.
Notice that this certificate is now valid.
13. Click OK to close the Certificate window.
14. Close the Console1 window, and then click No when asked to save changes.
Assign the WoodGrove Encryption Certificate to the Send Port
Procedure List
1. In the CreditOrdersFILE - Send Port Properties dialog box, on the Certificate tab, click
Browse.
Notice that the certificate you just installed now appears.
2. Click OK to select the certificate, and then click OK to close the Send Port Properties
window.
Test the Encryption Pipeline
Procedure List
1. In the BizTalk Server Administration Console, right-click AdventureWorks, and then click
Start.
2. In the Start ‘AdventureWorks’ Application dialog box, click Start.
3. In Windows Explorer, navigate to C:\AllFiles\LabFiles\Lab6.
4. Copy CredSalesOrder1.xml and CredSalesOrder2.xml to the SalesOrderIN folder.
5. Open the SalesOrderIN folder to verify that the messages have been processed.
6. In Windows Explorer, navigate to the CreditOrders folder.
7. Right-click one of the XML files, and then click Edit to open the file in Notepad.
Notice that the message has been encrypted.
8. Close Notepad.
9. In Windows Explorer, navigate to the AllOrders folder.
10. Open one of the XML files in Notepad.
Notice that this file is not encrypted.
11. Close Notepad.
12. In Windows Explorer, delete all XML files from the AllOrders and CreditOrders folders.
Exercise 3: Examine the Interchange Message to Be Disassembled
Overview
An interchange, also known as a message batch, is a single message that contains multiple
nested messages. A pipeline can be used to split an interchange into smaller messages. In this
exercise, you will examine the sample interchange message that the pipeline you create will
split.
Examine the Interchange Message
Procedure List
1. In Windows Explorer, navigate to and open C:\AllFiles\LabFiles\Lab6\
SalesOrder_FF_Interchange.txt in Notepad.
Notice that this interchange contains a cash (Cash) transaction message and two
credit (Cred) transaction messages. Also notice that the first line contains the batch
information. This first line is known as the batch header.
2. Close Notepad.
Exercise 4: Configure a Receive Pipeline to Disassemble a Message
Interchange
Overview
Disassembler components in custom flat file pipelines can be configured to split interchanges by
defining separate header and body schemas. The header schema represents the introductory
portion of a batch. The header typically contains information common to all messages in the
batch. In this exercise, you will import a header schema and create a pipeline to process the
batch of flat file sales order messages submitted by the retail stores. A second disassembler in
the pipeline will allow processing of individual sales orders.
Add the Header Schema to the Messaging Project
Procedure List
1. In Solution Explorer, right-click Messaging, point to Add, and then click Existing Item.
2. Navigate to C:\AllFiles\LabFiles\Lab6\AdvWorks\Artifacts, click BatchHeader.xsd, and
then click Add.
3. In Solution Explorer, double-click BatchHeader.xsd.
4. In the BizTalk Editor, expand Batch, expand BatchDetail, and then click ManagerName.
Notice the ManagerName and EmailAddress nodes in the schema. These fields
represent the header information for the interchange.
5. Close the BatchHeader.xsd schema. If prompted to save your changes, click Yes.
Create a Receive Pipeline
Procedure List
1. In Solution Explorer, right-click Messaging, point to Add, and then click New Item.
2. In the left pane, click Pipeline Files, in the center pane, click Receive Pipeline, in the
Name box, type ReceiveSalesOrderInterchange.btp, and then click Add.
Add a Flat File Disassembler Pipeline Component to the Pipeline
Procedure List
1. Drag the Flat file disassembler from the Toolbox to the Disassemble stage of the
pipeline.
2. Drag a second Flat file disassembler to the pipeline, below the one you just added.
3. Click the first Flat file disassembler, and then in the Properties window, in the
Document schema box, click AdvWorks.Messaging.SalesOrder_FF.
4. In the Header schema box, click AdvWorks.Messaging.BatchHeader.
5. Click the second Flat file disassembler, and then in the Properties window, in the
Document schema box, click AdvWorks.Messaging.SalesOrder_FF.
Only the first Flat file disassembler component that matches the incoming message
will be used on the message. This means that this pipeline will be able to process
messages in the SalesOrder_FF format, both as single messages and as part of an
interchange.
Deploy the Messaging Project
Procedure List
1. In Solution Explorer, right-click the Messaging project, and then click Deploy.
You may receive warnings regarding the SalesOrder_To_LoanApp map; these
warnings can safely be ignored. Also notice the warning that states: “If any of the
assemblies were previously loaded by a Host Instance, it may be necessary to restart
the Host Instance for changes to take effect.” If the Error List pane is not visible at
the bottom of the screen, click Error List on the View menu.
Exercise 5: Configure a Receive Location to Use the Pipeline
Overview
The pipeline used to process inbound messages is configured on the receive location. In this
exercise, you will create a new receive location that is associated with the existing SalesOrder
port and configure it to use the ReceiveSalesOrderInterchange pipeline. This configuration will
allow receiving and processing of XML orders, flat file orders, or flat file interchange messages.
Create a New Receive Location for Flat File Message Receipt
Procedure List
1. In the BizTalk Server Administration Console, expand BizTalk Server Administration,
BizTalk Group, and Platform Settings, and then click Host Instances.
2. Right-click BizTalkServerApplication, and then click Restart.
The BizTalk host instance associated with an assembly needs to be restarted
whenever the assembly is updated. Otherwise, the old copy of the assembly will
remain in memory.
3. Under Applications, right-click AdventureWorks, and then click Refresh.
4. In the BizTalk Server Administration Console, click AdventureWorks.
5. Right-click Receive Locations, point to New, and then click One-way Receive Location.
6. In the Select a Receive Port dialog box, select SalesOrder, and then click OK.
7. In the Receive Location Properties dialog box, in the Name box, type FFSalesOrderFILE.
8. In the Type list, click FILE, and then click Configure.
9. In the FILE Transport Properties dialog box, click Browse.
10. Expand C:\AllFiles\LabFiles\Lab6, click SalesOrderIN, and then click OK.
11. In the FILE Transport Properties dialog box, in the File mask box, type *.txt, and then
click OK.
12. In the Receive Location Properties dialog box, in the Receive pipeline list, click
ReceiveSalesOrderInterchange, and then click OK.
13. In BizTalk Server Administration Console, in the left pane click Receive Locations, in the
right pane, right-click FFSalesOrderFILE, and then click Enable.
Exercise 6: Submit Test Messages
Overview
A successfully processed interchange message will result in multiple individual messages. By
default, any invalid interchange messages will be suspended. In this exercise, you will submit
two test messages: an interchange message containing valid data and an interchange message
containing invalid data.
Submit a Valid Interchange Message
Procedure List
1. In Windows Explorer, navigate to C:\AllFiles\LabFiles\Lab6.
2. Copy SalesOrder_FF_Interchange.txt to the SalesOrderIN folder.
3. Open the SalesOrderIN folder.
Notice that the message has been processed and moved from this folder.
4. In Windows Explorer, navigate to the AllOrders folder.
Notice that all three documents from the batch appear in this folder.
5. Double-click any one of the documents.
Notice that the message has been changed to the SalesOrder format.
6. Close Microsoft Internet Explorer®.
7. In Windows Explorer, navigate to the CreditOrders folder.
8. Right-click the document of your choice, and then click Edit.
Notice that the file is encrypted and the message content cannot be read.
9. Close the document.
10. In Windows Explorer, navigate to the CashOrders folder.
Notice that the CASH order was processed successfully.
11. In Windows Explorer, delete all XML files from the AllOrders, CashOrders, and
CreditOrders folders.
Submit an Invalid Interchange Message
Procedure List
1. In Windows Explorer, navigate to the Lab6 folder, and then open
SalesOrder_FF_InterchangeBADDATA.txt.
Notice that the batch contains a normal Cash message, a normal Cred message, and
a Cred message that contains {BADDATA}.
2. Close the document.
3. Copy SalesOrder_FF_InterchangeBADDATA.txt to the SalesOrderIN folder.
4. Open the SalesOrderIN folder.
Notice that the message has been processed and moved from this folder.
5. In Windows Explorer, navigate to the CreditOrders folder.
Notice that the messages do not appear in this folder.
6. In Windows Explorer, navigate to the AllOrders folder.
Notice that the messages do not appear in this folder.
7. In the BizTalk Server Administration Console, right-click BizTalk Group, and then click
Refresh.
8. In the center pane, in the Group Hub tab, Under Suspended Items, click Resumable.
Notice that the Query results pane shows one item that is suspended.
9. In the Preview pane, double-click the suspended SalesOrder message.
10. In the Service Details dialog box, click the Error Information tab.
Notice the error description.
11. Click the Messages tab, and then double-click the suspended message.
12. In the Message Details dialog box, click body.
This dialog box can be used to examine the message body to locate the invalid
information.
13. Close the Message Details dialog box, and then click OK to close the Service Details
dialog box.
14. In the Query results pane, right-click the suspended message, and then click Terminate
Instance.
15. In the Confirm Terminate Operation dialog box, read the message, and then click Yes.
16. In the BizTalk Server Administration message box, click OK.
Exercise 7: Enable and Test Recoverable Interchange
Overview
Enabling recoverable interchange processing allows the valid messages of an interchange to be
successfully processed, while any bad messages are individually suspended. In this exercise, you
will enable a recoverable interchange for a pipeline, and then test the pipeline by submitting
two messages.
Enable Recoverable Interchange Processing
Procedure List
1. In the BizTalk Server Administration Console, under AdventureWorks, click Receive
Locations, and then double-click FFSalesOrderFILE.
2. In the Receive Location Properties dialog box, next to the Receive pipeline list, click the
ellipsis (…) button.
3. In the Configure Pipeline dialog box, under Disassemble – Component(1), in the
RecoverableInterchangeProcessing list, click True, and then click OK.
4. In the Receive Location Properties dialog box, click OK.
Submit an Interchange Message that contains bad data
Procedure List
1. In Windows Explorer, navigate to C:\AllFiles\LabFiles\Lab6.
2. Copy SalesOrder_FF_InterchangeBADDATA.txt to the SalesOrderIN folder.
3. Open the SalesOrderIN folder.
Notice that the messages have been processed and moved from this folder.
4. Navigate to the AllOrders folder.
Notice that two messages have been added to this folder.
5. Navigate to the CashOrders folder.
Notice that the Cash message from the batch file has been added to this folder.
6. Navigate to the CreditOrders folder.
Notice that only one Cred message has been added to this folder. The Cred message
that contains bad data has been suspended.
7. Close all open windows.