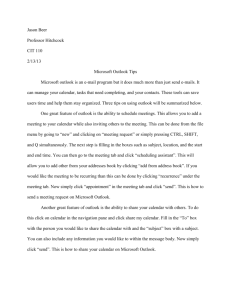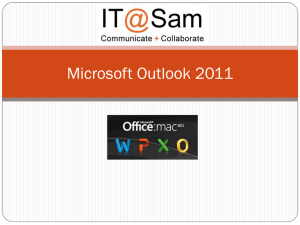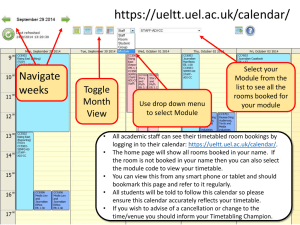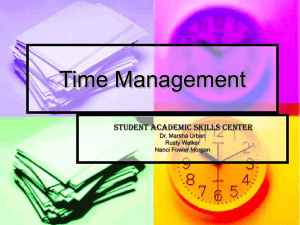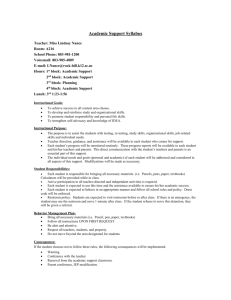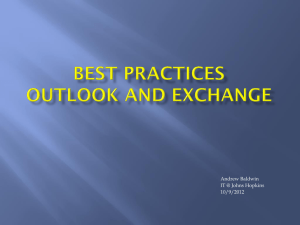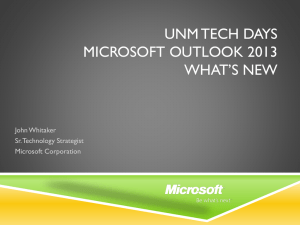Outlook Tshooting and Best Practices
advertisement

Key Items: Make sure all users with mobile devices have the latest updates (OS, IOS, etc.) o IOS 4.2 is known to cause corruption in calendars. Must be on 4.3.3 Look for Event ID 54. This will tell you if the meeting item in question was deleted. Executives and delegates are the affected group. Uncheck the option for “Download Shared Folders” Make sure to follow best practices that are listed in this document. We found that the combination of outdated IOS on iPhones/iPads and not following best practices causes a vast majority of the problems. Recurring meetings: o Always make a choice. Accept, decline, accept as tentative. This needs to be done with every invitation to avoid certain errors. Errors that can happen are many times related to synchronization. Also watch out for Event ID 54. This is when meetings are deleted before a response is made. You can find them in the even viewer and prove the ID is valid by finding the meeting invite in the users’ deleted items. o Recurring meetings should never be cancelled. Instead set them to expire. This will ensure that the room for the meeting will become available, but also will prevent the previous meeting occurrences are not removed from the calendar. It’s recommended to not schedule recurring meetings past 6 months. Meeting invites only allow 255 bytes of space and once that is used up you will see corruption in the form of duplicate entries and multiple invites for a single recurring meeting. Outlook Best Practices: Have you ever heard someone say, “We are meeting at 3:30 today? I never saw the meeting request!"? Whether you schedule or attend a meeting, you can help it run smoothly and on time with the following meeting request do’s and don’ts: Make a choice Accept, accept as tentative, or decline each meeting request that you receive, especially if it is an update to a meeting request that you previously accepted. By making a choice, you keep the meeting organizer apprised of your decision and you prevent the meetings that you want to attend from being accidentally deleted. If you need to attend a meeting but can't at the time it is scheduled, you can propose a new time for the meeting. Try not to delete a meeting request outright because this is one way that meetings get "lost." Send updates After modifying one of your own meeting requests, remember to click Send Update to send the updated request to all recipients. Cancel a single meeting If you need to cancel a meeting, it is considerate to notify the people you invited. Delete the meeting from your calendar, click Send cancellation and delete meeting, and then send the cancellation to everyone you invited. Cancel recurring meeting If you, as the meeting organizer, are ending a recurring series of meetings, open the meeting on your calendar, set a new end date, and then send an update. This keeps the past meetings on everyone’s calendars, but future occurrences after the end date are removed. Change meeting organizers If a recurring meeting is changing to a new organizer, there is not a way to reassign the ownership of the meeting. The original organizer should send an update with a new end date — the past meetings remain on everyone’s calendars, but future occurrences after the end date are removed. The new meeting organizer should send a new meeting request for meetings in the future. Keep meetings from vanishing If you run Outlook on two computers and accept a meeting while using one of them, don't delete the meeting request from the Inbox on the other computer. If the request is still there, accept it again. Deleting a request on one computer after accepting it on another computer can cause the meeting to disappear from your calendar. Process meeting requests and updates from the Inbox Always accept or decline a meeting request from your Inbox. Yes, Outlook allows you to accept or decline a meeting from its time slot on your calendar, but that can leave the meeting request in your Inbox. Leaving the meeting request in your Inbox might confuse you later and definitely leaves any delegates you appointed wondering about whether the meeting was accepted. Keep your meeting notes separate As a meeting attendee, avoid adding your own private notes to the body of a meeting request in your calendar. If the organizer updates the meeting, your notes are lost. Don't move meeting requests Don't move a meeting request from your Inbox to a different folder before you accept or decline the request or before the meeting appears in your calendar. Soon after a meeting request arrives in your Inbox, a piece of Outlook code — nicknamed the "sniffer" — automatically adds the meeting to your calendar and marks it as tentative. This is a fail-safe to keep you from missing the meeting in case you don't see the request in your Inbox. However, the sniffer doesn't reply to the meeting organizer. You still need to do that by accepting, accepting as tentative, or declining the request. If you or a rule that you create moves an incoming meeting request from your Inbox before the sniffer can process the request, the meeting never appears in your calendar, and you might miss the meeting. May Adrienne come, too? If you receive an invitation for a meeting and believe someone else should also attend it, instead of forwarding the meeting request to that person, ask the meeting organizer to add that person to the attendee list, and then to send everyone an updated meeting request. This avoids suprising the organizer with an unexpected attendee and helps prevent lost meeting requests. There is always room for one more If you are the meeting organizer and you want to invite another person after sending the original meeting request, add the person to the attendee list (the To line) of the original meeting series or occurrence, and then send an update to all attendees. Convert an appointment to a meeting request If you want to create a meeting from an appointment on your calendar, open the appointment, click Invite Attendees, and then select the people you want to invite. This converts the appointment to a meeting request. Remove it right If you receive a meeting cancellation, click Remove from Calendar to remove the meeting from your calendar. Deleting the cancellation from your Inbox won't remove the meeting from your calendar. Try not to change an existing attendee list Suppose the attendee list in one of your meeting requests contains two instances of a person's name. If you delete one of the names, and then send a meeting update to the "Removed or Added Attendees," the person receives a cancellation. Similarly, if you send the meeting update to "All Attendees," the person receives both a cancellation and an update. Be careful with DLs Try to avoid sending meeting requests to distribution lists (DLs), particularly ones that you are a member of. If you need to invite all the members of a distribution list, expand the list in the To line before sending the request. If you need to add or remove attendees from a meeting request that you already sent to an unexpanded distribution list, don't expand the list and start adding or deleting names. Instead, cancel the meeting and create a new one. Don't auto-accept requests If you have granted one or more persons delegate access to your calendar or if you have delegate access to someone else's calendar, turn off automatic acceptance of meeting requests. By turning off automatic acceptance you avoid problems with delegate workflow. Avoid calendar clutter To make people aware of your schedule, or to let them know when you plan to be away from the office, don't send a meeting request or forward appointments that block out portions of your schedule on their calendars. Instead, share your calendar with them. If you don't want to share your calendar, you can still use a meeting request to let people know when you will be away from the office. Before you send the meeting request, set Show time as to Free so that it doesn't block out the time that you are away as Busy or Out of Office on the other people's calendars. So what if someone sends a meeting request or appointment that blocks out portions of your calendar? If you accept the item, set Show time as in the item to Free. If you don't want to receive meeting request responses... Typically, it is best to know in advance who plans to attend a meeting that you schedule. By default, Outlook meeting requests ask for a response from each person you invite. You have the option not to receive responses to your meeting request, but then you won't know who accepts, accepts as tentative, or declines it. However, if you schedule a large meeting or an event and you don't want to receive a response from each person you invite, turn off the Request Responses option before you send the meeting request. Description of common scenarios in which Calendar information may be removed from the Calendar or may be inaccurate This article describes issues that may occur with meeting information if you use Microsoft Outlook or Microsoft Outlook Web Access in an organization that is using Microsoft Exchange Server. This article describes the following scenarios in which Calendar items may be removed from the Calendar: Multiple users receive meeting requests for a mailbox owner. You delete a meeting request on one computer after you accept the same meeting request on another computer. You cancel or delete a meeting without sending an update. You frequently change recurring meetings. This article also describes the following scenarios in which the Calendar items may become out of date: You forward a meeting request. You use Outlook Web Access to accept a meeting. You do not click "Send Update" when you change a meeting that you organize. You do not process a meeting request in the Inbox. Finally, this article recommends the following best practices for working with meeting information: Convert an existing appointment to a meeting request. Do not forward meeting requests if you are not the meeting organizer. Limit the number of delegates who have access to your Calendar. Schedule end dates on recurring meetings. Turn on Calendar logging for executives and for other frequent users. Scenarios in which items may be removed from the Calendar Multiple users receive meeting requests for a mailbox owner Symptoms This scenario involves a meeting organizer, a recipient who is the manager, and a delegate who has Editor rights to the manager's Calendar folder and to the manager's Tasks folder. The delegate receives copies of all the manager's meeting requests, but the manager has also elected to see the meeting requests. Therefore, both the manager and the delegate receive every meeting request that is sent to the manager. Consider the following scenario: 1. The meeting organizer creates and sends a new meeting request to the manager. The meeting is a single instance. The meeting does not include any Recurrence settings. 2. The manager opens the meeting request but does not accept or decline the request. Important In this scenario, the manager leaves the request open during the next steps. 3. The delegate opens the meeting request. Then, the delegate accepts the meeting request and sends a response. 4. After the delegate accepts the meeting request, the manager deletes the meeting request without closing the meeting request. 5. When the manager examines the Calendar, the manager observes that the meeting has been deleted from the Calendar. 6. When the delegate opens the manager's Calendar, the delegate observes that the meeting that the delegate accepted does not appear on the manager’s Calendar. If the manager has the meeting request open at the same time that the delegate accepts the meeting request, the meeting request in the manager's Inbox has a response status of "Not Accepted". When the delegate processes the meeting request in the delegate's Inbox, the free-and-busy information is updated. However, the response status of the meeting request that is currently open in the manager's Inbox is not updated. In this scenario, when the manager deletes the meeting request, the corresponding meeting item is deleted from the Calendar. If the manager opens the meeting request after the delegate accepts the meeting request, the response status of the meeting request is "Accepted". Therefore, when the meeting request is deleted, the corresponding meeting item is also deleted from the Calendar. Resolution To resolve this problem, obtain and install Office 2003 Service Pack 2. For more information, click the following article number to view the article in the Microsoft Knowledge Base: 906451 Issues that are fixed in Outlook 2003 by Office 2003 Service Pack 2 Status Microsoft has confirmed that this is a problem in the Microsoft products that are listed in the "Applies to" section. Workaround To work around this issue, use one of the following methods: Method 1: Make sure that only one user for each mailbox receives and processes meeting requests. This means that you assign a maximum of one delegate with Editor permissions. The mailbox owner and the delegate must decide who will be processing all the meetings requests. Method 2: Do not delete a meeting request from the Inbox until you are sure that the meeting has been processed. The following text appears in the InfoBar of the meeting request when the meeting request has been processed: Accepted by username on date,time Microsoft has found several different variations on this scenario. For example, this problem may occur if two or more delegates receive meeting requests on behalf of a manager. You delete a meeting request on one computer after you accept the same meeting request on another computer Symptoms This scenario involves two computers that connect to the same Exchange Server mailbox. For example, this scenario may include a desktop computer that is using Online mode and a portable computer that is using Cached Exchange Mode. Consider the following scenario: 1. You receive a meeting request. 2. You confirm that this meeting request exists in the Inbox on both computers. 3. On the portable computer, you start Outlook. 4. On the File menu, you click Work Offline. 5. On the desktop computer that is using Cached Exchange Mode or Online mode, you open the meeting request. Then, you click Accept. 6. When you are still offline on the portable computer, you delete the meeting request from the Inbox. Then, you click Send and Receive to update the changes to the Exchange Server mailbox. 7. The meeting is deleted from your Calendar. The meeting request that you accepted on the Desktop computer is immediately processed. The meeting request that you deleted on the portable computer is synchronized later. After synchronization, the meeting on the desktop computer is also deleted. Resolution To resolve this problem, obtain and install Office 2003 Service Pack 2. For more information, click the following article number to view the article in the Microsoft Knowledge Base: You cancel or delete a meeting without sending an update If you cancel or delete a meeting, but you do not send the update, the meeting is only removed from your calendar. If you are the organizer, no one is notified that you are canceling the meeting. If you are an attendee, no one is notified that you are not attending. Workaround To work around this issue, send a cancellation notice. To correctly cancel a meeting that you organized or that you do not want to attend, follow these steps. 1. In the Folder list, click Calendar. 2. Click the meeting on the Calendar. 3. On the File menu, point to Open, and then click Selected Items. 4. On the Actions menu, click Cancel Meeting. 5. Click Send cancellation and delete meeting when you receive the following message: The attendees have not been notified that this meeting has been canceled. Choose one of the following: Send cancellation and delete meeting Delete without sending a cancellation 6. Click OK. 7. Click Send to complete the cancellation. You frequently change recurring meetings A frequently updated meeting can create confusion for attendees. For example, if you make frequent changes to the recurrence pattern of the meeting, many updates are sent to the attendees. The recipients may be confused and may incorrectly remove the meeting from the Calendar. Additional updates may be sent in the following scenario. The attendees list has two instances of the same person's name. You delete one of the names. If you click Send updates only to added or deleted attendees when you send the update, the person whose name you deleted receives a cancellation notice. Similarly, if you click Send update to all attendees when you send the meeting update, the person whose name you deleted receives both a cancellation notice and an update. In this scenario, the recipients may be confused and may incorrectly remove the meeting from the Calendar. Workaround If you must make any changes that will potentially cause confusion for any attendees, we recommend that you cancel the meeting for all attendees. After the meeting is removed from the attendees' Calendars, you can send a new meeting request that includes all the changes that you want to make. If you have to schedule a weekly meeting that you must change each week, you may want to send a single instance of the meeting request each week. Scenarios in which Calendar items may become inaccurate Forwarded meetings lead to inaccurate information in the calendar The meeting organizer should not forward meeting requests. Consider the following scenario: 1. As meeting organizer, you forward a meeting request to a recipient not in the original attendee list. 2. The recipient does not automatically get added to the attendee list. 3. As meeting organizer, you change the time and send an update to the attendees. 4. The recipient who received the forwarded meeting request does not receive the update. To include a new meeting attendee in an existing meeting request, the organizer can add the name to the meeting attendee list and send an update to the original meeting. You forward a meeting request as a meeting attendee When you forward a meeting (recurring or single-instance) to a new attendee, the new attendee is not added to the original meeting unless the attendee sends a meeting response. All updates to the meeting are not sent to the attendee, resulting in out-of-date information in that attendee's calendar. When you use Microsoft Outlook to accept a recurring meeting request that was forwarded to you by an organizer of attendee, you may not be added to the meeting attendee list. When the organizer of the attendee views the list in Outlook or Outlook Web Access, your name does not appear in the list. You use Outlook Web Access to accept a meeting If you use Outlook Web Access to accept a meeting request, data loss may occur if the meeting has been modified in Outlook. Consider the following scenario: 1. You are sent a meeting request. 2. You start Outlook. You open the meeting request that appears in the Inbox. However, you do not accept or decline the request. Outlook is forced to include a tentative item in the attendee's Calendar. 3. You open the Outlook-generated Calendar item for the meeting. 4. You add information such as directions to the item. Then, you click Accept. Note The original meeting request remains in the Inbox. 5. You log on to Outlook Web Access. 6. You open the meeting request that remains in the Inbox. Then, you click Accept. All the changes that you made earlier in Outlook are lost. Workaround To work around this issue, accept the meeting request in the Inbox in Outlook before you change the meeting item in the Calendar. You do not click Send Update when you change a meeting that you organize When you change a meeting that you organize, you must click Send Update to make sure that the changes are sent to everyone that you invited to the meeting. For example, you modify the date or the time of a meeting. If you do not send an update, invitees will not be informed of the new meeting time. To send an update, follow these steps: 1. In Outlook, open a meeting that you organized. 2. Change the meeting time to one hour later than the originally scheduled time. 3. Click Send Update to send an updated meeting request to the invitees. You do not process a meeting request in the Inbox We recommend that you always accept or decline a meeting request from the Inbox. If you accept or decline a meeting by using the meeting item in the Calendar in Outlook, the meeting request remains in the Inbox. If you do not process the meeting request in the Inbox, the following issues may occur: You may be confused when you see this request later. If you appointed a delegate, the delegate may not know if you accepted the meeting request. If the organizer updates the meeting, the original meeting item in your Calendar may not be updated because the original meeting request was not processed. If you do not process meeting requests that are related to the same meeting in the order that they are received, the meeting item in your Calendar may be incorrect. Your personal notes are lost after a meeting update is received We recommend that you do not take personal notes in the body of a meeting item in the calendar. If you are an attendee of this meeting, your notes will be lost if a meeting update is received. If you are the organizer, your personal notes will be sent to everyone on the attendee list. Consider the following scenario: 1. You receive a meeting request. 2. You start Outlook and open the meeting request that appears in your Inbox and click Accept 3. You open the Calendar item for the meeting and add some text to the body of the item. 4. You click Save and Close. 5. The meeting organizer sends an update to the meeting and you receive it. 6. You open the item to force the sniffer to update your Calendar, but do not click Accept. 7. You open the calendar item again. All the notes you entered earlier are gone. Status This behavior is by design. Workaround Microsoft recommends taking personal notes using the Notes feature in Outlook or another product, such as Microsoft Office Work or Microsoft Office OneNote. Back to the top Best practices for working with meeting information Convert an existing appointment to a meeting request Sometimes you may have to convert an existing appointment in your Outlook Calendar to a meeting request. Follow these steps to correctly convert the appointment to a meeting request: 1. In the Folder list, click Calendar. 2. Double-click the appointment that you want to convert. 3. On the meeting toolbar, click Invite Attendees. The To box and the Send button are added to the appointment item. The appointment item becomes a meeting request. 4. Type the e-mail address of the attendee in the To box, and then click Send. Limit the number of delegates who have access to your Calendar Outlook does not have a defined limit for the number of delegates that you can add to your mailbox. Even though Outlook does not have a defined limit for delegates, other resource limitations will eventually limit the number of delegates you can add to your mailbox. For example, if you add many delegates to your mailbox, the 32-KB limit for rules data prevents you from saving delegate rules to the mailbox. This 32-KB limit is imposed by the server. When you reach this limit, you receive the following error message when you try to add a new delegate: Unable to forward meeting-related messages. There may be too many rules on the server. On the Tools menu, click Rules and Alerts, remove some rules, and then try again. Unable to modify folder rule. This resource limitation does not affect you if you add a small number of delegates. You must consider all resource limitations when you plan or troubleshoot delegate scenarios. When we developed and tested Outlook, we tested a maximum of four delegates. To prevent incorrect or missing meeting information, we recommend that you use only one delegate with Editor permissions. Make sure to decide whether the delegate or the mailbox owner will process all the meeting requests. See the "Multiple users receive meeting requests for a mailbox owner" section for more information. If more than one user must have access to your mailbox, carefully consider whether these users have to be delegates. You may want to give the user Review permissions to your folder instead. To give another user Reviewer permissions, follow these steps: 1. Right-click the Calendar folder, and then click Properties. 2. Click the Permissions tab. 3. Click Add. 4. Click the name of the user who you want to give Reviewer permissions to, click Add, and then click OK. 5. In the Name box, click the user name, and then click Reviewer in the Permission Level box. 6. Click Apply, and then click OK. For more information about the limitations of server-side rules, click the following article number to view the article in the Microsoft Knowledge Base: 241325 "There is not enough space on the Microsoft Exchange Server to store all of your rules" error message when you create or import a rule in Outlook Schedule end dates on recurring meetings We recommend that add a definite end date when you schedule a recurring meeting. When you add a definite end date, you may prevent issues that may occur if you have to update the meeting several times. If you schedule an end date on meetings, you can create a new meeting if you realize that the meeting has to be frequently modified. Turn on Calendar logging for executives and for other frequent users You can turn on Outlook 2003 Calendar logging for executives and for other frequent users. Calendar logging has a minimal effect on the performance of most computers. When you use Calendar logging, a log file is created. You can use this log file to help troubleshoot meeting issues if one of these users reports a problem. For more information about the Calendar logging feature in Outlook 2003 Service Pack 1, click the following article number to view the article in the Microsoft Knowledge Base: 841615 Description of the Calendar logging feature in Outlook 2003 Service Pack 1 Troubleshooting Outlook: You may use Outlook on your desktop computer or on your handheld device to initiate, to update, and to acknowledge meeting requests. To troubleshoot issues with missing or duplicate appointments, you must examine both Outlook and Exchange Server. Troubleshooting may require that you use reporting tools. These reporting tools require the following: Appropriate permissions in the environment. Access to custom or third-party programs. Access to custom or third-party hardware Investigation of custom or third-party programs. Investigation of custom or third-party hardware Information about the product usage that may affect the problem. Questions your support staff should be asking: Is the problem reproducible? If it is, note the steps to reproduce the problem in detail. Additionally, have the steps to reproduce the problem ready if you contact Microsoft Product Support Services. Is the missing appointment a meeting request, a recurring meeting request, an updated meeting request, or a stand-alone appointment? There may be significant differences in the troubleshooting that is required based on the item type. Is text that is in the Subject box of the meeting or of the appointment known? This can be a critical factor in troubleshooting. For example, this information is important when you examine logs or when you troubleshoot issues with views or when you search for the item in the Deleted Items folder. Is the software version known? Version information may be required to resolve your specific issue or to determine its cause. Information about versions of software that may use the Calendar and meeting requests or about versions of software that may affect the Calendar and meeting requests is required. This software includes Microsoft Outlook, Microsoft Exchange Server, the Cdo.dll files that are being used, and any third-party collaborative software. This information should include installed software updates or hotfixes for the products in question. This is required information if Microsoft Product Support Services is used. Is Deleted Items Recovery enabled for the environment? Do you have the appropriate permissions in the organization for logging for Outlook, for Exchange, or for third-party products. Data from these tools may be requested if you contact Microsoft Product Support Services. Additional Information: Essential Dos and Don’t http://office.microsoft.com/en-us/outlook-help/outlook-meeting-requests-essential-dos-and-dontsHA001127678.aspx?CTT=5&origin=HA010387498 Description of common scenarios in which Calendar information may be removed from the Calendar or may be inaccurate http://support.microsoft.com/kb/899704 How to troubleshoot missing and duplicate appointments in Outlook http://support.microsoft.com/kb/890436 Working with support to troubleshoot the Outlook calendar in an Exchange environment http://technet.microsoft.com/en-us/library/cc891495(office.12).aspx#section3 Items that are deleted from a shared mailbox go to the wrong folder in Outlook http://support.microsoft.com/kb/202517 Latest issues with 3rd Party Devices: http://support.microsoft.com/kb/2563324 Outlook KB article list: http://kbupdate.info/outlook-2003-info.php