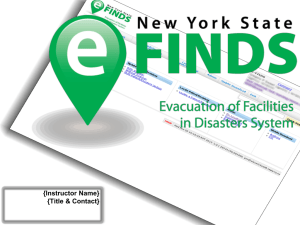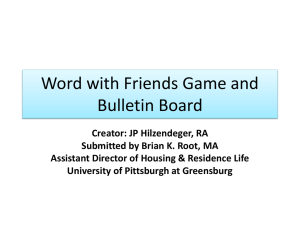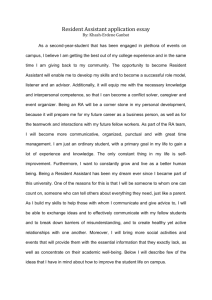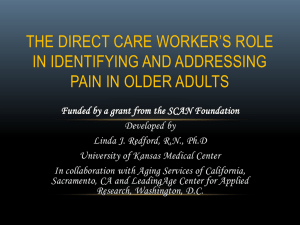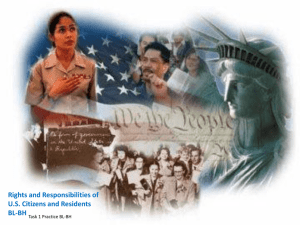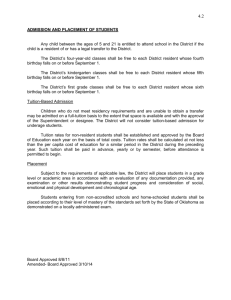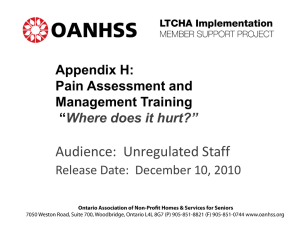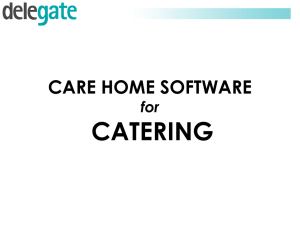Patient Tracking with eFINDS
advertisement

eFINDS Training
Instructor Guide
Commerce Training Institute
Rev. November 2013
1|Page
Table of Contents
Table of Contents .........................................3
eFINDS Materials or What’s in the box? .... 17
Patient Tracking with eFINDS.....................1
Chapter 3: Training Exercises ..................... 18
Instructor/ Producer Guide ............................ 1
Training exercise 1.................................. 20
Program Description: ................................ 1
Training exercise 2.................................. 21
Timings ..................................................... 1
Training exercise 3.................................. 22
Conventions used in this document ........... 1
Training exercise 4.................................. 23
Objectives:................................................. 2
Training exercise 5.................................. 24
Target Audience: ....................................... 2
Training exercise 6.................................. 25
Class Preparation: ...................................... 2
Training exercise 7.................................. 26
Class Follow-up......................................... 2
Training exercise 8.................................. 27
Welcome! .....................................................3
Training exercise 9.................................. 28
Program Description ....................................4
Training exercise 10 ................................ 29
Target Audience ........................................ 4
Review Questions (10 minutes) .............. 30
Objectives .................................................. 4
Answer Key ...............................................31
Syllabus ........................................................5
Prework ..................................................... 5
Access to eFINDS ........................................5
Contacts & Logistical Training Information6
Instructors ...................................................... 6
Technical Support for your Organization ...... 6
My HCS Coordinator(s) ................................ 6
Course Work for CTI-500 ............................7
Chapter 1: Overview ...................................... 8
Technical Questions? ................................ 8
Non-technical Questions? ......................... 9
Actions of an evacuating facility: ............ 11
Actions of a receiving facility: ................ 11
Chapter 2: Role and Permissions ................. 13
List the role names and the tasks they can
accomplish............................................... 13
Verify your role assignments and update your person
record ........................................................... 15
Verify Role Assignments ........................ 15
Update your Person Record..................... 15
Patient Tracking with eFINDS
Instructor/ Producer Guide
PROGRAM DESCRIPTION:
This document is the leader and producer script for the eFINDS Commerce Training Institute course and
should only be distributed to course instructors, their assistants, and their producers. Instructors, assistants,
and producers are strongly encouraged to also have a copy of the participant’s guide available during each
class session.
This curriculum includes these pieces:
1.
2.
3.
4.
5.
a leader guide
a participant guide
a slide deck
a patient worksheet
a course participant tracking worksheet
Send your questions regarding the use of this curriculum to the Health Commerce System Trainers at
hcsoutreach@health.state.ny.us.
This course is designed to be delivered in a traditional instructor-led classroom. Each instructor will need to
make adjustments to the materials to personalize them, and is invited adapt them to their personal training
style as long as core material is left intact. Below is a sample script instructors may use to learn the
curriculum, rehearse, and get the timing of the material. Instructors are not expected to read the script wordfor-word during course sessions.
TIMINGS
The timings in this document are for reference only, and specified by instructors very familiar with the
application. Inexperienced instructors may need more time to complete the course. It is recommended that
inexperienced instructors schedule 90 minutes for each training session.
CONVENTIONS USED IN THIS DOCUMENT
Things you are to say to the audience are prefaced with bold Say: or Transition: labels.
Blocking, or the things you should demonstrate are denoted as blue highlighted block quotes.
The amount of time each segment should take to cover is listed at the top of each segment in the left column.
1|Page
OBJECTIVES:
As an Evacuating Facility
Locate and open eFINDS on the Health Commerce System.
Successfully register patients and residents with barcoded wristbands.
Successfully register multiple patients or residents without pre-printed wristbands.
Updated patients and residents information.
Searched for patients and residents.
As a Receiving Facility
Updated patients and residents with wristbands.
Updated patients and residents without wristbands or barcodes.
TARGET AUDIENCE:
The target audience for this curriculum is all state and local health department, hospital, nursing home, adult
care facility, and temporary shelter staff who will be responsible for entering and maintaining patient tracking
information in eFINDS during declared operational periods.
CLASS PREPARATION:
Prior to Class
At least one day prior to the class, Email all registered participants the participant guide and
other class materials.
Ensure that all materials are up-to-date and that you are using the latest revision of the documents.
Be sure to have added any custom information, such as your introduction slide, name and contact
information to the slide deck and the participant guide.
Day of Class
Make sure you have the latest revision of each slide deck you will use.
Arrive 30 minutes early.
Welcome each student as they arrive and check them in on the course participation tracking sheet.
Load slide decks.
Open the Health Commerce System.
Pair learners from separate facilities for sending and receiving
If learners bring training wristbands & scanners, go ahead and use them however, they are not
necessary to complete the course work. If leaners did not bring wristbands, be sure to have them
generate a paper barcode log to work with. Alternatively you can print the barcode log on label sheets
to stick barcodes on paper patients.
CLASS FOLLOW-UP
Email the completed course tracking sheet to {insert email}
Email students thanking them for attending and, if applicable, encourage them to complete
the course evaluation.
2|Page
Customize this welcome letter in the participant guides you will be distributing.
Welcome!
Welcome to the Commerce Training Institute’s CTI-500 course on the Evacuation of Facilities in Disasters
Systems (eFINDS).
This course will prepare evacuating and receiving facilities on how to upload and update patient/resident
location information in the eFINDS application on the Health Commerce System
https://commerce.health.state.ny.us.
Sincerely,
{Name}
{Title}
{Organization}
3|Page
Program Description
This course provides a solid foundation for registering and updating patient/resident location information
during a public health event, such as a storm, flood, non-natural incident or practice exercise/drill.
This course will begin with a look at how to obtain access to the eFINDS application, and how facilities will
be notified that patient/resident location data is being collected. Course participants will be provided a
demonstration of the new application including: user and administrator role permissions; how to register a
patient/resident with a scanner and without; use a spreadsheet provided by the facility administrator role to
register multiple patient/residents; update patient/resident tracking information; as an evacuating facility, and
as a receiving facility; plus successfully update one patient/resident at a time, and then update multiples. As
the facility administrator role, generate a patient/resident spreadsheet, as well as register multiple
patient/residents without having wristbands available. The session concludes with hands-on exercises.
TARGET AUDIENCE
The target audience for this curriculum is all state and local health department, healthcare providers, and
temporary shelter staff who will be responsible for entering and maintaining patient/resident tracking
information in eFINDS during declared operational periods.
OBJECTIVES
As an Evacuating Facility
Locate and open eFINDS on the Health Commerce System.
Successfully register patient/resident with barcoded wristbands.
Successfully register multiple patient/resident without pre-printed wristbands.
Updated patient/resident information.
Quick Search for patient/resident.
As a Receiving Facility
Updated patient/resident with wristbands.
Updated patient/resident without wristbands or barcodes.
4|Page
Syllabus
eFINDS
PREWORK
1. Have your Health Commerce System user ID and password available for use
2. Verify that your business and emergency contact information is correct
3. Confirm you have been assigned the proper role to access eFINDS
Access to eFINDS
Role assignments will be granted by the facility’s Health Commerce System Coordinator
Two roles are available at the facility level: User and Administrator
One you have been added to the role, eFINDS will appear in My Applications
5|Page
Contacts & Logistical Training Information
Instructors
{Instructor’s Name}
{Instructor title}
{Instructor address}
Phone:
Fax:
Email: s
Technical Support for your Organization
Name: ___________________________________________________________________
Phone: ___________________________________________________________________
Email: ___________________________________________________________________
My HCS Coordinator(s)
To find your HCS Coordinator
1. Log into the HCS
2. Click My Account
3. Click Look up my coordinators
Name:______________________________
Name: ______________________________
Email: _____________________________
Email: ______________________________
Name:______________________________
Name: ______________________________
Email: ______________________________
Email: ______________________________
Name:______________________________
Name: ______________________________
Email: ______________________________
Email: ______________________________
Name:______________________________
Name: ______________________________
Email: _____________________________
Email: ______________________________
6|Page
Course Work for CTI-500
Instructor Notes
Introductory Slide
2 minutes
Take a moment to introduce yourself.
Say: Good {insert time of day} everyone! Thank you. Let me begin with a
quick introduction: my name is {insert name and credentials}
Transition: I also want to provide you with some contact information for
technical and non-technical eFINDS questions.
7|Page
Chapter 1: Overview
Instructor Notes
Technical Help
2 minutes
Technical Questions
For example:
• I do not see my facility listed in eFINDS.
• I cannot log into the HCS.
Say: On page five of your participant guide you will find contact
information for technical and non-technical eFINDS questions.
The Health Commerce System trainers are the team responsible for
providing technical assistance with eFINDS, so if you find that you are
having a technical issue with eFINDS or the Health Commerce System in
general you should contact the Health Commerce System Trainers at the
number or email listed on page five.
• I cannot find or open eFINDS.
Contact the Health Commerce System Trainers
Usually available Monday—Friday 8:30 a.m. to 4:30 p.m.
518-473-1809 option 2
hcsoutreach@health.state.ny.us
Transition: Sometime however you will have questions that are nontechnical and lean more towards operations and regulatory concerns.
Those questions should be address to the NYSDOH Office of Health
Systems Management Liaison to Public Health Emergency Preparedness
TECHNICAL QUESTIONS? CONTACT THE HEALTH COMMERCE SYSTEM TRAINERS
Gregory P. Sweet
Valerie Shuba
Learning Management Training Specialist,
Synchronous Learning Expert
NYSDOH
800 North Pearl Street • Room 224
Albany NY 12204
Phone: 518-473-1809 (option 2)
Fax: 518-473-1615
Email: hcsoutreach@health.state.ny.us
Learning Management Training Specialist
NYSDOH
800 North Pearl Street • Room 224
Albany NY 12204
Phone: 518-473-1809 (option 2)
Fax: 518-473-1615
Email: hcsoutreach@health.state.ny.us
8|Page
Instructor Notes
Non-technical help
2 minutes
Non-technical Questions
Dr. Debra Sottolano, whose contact information is also provided on page
five of your guide.
Transition: So today I am going to show you how, but if you have
questions about why or when your will need to contact Dr. Sottolano.
For example:
• What about the ED?
• Regulatory issues.
Contact the
OHSM Liaison to Public Health Emergency Preparedness
Debra L. Sottolano, PhD, MBA
Division of Standards and Surveillance
NYS Department of Health
518-402-1004
dls20@health.state.ny.us
NON-TECHNICAL QUESTIONS?
CONTACT OHSM LIAISON TO PUBLIC HEALTH EMERGENCY PREPAREDNESS
Debra L. Sottolano, PhD, MBA
OHSM Liaison to Public Health Emergency Preparedness
Division of Standards and Surveillance
NYS Department of Health
875 Central Avenue
Albany, NY 12206-1388
Phone: 518-402-1004
Fax: 518-402-1010
Email: dls20@health.state.ny.us
9|Page
Instructor Notes
Agenda
2 minutes
Agenda
Introduction to e-FINDS
What is eFINDS
What an evacuating facility can and is expected to do
What a receiving facility can and is expected to do
Accessing eFINDS
What material you should have received from NYSDOH
(and what to do if you do not have it or did not get it).
Break
Say: And here is our agenda for today.
We will start with an overview of eFINDS including what eFINDS
is, what evacuating facilities can do and are expected to do with
eFINDS, what receiving facilities can and are expected to do, what
goes into accessing eFINDS, including what roles grant access, and
the differences in the access granted by each role; The importance of
your person record and how to update it; What material you should
have received from the NYSDOH and what to do if you do not
have it, or did not receive it.
Then we will take a short break before we regroup and get started
on the practical portion of the course.
Agenda
Practical work
Evacuate a single patient or resident
Receive a single patient or resident
Search eFINDS for a patient or resident
Register multiple patients or residents through the web page (admins only)
Release a batch of patients or residents from the evac. facility.
Check in a batch of patients or residents at the receiving facility.
Create a fillable spreadsheet (admins only), fill it in and upload.
Create a paper log.
During the hands on we will cover evacuating a single patient or
resident; receiving a single patient or resident, searching eFINDS,
how administrators can register multiple patients at one time
through the web page; How to release a group of patients or
residents from your facility; how to check in a group of patients or
residents in one action; how administrators can create a fillable
spreadsheet and how any user can upload the completed spreadsheet
to register a group of patients or residents and we’ll finish up by
looking at how to create a paper log you can use in the event there is
no power or Internet access when you need to evacuate.
As we work through the practical exercises today, you will need to
work with a partner, and we’ll make use of the “patients” at the back
of your participant guide. If anyone does not yet have a partner
please let me know during the break so we can get you set up for
success.
Transition: Our goal is to have you leave today’s presentation
feeling like a skilled operator of this new application. Let’s begin.
10 | P a g e
Instructor Notes
eFINDS
3 minutes
e-FINDS
Say: So what is eFINDS? eFINDS is a:
Secure, real time & easy to use
common platform for sharing patient and resident location
information
It Promotes data accuracy and saves Time
Allowing collaboration between facilities.
Used for incidents, events or practice exercises
This is a Governor’s initiative from lessons learned after Hurricane Sandy.
Essentially, it is to be used for patient and resident location information,
when facilities need to relocate their patients or residents. The application
is designed to save time, and never get in the way of an evacuation.
Facilities should always try to do a complete job of entering patient or
resident data, but at the very minimum, you only need to place the
barcoded wristbands on the patient or residents and send them to a safe
location. Receiving locations can enter the patient information when the
evacuated person arrives at safety.
The system is not an electronic medical record. eFINDS captures minimal
amounts of data; just enough to track their patient’s and resident’s
movement to other facilities.
This is the first version, and it is modeled it after the Department of
Defense Joint Patient Tracking Application (JPaTs) used to track the
global location of seriously wounded service members.
Transition: eFINDS is a commerce based-application and relies on
Communications Directory role assignments to access the system. There
are two roles that provide access for healthcare facility employees.
What is eFINDS?
What does it do?
When is it used?
ACTIONS OF AN EVACUATING FACILITY:
Register patient/resident
Update patient/resident
Generate barcodes spreadsheets
ACTIONS OF A RECEIVING FACILITY:
Update patient/resident
11 | P a g e
Notes:
___________________________________________________________________________
___________________________________________________________________________
___________________________________________________________________________
___________________________________________________________________________
___________________________________________________________________________
___________________________________________________________________________
___________________________________________________________________________
___________________________________________________________________________
___________________________________________________________________________
___________________________________________________________________________
___________________________________________________________________________
___________________________________________________________________________
___________________________________________________________________________
___________________________________________________________________________
___________________________________________________________________________
___________________________________________________________________________
___________________________________________________________________________
___________________________________________________________________________
___________________________________________________________________________
___________________________________________________________________________
12 | P a g e
Chapter 2: Role and Permissions
Instructor Notes
Facility’s Roles
5 minutes
Say: The eFINDS Data Reporter and the eFINDS Reporting Administrator roles
grant access to the eFINDS application. Your HCS Coordinator, or facility
administrator* is responsible for making communications directory role assignments.
You can find out who your coordinators are by clicking My Account on the HCS
home page and then clicking look up my coordinators.
The eFINDS Data Reporter can register patients/residents in the system with or
without a scanner, one at a time or multiples by using the eFINDS spreadsheet
provided by the eFINDS Admin. They can also update with or without a scanner,
one at a time or more than one.
Additionally the eFINDS Reporting can also generate the paper log (a PDF of used
and unused barcodes), generate a spreadsheet that can be populated with
patient/resident information and uploaded by eFINDS user, and register multiple
patient/residents in a single click through the web interface. Because the Admin can
do everything that a data reporter can, you only need to be added to one role; both
roles are not needed and in fact, being assigned to both roles will give you an extra
click in eFINDS as you will constantly have to tell eFINDS whether you want to act
as a data reporter or an administrator each time you access the system. As usual a
facility can of course have more than one person assigned to either role.
Transition: As eFINDS is a role-based tool, your person record is very important
to your ability to access the system. Let’s take just a moment to review our role
assignments and update our person records.
What are the facility roles?
List the role names and the tasks they can accomplish.
Notes:
___________________________________________________________________________
___________________________________________________________________________
13 | P a g e
Instructor Notes
Person records
10 minutes
Your HCS Person Record
Say: Turn to page eight of your participant guide, and open the Health Commerce
System.
Assists with the URL https://commerce.health.state.ny.us
To verify your role assignment, go to the My Account link and click See what roles I
hold. If you are not in an eFINDS and would like to be, then click on the Look up
my coordinators. They are the ones who will add you to the role.
Point out the My Account link on the menu bar. Click into My
Account.
Say: How many people here today have ever looked at, updated or verified their
contact information on commerce?
Now, I will assume that you are participating in this training because you are either a
facility administrator or in some kind of preparedness role. To be sure that you
receive communications from your county health department or the state, please
make sure your business and emergency contact information is correct. To do so,
click on the Update or verify my contact information.
Click Update or verify my contact information.
Say: Your Person Record is your address book entry on the health commerce
system. This is where you will find all of the contact information stored for each user
and the sum total of the contact information the department will use to contact you
should there be an emergency that will affect your facility, up to and including
directing you to evacuate. So it is very important you keep this information up to
date. When you look up other users in the Communications Directory you are
actually looking up their person records.
Because this is the information that will be used to contact you during emergencies,
the DOH recommends that you only include telephone number that will be
answered by you in your emergency contact information. If you include numbers like
the “front desk” there is a very good possibility that someone else will confirm
receiving a notification for you – you show up on the report having confirmed
receiving a message and you may not know a message was ever sent.
Transition: Let’s move on and talk about what materials you should have already
received to work with eFINDS.
14 | P a g e
Verify your role assignments and update your person record
VERIFY ROLE ASSIGNMENTS
1.
2.
3.
Log into the Health Commerce System: https://commerce.health.state.ny.us
Click My Account
Click “See what roles I hold”
If you see that you are assigned to an eFINDS role you are all set. If you see that you are not assigned to an
eFINDS role click Look up my coordinators to find out who to contact to be assigned to a role. You MUST
be assigned to an eFINDS role to complete the practical exercises.
UPDATE YOUR PERSON RECORD
1.
2.
3.
Log into the Health Commerce System: https://commerce.health.state.ny.us
Click My Account
Click Update or verify my contact information.
Ensure that all of your contact information is up to date. Be sure to review both Business Contact
Information and Emergency Contact Information. If you need to make changes, enter the changes and click
submit.
Note: You are strongly encouraged to only include telephone numbers that you will personally answer in your
Emergency Contact information.
Notes:
___________________________________________________________________________
___________________________________________________________________________
___________________________________________________________________________
___________________________________________________________________________
___________________________________________________________________________
___________________________________________________________________________
___________________________________________________________________________
___________________________________________________________________________
___________________________________________________________________________
15 | P a g e
Instructor Notes
What’s in the box?
5 minutes
So what’s in the box?
Say: Each facility will receive a number of wristbands, based on the
licensed beds, and the corresponding paper log sheets. The barcodes
provided will have a special sequence number used solely for your
facility to allow for better patient and resident relocation
management. Each wristband will contain the facility name, a
barcode, and the barcode number.
The number of wristbands you receive is based on the number of
licensed beds your facility has, not on any current census.
The barcodes on the wristband have a prefix that corresponds to the
type of facility HO for hospital, NH for nursing home, ACF for
adult care facility
Facilities will also be receiving a small set of training bands. You will
clearly know that they are for training, because they are marked for
training in two places, and the barcode number ends in a D for
demo. Training wristbands can only be used in the eFINDS Demo
application and the production bands are only recognized in the
production eFINDS. The bands cannot be used in the wrong
application by mistake.
If you brought training wristbands with you today, that’s great and
you can look forward to using them in the exercises, but the training
bands are not required. And this is an important point to keep in
mind, the barcodes and wristbands are not the same thing. You do
not need a wristband to use a barcode. Of course it is much easier to
process patients in eFINDS when they are wearing the wristbands,
but it is not at all necessary to use the system.
Each facility is also receiving one bar code scanner programmed to
work with the eFINDS application. The budget only provides for
one scanner per facility, and you are free to purchase more scanners
on your own. The model guaranteed to work with eFINDS is the
Honeywell XENON 1900. And that doesn’t mean any scanner you
may already own will not work. You will have to plug it in and try it.
You will also get one copy of your paper log you can fall back to if
you do not have power or Internet, and one of our exercises will go
over how to create more copies.
Page nine of your guide provides a worksheet you can use to verify
you have all your materials accounted for. If you come up with
anything missing, contact the HCS at
hcsoutreach@health.state.ny.us.
Transition: Whew! Lots of info so far. Let’s take 10 minutes to
regroup, and come back fresh, because up next we’re diving into
eFINDS!
16 | P a g e
eFINDS Materials or What’s in the box?
Verify your facility has received its scanner and make note of its color,
serial no. and location at your facility.
We have received our scanner and it is white / black. Its serial no. is: ____________________________
And it is located ____________________________________________________________________.
Verify that your facility has received wristbands. Note their beginning and
ending barcode numbers, and describe their location within your facility.
We have received our eFINDS wrist bands. Our barcode numbers begin at _______________________
and end at ____________________ and are located _______________________________________.
Our training wristbands start with number ________________ and end at number _________________.
17 | P a g e
Instructor Notes
Set Up Patients
5 minutes
Please turn to page nine of your participant guide so we can begin our practical
demonstrations and exercises. I am going to take your through the typical tasks
users are expected to perform in eFINDS. I’ll start by giving you a
demonstration of how to complete the task and then you will have an
opportunity to practice the task.
At the back of your guide you will find some paper “patients” you can use to
practice the tasks. Go ahead and separate the “patients” from your guide and
give them names and dates of birth if you wish – we’ll see in a moment that
date of birth is not required.
If you did not bring training wrist bands with your today, that’s OK. You can
use your paper log.
I’ll give everyone a few minutes to get set up and then we will move on with
our first exercise.
While the students are setting up their patients, open and sign into
the HCS.
Chapter 3: Training Exercises
Your facility plans to evacuate, wristbands have been received from NYSDOH. You will
work with your assigned partner to complete these exercises. All participants will complete
these exercises, switching between evacuating and receiving facility as necessary.
1.
2.
3.
Remove the paper “patient” from the back of this guide.
Give your “patient” a name and date of birth.
You may also decorate your patient to make it unique.
18 | P a g e
Instructor Notes
Register a single
patient.
10 minutes
Say: First, things first. As we are about to do training exercises it is important
to make sure that we are in the eFINDS DEMO system, in fact, as we found
out just a few minutes ago our training barcodes, the ones that end in D, willnot
work in the regular eFINDS system. So we have to open DEMO. To open
DEMO we go to the applications list, click e and then scroll down until we find
eFINDS DEMO. There is no link to the DEMO system in the My Applications
panel to prevent users from opening the wrong system in the event of a real
emergency.
Our first exercise is to register a single patient into eFINDS. In this case, we
will assume that we have sufficient lead time to place wristbands on the patients
and scan them into eFINDS for registration. Again if you do not have wrist
bands with your today, work from your paper log.
1. Select your current location form the dropdown list
2. Click Submit
3. Scan a barcode OR click Register Patient/Resident > With Scanner.
Alternate you can type the barcode number into the field.
4. Confirm message: Barcode is located. You can register a new
Patient/Resident with it.
5. Enter first name, last name, date of birth (mm/dd/yyyy), gender, etc.
6. Verify the Evacuation Operation.
7. Verify the patient/resident current location is correct.
8. Select the Intended Destination Organization type, if necessary.
9. Select the Intended Destination; this is your partner’s organization.
10. Enter the Bulk Group; such as bus no. or transportation description.
11. Click Register. If the required fields are not complete, you will receive
an error message. Click Override to bypass the error.
12. Confirm message: Patient/Resident info is updated.
Repeat Steps 5-14 for each person being evacuated.
It is as simple as that. Evacuating facilities may not have time to complete the
registration process, so multiple time saving options are available
19 | P a g e
TRAINING EXERCISE 1
Demonstrates an evacuating facility would register patient/resident with barcoded wristband:
Notes:
___________________________________________________________________________
___________________________________________________________________________
___________________________________________________________________________
___________________________________________________________________________
Hands-On Practice
1.
2.
3.
4.
Open eFINDS Demo
Log into the HCS
Click Applications
Click E
Scroll down to find and click Evacuation of Facilities in Disaster System Demo – At the time of writing this
was the last item in the list of applications starting with ‘E’.
Register a Single patient or resident
1.
2.
3.
4.
5.
6.
7.
8.
9.
10.
11.
12.
20 | P a g e
Select your current location form the dropdown list
Click Submit
Scan a barcode OR click Register Patient/Resident > With Scanner. Alternate you can type the
barcode number into the field.
Confirm message: Barcode is located. You can register a new Patient/Resident with it.
Enter first name, last name, date of birth (mm/dd/yyyy), gender, etc.
Verify the Evacuation Operation.
Verify the patient/resident current location is correct.
Select the Intended Destination Organization type, if necessary.
Select the Intended Destination; this is your partner’s organization.
Enter the Bulk Group; such as bus no. or transportation description.
Click Register. If the required fields are not complete, you will receive an error message. Click
Override to bypass the error.
Confirm message: Patient/Resident info is updated.
Instructor Notes
Receiver updates
with band
10 minutes
Say: Now we are the receiving facility. A patient has just arrived from an
evacuating facility. All patients/residents have barcoded wristbands, and need
to be checked in. remember if you have the scanner you can use it – it will be
faster, but you can always type the numbers in as well.
1. Click Update Patient/Resident > With Scanner
2. Scan a barcode and click Submit, if necessary.
3. Enter or confirm information, including Evacuation Operation and the
current patient/resident location.
4. Click Update, or Override.
5. Confirm message: Patient/Resident info is updated.
And that’s it/ Receiving a patient in eFINDS is nothing more than updating the
current location to your facility.
As a quick side note, if you are using the mobile app version of eFINDS, you
are limited to dealing with patients or residents one at a time as we just did.
TRAINING EXERCISE 2
Demonstrates how a receiving facility updates patient/resident location information by scanning the
wristbands.
Notes:
___________________________________________________________________________
___________________________________________________________________________
___________________________________________________________________________
___________________________________________________________________________
___________________________________________________________________________
Hands-On Practice
1. Pass your patient to your partner. You will now be the receiving facility and receive each other’s
“patient”.
2. Click Update Patient/Resident > With Scanner
3. Scan a barcode and click Submit, if necessary.
4. Confirm message: Barcode is located. Patient/Resident is found. You can update the information.
5. Enter or confirm information, including Evacuation Operation and the current patient/resident
location.
6. Click Update, or Override.
7. Confirm message: Patient/Resident info is updated
21 | P a g e
Instructor Notes
Quick Search
5 minutes
Say: You can use the Quick Search find and Update information. You can
search by name or bay barcode. You would search by name if you were looking
for the current location of a patient or resident you evacuated or if your receive
someone and the person is not wearing a wristband, or otherwise has a visible
barcode. Note that there is some privacy built in and if a person was never at
your facility, or intended to come to your facility, you will not be able to find
them in eFINDS.
Let’s update Updating a record would be to add more information or change
info. such as correct spelling, DOB, location, notes, etc. Let find the person
who needs to be updated.
1. Click Home on the eFINDS menu bar.
2. Scan a barcode, enter a barcode number, OR enter first or last name in
Quick Search (located top right).If necessary click Quick Search.
3. Locate the correct patient/resident record.
4. Click the Barcode (Serial ID) link.
5. Verify: Patient/Resident is found. You can update the information.
6. View, Add, or change the necessary information.
7. Click Update Patient/Resident.
Note: the Patient/Resident Tracking History has been updated
TRAINING EXERCISE 3
Demonstrates how an evacuating facility can use the mobile application to register a patient.
Notes:
___________________________________________________________________________
___________________________________________________________________________
___________________________________________________________________________
___________________________________________________________________________
___________________________________________________________________________
___________________________________________________________________________
___________________________________________________________________________
___________________________________________________________________________
___________________________________________________________________________
___________________________________________________________________________
22 | P a g e
Instructor Notes
Evac reg multiples
10 minutes
Say: Continuing our evacuation, we are running short on time. The
administrator, to save time, is going to register our patients en masse through
the web interface.
If you have administrator permission, then:
1.
2.
3.
4.
5.
6.
Click Register Patient/Resident > Multi Patient/Resident Input.
Change Evacuation Operation and verify Current Location.
Select Intended Destination.
Enter the number of barcodes to be assigned.
Click Generate Fillable Spreadsheet.
Enter known information, such as first name, last name, date of birth
(mm/dd/yyyy), and gender.
7. Click Save all Patient/Resident.
8. Verify message: Successfully saved {correct # being evacuated}
Patient/Resident and click barcode to view or update the patient or
resident information.
TRAINING EXERCISE 4
Demonstrates how administrators can register multiple patients through the web interface.
Notes:
___________________________________________________________________________
___________________________________________________________________________
___________________________________________________________________________
___________________________________________________________________________
___________________________________________________________________________
Hands-On Practice
Complete the following if you have administrator access:
1.
2.
3.
4.
5.
6.
7.
8.
9.
Use two more of your paper patients (give them names, etc.)
Click Register Patient/Resident > Multi Patient/Resident Input.
Change Evacuation Operation and verify Current Location.
Select Intended Destination (your partner).
Enter the number of barcodes to be assigned.
Click Generate Fillable Spreadsheet.
Enter known information, such as first name, last name, date of birth (mm/dd/yyyy), and gender for
each of your patients.
Click Save all Patient/Resident.
Verify message: Successfully saved {correct # being evacuated} Patient/Resident and click barcode
to view or update the patient or resident information.
23 | P a g e
Instructor Notes
Release a group of
patients
10 minutes
1. Click Update Patient/Resident > Multi Patient/Resident Update.
2. Verify your location.
3. Select the Action Type: Releasing Patient/Resident From this Location,
OR Change Operation for Patient/Resident at this Location.
4. Select the Intended Destination.
5. Enter the Bulk Group, for example transport via bus.
6. Click Load All Patient/Resident.
7. Select All OR select Update for each patient/resident.
8. Click Release Selected Patient/Residents OR Change Operation for
Selected Patient/Resident.
9. Verify successfully updated {#} Patient/Resident.
You can use this same procedure to change the Operation for a group of
patients or residents.
TRAINING EXERCISE 5
Demonstrates how to release a group of patients or residents from the evacuating facility.
Notes:
___________________________________________________________________________
___________________________________________________________________________
___________________________________________________________________________
___________________________________________________________________________
___________________________________________________________________________
Hands-On Practice
1.
2.
3.
4.
5.
6.
7.
8.
9.
Click Update Patient/Resident > Multi Patient/Resident Update.
Verify your location.
Select the Action Type: Releasing Patient/Resident From this Location..
Select the Intended Destination.
Enter the Bulk Group, for example transport via bus.
Click Load All Patient/Resident.
Select the two patients you just entered.
Click Release Selected Patient/Residents OR Change Operation for Selected Patient/Resident.
Verify successfully updated {#} Patient/Resident
24 | P a g e
Instructor Notes
Receive a group of
patients
10 minutes
Say: We are now the receiving facility again and now we want to receive the
group of patients that were just release from our partner facility.
1.
2.
3.
4.
5.
6.
7.
8.
9.
10.
11.
Click Admin from the menu bar
Click My location
Select location
Click Submit
Click Update Patient/Resident > Multi Patient/Resident Update.
Verify your location.
Select Checking in Patients/Residents into this location.
Verify the patient or resident is correct.
Click Select All OR Update for each patient or resident being received.
Click Check in Selected Patient/Resident.
Confirm Message: Successfully updated {correct #} of
Patient/Resident.
TRAINING EXERCISE 6
Demonstrates how to receive a group of patients or residents.
Notes:
___________________________________________________________________________
___________________________________________________________________________
___________________________________________________________________________
___________________________________________________________________________
___________________________________________________________________________
Hands-On Practice
1. Pass the two patients you just released to your partner. Receive the two patients your partner just
handed to you.
2. Click Admin from the menu bar
3. Click My location
4. Select location
5. Click Submit
6. Click Update Patient/Resident > Multi Patient/Resident Update.
7. Verify your location.
8. Select Checking in Patients/Residents into this location.
9. Verify the patient or resident is correct.
10. Click Select All OR Update for each patient or resident being received.
11. Click Check in Selected Patient/Resident.
12. Confirm Message: Successfully updated {correct #} of Patient/Resident.
25 | P a g e
Instructor Notes
Generate a fillable
spreadsheet for
upload
10 minutes
So now we have successfully evacuated and received three patients, but we have
two more that we need to take care of. In the next exercise, the administrator
will create a fillable spreadsheet that can be filled out offline and then uploaded
to eFINDS to register patients or residents en masse. This can be useful if you
have a stable population and want to maintain the spreadsheet off line to be
ready if and when an evacuation is called for, or to allow clerical, noncommerce users to enter the patient data electronically and then pass that data
to eFINDS.
First, the admin will need to provide the user role with a spreadsheet of
barcodes
1. Click Manage Barcodes > Generate Barcodes Spreadsheet.
2. Select or verify the current location.
3. Enter Start and End barcode numbers, or leave it blank for a list of all
available barcodes.
4. Select EXCEL for the upload patient/resident option.
5. Click Generate.
6. Save the Excel spreadsheet to your computer.
The spreadsheet can be opened Microsoft Excel or Open Office and can be
transmitted electronically around your facility. Do not change the file name
however as the filename designates the spreadsheet as a valid, uploadable file. If
you change the file name the file upload will fail.
OK. Now I am the user who received the Excel file
1. Open the spreadsheet from your desktop
2. Enable editing
3. Register your last two patients. At this point you should be familiar
with the override feature if you haven’t given the last two “patients”
complete information.
4. Click Save.
TRAINING EXERCISE 7
Demonstrates how to release a group of patients or residents from the evacuating facility.
Notes:
___________________________________________________________________________
Hands-On Practice
Create the spreadsheet
1.
Click Manage Barcodes > Generate Barcodes Spreadsheet…
26 | P a g e
Instructor Notes
Upload the fillable
spreadsheet
10 minutes
Now we need to upload the file to eFINDS, and while it take and administrator
to create the file any eFINDS user – administrator or data reporter – can
upload the file.
1.
2.
3.
4.
5.
6.
7.
8.
9.
10.
11.
12.
Return to eFINDS
Select or verify location
Click Register Patient/Resident from the main menu bar
Select Patient/Resident File upload
Verify Evacuation Operation and current location
Click Browse button
Locate Excel file with saved patient/resident information
(nys_eFINDS file name with facility id, date and time) Note: PDF files
cannot be upload but could be faxed in.
Click Open to add file
Click Upload button
Verify Patient/Resident Info is updated below
Edit information if needed
Click Save All Patients/Residents
Did anyone notice the very important piece that does not get taken care of in
the file upload? Right the Intended destination doesn’t get set. So as a bonus
use the multi-update to set the Intended destination.
TRAINING EXERCISE 8
Demonstrates how to upload the fillable spreadsheet to eFINDS.
Notes:
___________________________________________________________________________
___________________________________________________________________________
___________________________________________________________________________
___________________________________________________________________________
___________________________________________________________________________
Hands-On Practice
1. Return to eFINDS
2. Select or verify location
3. Click Register Patient/Resident from the main menu bar…
27 | P a g e
Instructor Notes
Generate a paper
log PDF
7 minutes
Say: eFINDS provides you with a paper log you can use to fall back on if your
do not have power or Internet to track your patients. You get one copy of the
paper log with your kit from NYSDOH, which can be useful just to see what
your barcode numbers are, but let’s take a moment and see how we can create
additional copies of the paper log.
1. Click Manage Barcodes > Generate Barcodes Spreadsheet.
2. Select or verify the current location.
3. Enter Start and End barcode numbers, e.g., 4—13 for ten
patient/residents to be relocated.
4. Select the PDF if you want a scannable barcode log OR select EXCEL
for the upload patient/resident option.
5. Click Generate.
6. Print the PDF OR save the Excel spreadsheet to your computer.
7. Note: PDF files cannot be uploaded, but could be sent with transport.
The Excel file can be updated with patient/resident information
Note that if a barcode number has been used it is noted on the paper log, but
the person’s information is protected.
TRAINING EXERCISE 9
Demonstrates how to create the paper log.
Notes:
___________________________________________________________________________
___________________________________________________________________________
___________________________________________________________________________
___________________________________________________________________________
Hands-On Practice
1.
2.
3.
4.
Click Manage Barcodes > Generate Barcodes Spreadsheet.
Select or verify the current location.
Enter Start and End barcode numbers, e.g., 4—13 for ten patient/residents to be relocated.
Select the PDF if you want a scannable barcode log OR select EXCEL for the upload
patient/resident option.
5. Click Generate.
6. Print the PDF OR save the Excel spreadsheet to your computer.
7. Note: PDF files cannot be uploaded, but could be sent with transport. The Excel file can be updated
with patient/resident information
This exercise is just to practice creating the log. You will not use the log in any later exercises.
28 | P a g e
Instructor Notes
Redirect a patient to
another facility.
5 minutes
Say: Patient records may be updated as many times as needed. So image you
were told that all were going to one intended destination, but now one of the
people you just registered is being sent to another place. We are going to update
record by continuing from the previous exercise.
1.
2.
3.
4.
5.
Click Update Patient/Resident > With Scanner
Scan a barcode and click Submit, if necessary.
Change the patient or resident’s intended destination.
Click Register, Update, or Override.
Confirm message: Patient/Resident info is updated.
TRAINING EXERCISE 10
Demonstrates how to re-direct the patient to a third facility.
Notes:
___________________________________________________________________________
___________________________________________________________________________
___________________________________________________________________________
___________________________________________________________________________
___________________________________________________________________________
Hands-On Practice
1.
2.
3.
4.
5.
Click Update Patient/Resident > With Scanner
Scan a barcode and click Submit, if necessary.
Change the patient or resident’s intended destination.
Click Register, Update, or Override.
Confirm message: Patient/Resident info is updated.
29 | P a g e
REVIEW QUESTIONS (10 MINUTES)
1. True or False: If I have technical questions about eFINDS I will contact The Health Commerce
System Trainers.
2. True or False: eFINDS includes a complete medical history for each person tracked in the
system.
3. True or False: Extended lead times are required for eFINDS because it significantly increases
the amount of time required for an evacuation.
4. True or False: I can verify my role assignments and contact information using the HCS My
Account features.
5. True or False: eFINDS Data Reporter and eFINDS Reporting Administrator are the only two
healthcare facility roles that can access eFINDS.
6. True or False: The eFINDS Reporting Administrator can assign others to the eFINDS Data
Reporter role.
7. True or False: HCS Coordinators have access to eFINDS.
8. True or False: Each eFINDS users at my facility will receive a barcode scanner form NYSDOH.
9. True or False: The number of wristbands I receive will be equal to the number of beds my
facility is licensed to operate.
10. True or False: Training wristbands are distinctive in that the word training is printed on the
band, and the barcode number ends with the letter ‘D’.
11. True or False: An official NYSDOH barcode scanner is required to use eFINDS.
12. True or False: Official NYSDOH pre-printed wristbands are required to use eFINDS.
13. True or False: The eFINDS Data Reporter can register multiple patient/resident without
barcoded wristbands or a barcode sheet.
14. True or False: The operation is the official name given to the reason to evacuate.
15. True or False: The operation is the minimum amount of data required to register a patient or
resident.
16. True or False: Quick Search allows me to find anyone who has been registered into eFINDS.
17. True or False: You must manually enter the Intended Destination on line after uploading a
fillable spreadsheet.
18. True or False: I can change the name of the fillable spreadsheet to meet my needs.
19. True or False: Only the eFINDS Reporting Administrator can create the fillable spreadsheet.
20. True or False: Any eFINDS user can upload the fillable spreadsheet.
30 | P a g e
Answer Key
1T 2F 3F 4T 5T 6F 7F 8F 9T 10T 11F 12F 13F 14T 15T 16F 17T 18F 19T 20T
31 | P a g e
______________________
______________________
Date of Birth:
Barcode No.:
Patient Name: ______________________
________________________