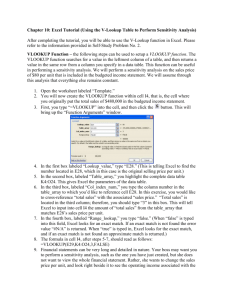VLOOKUP Practice Exercise Istructions
advertisement

VLOOKUP Practice Exercises 1-3 Instructions Exercise 1: Use VLOOKUP - Part 1 In this exercise, first, you’ll look up a part price. You’ll work in the Part Price sheet in the Vlookup Practice Exercises 1-3 workbook. Look at the bottom of the worksheet to make sure the Part Price tab is selected. 1. Click in cell G3. Type =VLO. After you type the first two to three letters or so of VLOOKUP, Formula AutoComplete offers to help you with the formula. You should see VLOOKUP beneath the cell you are typing in. Double-click the function name. After you do that, Excel inserts the function name and the beginning parenthesis into the formula. Look at the screen tip that’s displayed beneath the formula. Formula AutoComplete shows you that the first argument to enter is the lookup_value. That’s what you are looking for. 2. Type G2, followed by a comma (,). The comma is essential, it separates the lookup_value argument from the next argument. You enter cell G2 because it is the cell into which you’ll eventually enter part numbers, which are in the left-most column of the list. Formula AutoComplete shows you that the table_array argument is next, which is also called the lookup table. That’s where you will look. 3. In the formula, after the comma, type A3:D52, which are the cell references for the table_array. 4. Next, type a comma (,) to separate the argument from the next argument. As soon as you type the comma, Formula AutoComplete shows you the next argument, which is the col_index_num argument. That’s which column you want Excel to look for the search result. 5. Count from the left, starting at column A with one, until you get to the Part Price column. That’s three. 6. In the formula, type 3, followed by a comma (,). Finally, Formula AutoComplete indicates that the next argument you’ll enter the range_lookup argument, which is either True or False. 1 7. In this case you want an exact match between the part number in the left column, and the part price in the third column. Do you know where the argument should be True or False? An exact match=False, so double-click False, . Excel enters the argument into the formula for you. Type a closing parenthesis ). Press ENTER. Don’t worry about the #N/A error that appears in cell G3. You’ll get rid of the error as soon as you type a value in cell G2. 8. Place the cursor in cell G3, and look at your formula in the Formula Bar at the top of the spreadsheet. Your formula should look like this: =VLOOKUP(G2,A3:D52,3,FALSE) 9. Click in cell G2, and type a part number from the left column. For example, type A017, and then press ENTER. The result in cell G3 is $18.73. Exercise 1: Use VLOOKUP - Part 2 Next, you’ll create another formula so that you can look up both part prices and part names at the same time. You’ll copy the first formula to create the second formula. 1. First, you need to change the relative cell references to absolute cell references. The cell references G2,A3:D52 are relative references. That means that when you copy the formula, the cell references will change. For example, G2 will become G3, and A3:D52 will become A4:D53. That will give you an incorrect formula result. You need to make the cell references into absolute references that will not change when copied. 2. Place the cursor in cell G3. In the Formula Bar, click either just before or in G2. Press the F4 key on your keyboard. The cell reference changes from G2 to $G$2. The dollar signs ($) indicate an absolute cell references. 3. Still in the Formula Bar, click either just before or in cell reference A3, and then press the F4 key on your keyboard. The cell reference changes from A3 to $A$3. 2 4. Finally, still in the Formula Bar, click either just before or in cell reference D52. Press the F4 key on your keyboard. The cell reference changes from D52 to $D$52. 5. With your cursor still in the Formula Bar, press ENTER to insert your changes into the formula. 6. Right-click in cell G3, and then click Copy. 7. Right-click in cell G4. Under Paste Options, click fx keyboard to get rid of the marque around cell G3 for Formulas. Press the ESC key on your 8. Click in cell G4, and then in the Formula Bar, click inside the formula, just before “3.” The 3 is surrounded by two commas, like this “,3,” 9. Type 2 (the part number column is the second from the left), and then press DELETE to get rid of “3.” Press ENTER. Now, instead of a part price in cell G3, it says Tie Rod End (if you typed A017 in cell G2). All you had to do was change the column number (the col_index_num argument) to get a different lookup result. 10. In cell G2, type A024, and then press ENTER. You get the Part price in cell G3 ($45.19), and the part name in cell G4 (Tail Light Lens). Exercise 2: Use absolute cell references in a VLOOKUP formula you copy down a column In this exercise you’ll enter a VLOOKUP formula to look up the tax rates for different salaries. 1. At the bottom of the spreadsheet, click the Tax Table tab to change the spreadsheet you’re working on. 2. Click in cell C2. Type the equal sign (=), followed by the first few letters in VLOOKUP. Formula AutoComplete appears. Double-click VLOOKUP. Excel enters the function and the opening parenthesis in the formula. Type B2 followed by a comma (,). You’ve just typed the lookup_value argument. You want Excel to look up the salary ($43,999) from cell B2 in the first (left-most) column of the tax table. 3. Next, type F5:G24 followed by a comma (,). This is your table_array argument. . You’re telling Excel where to look, which is in the Tax table. Excel will look for $43,999 in the left column, which is column F. 4. Type 2 followed by a comma (,).This is the column in which Excel will look for the search result. It’s the col_index_num argument. Starting at one, which is column F (the left-most column of the tax table), you count to the next column, which is 2. 3 5. Finally, enter the range_lookup argument, which is either True or False. Do you know which it should be for this formula? Double-click True as offered by Formula AutoComplete. Then type an ending parenthesis ). It’s true because you are looking for an approximate match. The salaries in column B don’t exactly match the salaries in column F, so you need an approximate match. 6. Press ENTER, which gives a result of 8% in cell C2. Click in cell C2, and then look at the formula in the Formula Bar at the top of the spreadsheet. Your formula should look like this: =VLOOKUP(B2,F5:G24,2,TRUE) Next, you need to copy the formula from cell C2 down the column, through cell C10. But first, you need to think about relative and absolute cell reference. Because the cell references to the tax table, F5:G24, are relative, when you copy the formula, the cell reference will change. For example, F5 will change to F6, F7, and so on. And G24 will change to G25, G26, and so on. That will give you incorrect formula results because the cell references must be “locked” to the tax table. You don’t want the references to the tax table to change. 7. With the cursor in cell C2, in the Formula Bar, click either just before or inside the cell reference F5. On your keyboard, press the F4 key. That changes the relative reference of F5 to $F$5. Now you’ve got an absolute reference. Next, still in the Formula Bar, click either just before or inside G24. Once again, press the F4 key on your keyboard. Now the reference G24 is absolute: $G$24. Your formula should look like this: =VLOOKUP(B2,$F$5:$G$24,2,True). Notice that B2 is still a relative reference. That’s because you want B2 to change to B3, B4 and so on as you copy the formula down the column. You only lock the cells pointing to the tax table. 8. With the insertion point still in the Formula Bar, press ENTER. 9. Now you’ll copy the formula down the column. Click in cell C2 and point to the lower-right corner of the cell, until the pointer changes into a black plus sign . 10. Click and drag from cell C2 to cell C10. Release the mouse button. The tax rates are filled in. For example, Bott’s rate is 19%, and Phillips’ rate is 5%. 4 Remember, when you copy a formula down the column, use absolute cell references to lock the references to your lookup list or table. If you forget the F4 keyboard shortcut, you can type the dollar ($) signs in yourself. Exercise 3: Use a named range in a VLOOKUP formula If you want to avoid creating absolute cell references when you copy a formula, you can use a named range instead. In this exercise you will define a name for the tax table, and then use that name in the formula. 1. Place the cursor in cell F5. Click and drag from cell F5 to cell G5, and then drag down the list to cells F24 and G24. The entire list (excluding the headings) should be selected. 2. Click in the Name box (where it says F5) above the spreadsheet. 3. In the Name box, type TaxTable (with no space between the words). Press ENTER. 4. Click in cell C2. In the Formula bar, click inside the formula and delete $F$5:$G$24. Be sure to leave the commas as is. 5. With the cursor after B2, type TaxTable. Press ENTER. 6. Click in cell C2, and then look at your formula in the Formula Bar. It should look like this: =VLOOKUP(B2,TaxTable,2,True) 7. Finally, you’ll copy the new formula from cell C2 to cell C10. Click in cell C2 and point to the lower-right corner of the cell, until the pointer changes into a black plus sign . 8. Click and drag from cell C2 to cell C10. Release the mouse button. The tax rates are filled in. Bott’s rate is still 19%, and Phillips’ rate is 5%. But if you click in any cell with a result in column C, you’ll see TaxTable in the formula (in the Formula Bar). Note that the cell reference B2 will change to whatever cell the insertion point is in. For example, if you click in cell C9, the formula will look like this: =VLOOKUP(B9,TaxTable,2,True). While you want the cell references to the tax table to be “locked” or remain the same, in this example you want the cell references to column B to change as you copy the formula down the column. Remember that when you copy a formula you can either use absolute cell references or a named range. 5