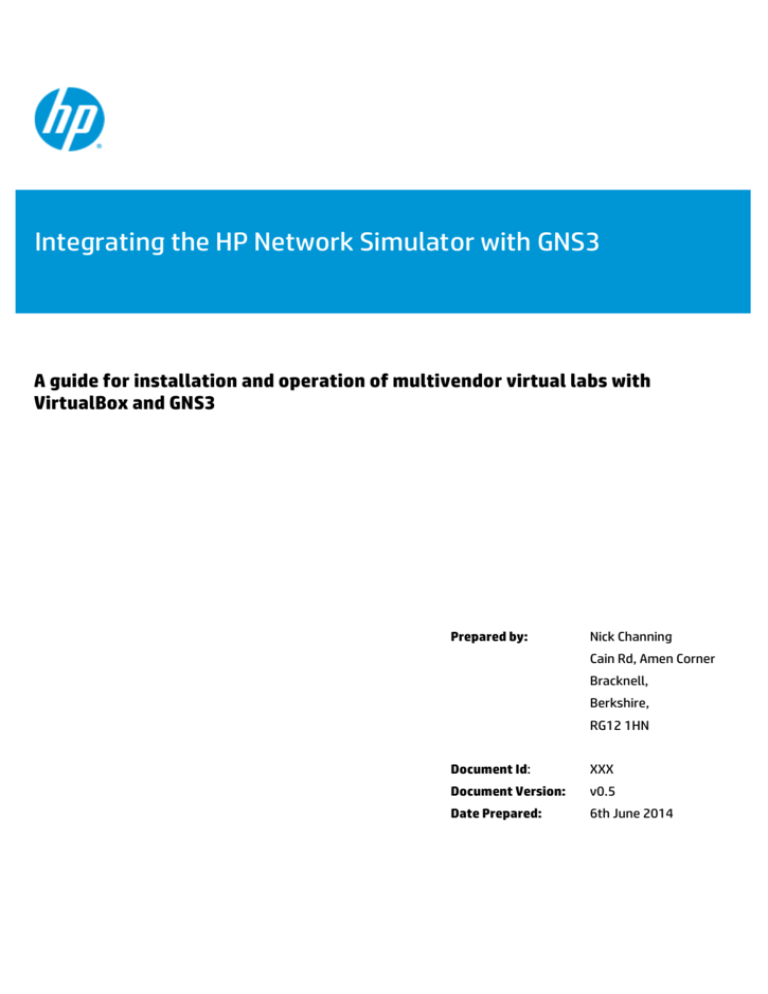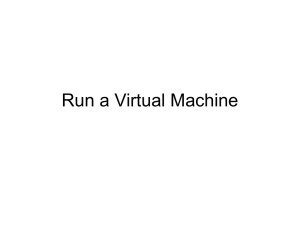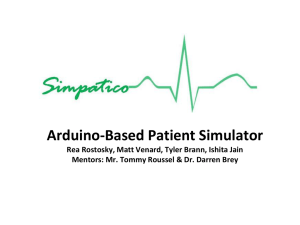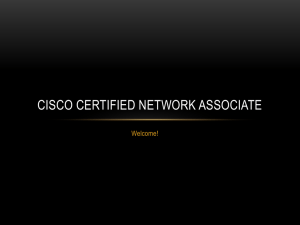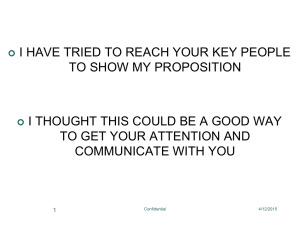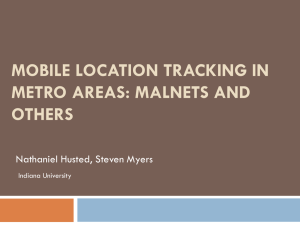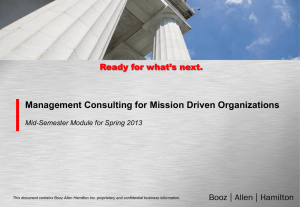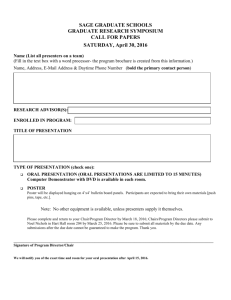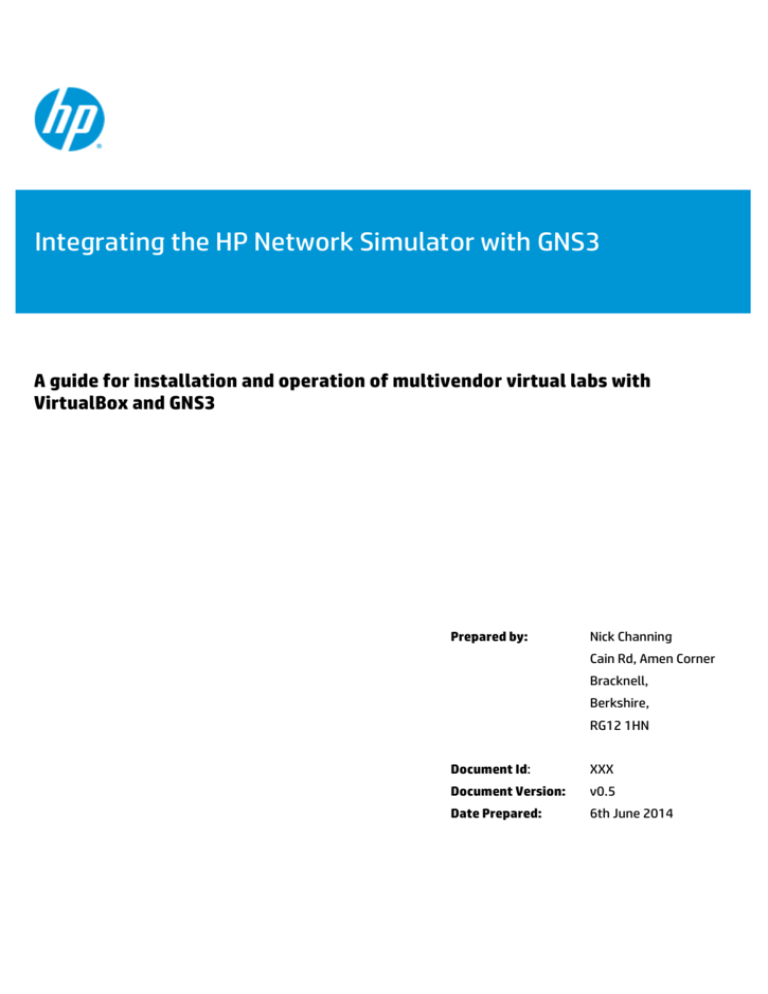
Integrating the HP Network Simulator with GNS3
A guide for installation and operation of multivendor virtual labs with
VirtualBox and GNS3
Prepared by:
Nick Channing
Cain Rd, Amen Corner
Bracknell,
Berkshire,
RG12 1HN
Document Id:
XXX
Document Version:
v0.5
Date Prepared:
6th June 2014
Integration of HP Network Simulator with GNS3
Contents
1
INTRODUCTION.............................................................................................................. 3
1.1
PURPOSE ...................................................................................................................... 3
1.2
HOW IT WORKS............................................................................................................. 4
1.3
APLICABILITY ................................................................................................................ 5
2
INSTALL VIRTUALBOX .................................................................................................... 6
2.1
OBTAIN SOFTWARE ...................................................................................................... 6
2.2
INSTALLATION .............................................................................................................. 6
3
INSTALL HP NETWORK SIMULATOR .................................................................................. 8
3.1
OBTAIN SOFTWARE ...................................................................................................... 8
3.2
INSTALLATION .............................................................................................................. 8
4
INSTALL GNS3 ............................................................................................................. 10
4.1
OBTAIN SOFTWARE .................................................................................................... 10
4.2
INSTALLATION ............................................................................................................ 10
5
INTEGRATION WITH HP NETWORK SIMULATOR ............................................................... 16
5.1
GENERATE COMWARE SWITCH INSTANCES ................................................................ 16
6
7
5.1.1
5.1.2
5.1.3
5.1.4
Launch HNS .............................................................................................................................. 16
Make the Comware simulator config file ................................................................................. 17
Save the project ....................................................................................................................... 17
Create the Simware 7 switch instances ................................................................................... 18
5.2
CONFIGURE GNS3 ....................................................................................................... 20
5.2.1
5.2.2
5.2.3
Start GNS3 ................................................................................................................................ 20
Configure VirtualBox Integration ............................................................................................. 20
Configure new HP icons for GNS3 ............................................................................................ 23
5.3
5.4
TESTING COMWARE SWITCH INTEGRATION WITH GNS3 ............................................ 24
DEVICE CONTROL ....................................................................................................... 26
5.4.1
5.4.2
5.4.3
Starting / stopping device ........................................................................................................ 26
Displaying the device console .................................................................................................. 27
Using Wireshark to capture network traffic ............................................................................ 27
ADDING 3RD PARTY VENDOR DEVICES............................................................................ 28
6.1
VIRTUALBOX LINKED CLONES .................................................................................... 28
6.1.1
6.1.2
Create a Linked Clone ............................................................................................................... 28
Add device to GNS3 .................................................................................................................. 30
6.2
CISCO CSR1000V ........................................................................................................ 31
6.2.1
6.2.2
6.2.3
Obtain Software ....................................................................................................................... 31
Create the Cisco CSR1000v VM ................................................................................................ 31
Add the CSR1000v instances to GNS3 ..................................................................................... 34
6.3
MICROSOFT WINDOWS 2008 R2 SERVER ................................................................... 35
6.3.1
6.3.2
6.3.3
Obtain Software ....................................................................................................................... 35
Create Virtual Machine ............................................................................................................. 35
Add Windows instance to GNS3 ............................................................................................... 36
APPENDIX ................................................................................................................... 37
HP Network Simulator Instructions ................................................................................................................................. 37
8
DOCUMENT CONTROL INFORMATION ............................................................................. 38
8.1
DISTRIBUTION LIST .................................................................................................... 38
8.2
TERMS AND ACRONYMOUS ........................................................................................ 38
8.3
RELATED DOCUMENTATION ....................................................................................... 38
HP TS Consulting
HP Confidential
© Copyright 2016 Hewlett-Packard Development Company, L.P.
All rights reserved.
Page 2 of 38
Integration of HP Network Simulator with GNS3
1 INTRODUCTION
The HP Network Simulator enables the generation and design of virtual Comware 7 based labs for
testing and training purposes. The latest iteration of the Simware 7 platform has now been modified
to operate on the VirtualBox hypervisor rather than QEMU which has brought substantial
improvements to the speed and operation on Windows based machines.
However a key feature lacking is visual representation and control of the topologies that the new
version of Simware can produce. GNS3 is a popular GUI and simulation package for Cisco based
topologies that can be extended to work with HP and other vendor simulation packages filling this gap
in functionality.
1.1
PURPOSE
The purpose of this document is to detail the installation steps to enable GNS3 integration with HP
Comware 7 simulation software and thus quickly produce your own network topologies using
multivendor virtual machines with the aid of the Oracle VirtualBox hypervisor.
In addition, this guide details the basic build and operation of a Windows based host that can be used
in the simulated environment.
As an example of use, figure 1 shows a topology using multiple network technologies from HP,
Microsoft and Checkpoint simulating a typical computer network system. The result permits testing
and analysis of potential network designs as well as a learning aid for many network based
technologies.
Figure1: Sample HP Lab Environment showing Simware 7 integration with Checkpoint Firewall and
multiple Windows 2008 servers
HP TS Consulting
HP Confidential
© Copyright 2016 Hewlett-Packard Development Company, L.P.
All rights reserved.
Page 3 of 38
Integration of HP Network Simulator with GNS3
1.2
HOW IT WORKS
The simulation environment uses multiple applications to operate virtual network topologies. Figure
2 indicates how these applications interact to create multiple virtual devices on a single hardware
platform.
Figure2: An overview of system operation
To create and control simulated environments using HP Comware 7 based virtual devices, the
following components are needed;
Windows 8 Host Operating System
The Windows platform provided on HP COE computers. The operating system provides the
platform for the execution of the other components of the simulation.
Oracle VirtualBox Hypervisor
VirtualBox is installed on an existing host operating system as an application; this host
application allows additional guest operating systems, each known as a Guest OS, to be
loaded and run, each with its own virtual environment.
VirtualBox forms the basis of the virtual environment in which the simulated environment is
operated. The Guest OS can be any combination of HP Comware, Cisco IOS XE, Checkpoint
Firewalls, Windows or Linux OS, plus many others.
Communication between Virtual Devices uses host based UDP tunnels to transport traffic
between virtual network interface cards.
HP TS Consulting
HP Confidential
© Copyright 2016 Hewlett-Packard Development Company, L.P.
All rights reserved.
Page 4 of 38
Integration of HP Network Simulator with GNS3
HP Network Simulator
The HP Network Simulator is a tool that creates HP Comware 7network topologies for both
switched and routed devices in VirtualBox through the use of configuration text file.
Included in this document is a typical configuration of a Comware 7 switch device that uses
1Gig ports, however there are many virtual Comware devices that can be configured. A full
list of configurable devices and instructions for use can be found in “HP Network Simulator
for Comware Devices” in Appendix A.
GNS3
GNS3 is open source software that simulates complex networks while being as close as
possible to the way real networks perform, all of this without having dedicated network
hardware such as routers and switches.
GNS3 provides an intuitive graphical user interface to design and configure virtual networks,
it runs on traditional PC hardware and may be used on multiple operating systems, including
Windows, Linux, and Mac OS X.
While GNS3 has been used by network engineers in the past as a Dynamips emulator for older
Cisco platforms, in this environment the GUI will be used to control network topologies based
on the VirtualBox hypervisor.
Wireshark
Wireshark is a network packet analyser. A network packet analyser will try to capture
network packets and tries to display that packet data in as detailed a way as possible.
You could think of a network packet analyser as a measuring device used to examine what's
going on inside a network cable, just like a voltmeter is used by an electrician to examine
what's going on inside an electric cable (but at a higher level, of course).
The operation and configuration of Wireshark other than basic connectivity is outside the
scope of this guide.
1.3
APLICABILITY
The following instructions have been validated with the following software versions.
Microsoft Windows 8
Oracle VirtualBox version 4.3.10
HP Network Simulator version 7.1.50
GNS3 version 0.8.6
Other software versions may operate as described in this guide but this cannot be guaranteed by the
author.
HP TS Consulting
HP Confidential
© Copyright 2016 Hewlett-Packard Development Company, L.P.
All rights reserved.
Page 5 of 38
Integration of HP Network Simulator with GNS3
2
INSTALL VIRTUALBOX
The following subsections detail the installation of the Oracle VirtualBox hypervisor on the Windows
8 platform.
2.1
OBTAIN SOFTWARE
For the HP Network Simulator to work correctly, use VirtualBox version 4.3.10-93012. Newer versions
of this software exist, but they do not integrate with the HP Network Simulator causing an error
message to be generated informing the user that VirtualBox is not installed.
VirtualBox software can be downloaded from the following location;
http://download.VirtualBox.org/VirtualBox/4.3.10/VirtualBox-4.3.10-93012-Win.exe
2.2
INSTALLATION
Once downloaded, install VirtualBox by double-clicking the application
Select the default installation settings as detailed below and then select the directory in
which to install VirtualBox;
Next, select the file associations and the launch icon locations;
HP TS Consulting
HP Confidential
© Copyright 2016 Hewlett-Packard Development Company, L.P.
All rights reserved.
Page 6 of 38
Integration of HP Network Simulator with GNS3
Proceed with the installation of the VirtualBox network adaptors, this will cause the host
machine network connection to drop out while the new adaptors are installed.
Click through a couple of Yes/ Next buttons to install the software. Once installed, the
following dialog box should appear;
Congratulations, VirtualBox is now installed and when launched the following GUI is
displayed; At this point reboot the Windows PC.
HP TS Consulting
HP Confidential
© Copyright 2016 Hewlett-Packard Development Company, L.P.
All rights reserved.
Page 7 of 38
Integration of HP Network Simulator with GNS3
3
INSTALL HP NETWORK SIMULATOR
This section details the installation of the HP Network Simulator version 7.1.50
3.1
OBTAIN SOFTWARE
Download the HP Network Simulator from the following URL;
http://h20565.www2.hp.com/portal/site/hpsc/template.PAGE/public/psi/swdDetails/?swItem=nw_
130365_1&ac.admitted=1402101741820.876444892.492883150
3.2
INSTALLATION
Launch the downloaded file from item 3.1
Accept the licence agreement and choose the install location
HP TS Consulting
HP Confidential
© Copyright 2016 Hewlett-Packard Development Company, L.P.
All rights reserved.
Page 8 of 38
Integration of HP Network Simulator with GNS3
Click finish, the installation is complete.
HP TS Consulting
HP Confidential
© Copyright 2016 Hewlett-Packard Development Company, L.P.
All rights reserved.
Page 9 of 38
Integration of HP Network Simulator with GNS3
4
INSTALL GNS3
Install GNS3 to manage network topology creation.
4.1
OBTAIN SOFTWARE
Download GNS3 v0.8.6 all-in-one with VirtualBox support and wireshark integration from the
following location;
http://downloads.sourceforge.net/project/gns-3/GNS3/0.8.6/GNS3-0.8.6-all-inone.exe?r=http%3A%2F%2Fwww.gns3.net%2Fdownload%2F&ts=1402103599&use_mirror=optima
te
4.2
INSTALLATION
Launch the downloaded file from step 4.1
Accept the licence agreement
HP TS Consulting
HP Confidential
© Copyright 2016 Hewlett-Packard Development Company, L.P.
All rights reserved.
Page 10 of 38
Integration of HP Network Simulator with GNS3
Choose the start menu folder in which the GNS3 program shortcut should reside
Select the following software features that should be installed. Note that GNS3 will install
WinPCAP version 4.1.3 which could interfere with other programs that require this software.
Additionally Wireshark will be installed so that connected interfaces in your virtual topologies
can be monitored.
Choose the file path where the GNS3 software should be installed.
HP TS Consulting
HP Confidential
© Copyright 2016 Hewlett-Packard Development Company, L.P.
All rights reserved.
Page 11 of 38
Integration of HP Network Simulator with GNS3
Install WinPCAP if not already installed on your PC. This library of functions is required when
using packet capture for Wireshark or bridging network interfaces within GNS3.
Accept the license agreement for WinPCAP
Choose where WinPCAP should be installed on your PC and then allow the WinPCAP driver to
start when the host machine boots
HP TS Consulting
HP Confidential
© Copyright 2016 Hewlett-Packard Development Company, L.P.
All rights reserved.
Page 12 of 38
Integration of HP Network Simulator with GNS3
Press finish when the installation of WinPCAP has successfully completed.
Wireshark is a standard packet capture and analysis tool that has been integrated into GNS3
and is installed by default with GNS3.
Accept the license agreement
HP TS Consulting
HP Confidential
© Copyright 2016 Hewlett-Packard Development Company, L.P.
All rights reserved.
Page 13 of 38
Integration of HP Network Simulator with GNS3
Select the components as shown below;
Select the start menu items and the file associations that Wireshark should be used with.
Choose the install location for Wireshark
HP TS Consulting
HP Confidential
© Copyright 2016 Hewlett-Packard Development Company, L.P.
All rights reserved.
Page 14 of 38
Integration of HP Network Simulator with GNS3
The dialog below will be shown if WinPCAP is already installed the host machine. Wireshark
and GNS3 require version 4.1.2 or above for correct operation.
Press “next” and then “Finish” when the installation of Wireshark has completed.
Complete the installation of GNS3 and then press “next” and “finish”
HP TS Consulting
HP Confidential
© Copyright 2016 Hewlett-Packard Development Company, L.P.
All rights reserved.
Page 15 of 38
Integration of HP Network Simulator with GNS3
5
INTEGRATION WITH HP NETWORK SIMULATOR
This section details the configuration of the HP Network Simulator version 7.1.50
5.1
GENERATE COMWARE SWITCH INSTANCES
To successfully use simulated Comware 7 devices with VirtualBox and GNS3, it is necessary to have a
pool of virtual hardware that can be referenced by the GNS3 GUI. The subsections below detail the
steps required to create a series of 20x 64bit 8 port 1Gbit Comware 7 switches that can be used in
GNS3 topologies.
5.1.1
Launch HNS
If the software has been successfully installed, the HP Network Simulator should launch as shown
below;
Note:
A common error message occurs indicating that VirtualBox has not been installed if;
1.
2.
VirtualBox is not present on the system
The latest version of VirtualBox has been installed.
To remedy this situation, please install VirtualBox version 4.3.10.
HP TS Consulting
HP Confidential
© Copyright 2016 Hewlett-Packard Development Company, L.P.
All rights reserved.
Page 16 of 38
Integration of HP Network Simulator with GNS3
5.1.2
Make the Comware simulator config file
During testing it has been discovered that unless all of the interfaces are bound to a VirtualBox
interface (either bridged or virtual), then GNS3 has problems referencing them, or there are issues
with connectivity using the UDP tunnel general interfaces.
When creating many virtual Comware 7devices, using the “Clone” feature of VirtualBox either as a full
or linked clone does not work correctly with Simware 7, as the resulting cloned machines do not have
interfaces that are recognised by the Simware OS. Generating Simware devices using the config file
ensures that the instances do not share identity information such as interface and base MAC
addresses.
The following configuration embedded in the file below can be cut and pasted into the HNS window. It
will create 20 x 8 Port switches using 64bit architecture with 512Mb of RAM. Please modify the file if
more memory is required for feature such as MP BGP etc.
Simware7 instances.zip
5.1.3
Save the project
Save the configuration as a Project using the “Save As”
icon. This name is used in VirtualBox to
create the name of the virtual machine group in which the Simware 7 instances will reside.
HP TS Consulting
HP Confidential
© Copyright 2016 Hewlett-Packard Development Company, L.P.
All rights reserved.
Page 17 of 38
Integration of HP Network Simulator with GNS3
5.1.4
Create the Simware 7 switch instances
Click the
Once all of the switches have been created, the message shown below will appear indicating
that running all 20 switches will consume 10 GB of RAM and substation CPU usage. Ensure
that you have the PC specified with enough RAM if you plan to test large topologies.
HP TS Consulting
icon to start the creation of the Comware 7 switch instances;
HP Confidential
© Copyright 2016 Hewlett-Packard Development Company, L.P.
All rights reserved.
Page 18 of 38
Integration of HP Network Simulator with GNS3
Open VirtualBox and see that 20 Comware devices have been created and grouped using the
following convention;
ProjectName-deviceX
HP TS Consulting
HP Confidential
© Copyright 2016 Hewlett-Packard Development Company, L.P.
All rights reserved.
Page 19 of 38
Integration of HP Network Simulator with GNS3
5.2
CONFIGURE GNS3
The next step is to configure GNS3 to support VirtualBox hosts. This guide does not explain how
Dynamips is configured as it is not directly relevant to this simulation environment and requires the
use of software from Cisco that does not comply with the usage definition within the licencing
agreement.
5.2.1
Start GNS3
Start GNS 3 using the icon indicated below, do not follow the configuration steps listed in the start
page a just press the “OK” button.
5.2.2
Configure VirtualBox Integration
Navigate to the preferences section;
Edit > Preferences
HP TS Consulting
HP Confidential
© Copyright 2016 Hewlett-Packard Development Company, L.P.
All rights reserved.
Page 20 of 38
Integration of HP Network Simulator with GNS3
Select “VirtualBox” and ensure that the General Settings match the values indicated below.
Press the “Test Settings” button and ensure that VirtualBox API is started. If you have
problems here, make sure that you have the correct path to “vboxwrapper.exe”
HP TS Consulting
HP Confidential
© Copyright 2016 Hewlett-Packard Development Company, L.P.
All rights reserved.
Page 21 of 38
Integration of HP Network Simulator with GNS3
To ensure that the UDP tunnels created between Virtualbox machines do not conflict with
installed programs such as Microsoft Lync, it is necessary to change the base UDP port from
20900 to 36000. If this setting has not been modified then connectivity problems will occur
between virtual devices. These faults manifest as a unidirectional connection or problems
with protocols such as LLDP, LACP and STP.
The next step is to add the Simware devices from VirtualBox to GNS3. Select the tab
“VirtualBox Guest”;
o
o
o
o
o
o
o
Select a Comware 7 device from the “VM List”, if this tab is empty, refresh the list.
Set the number of NICs to 8
Check the box “Show Advanced Options”
Select the NIC model to “e1000”
Check the box “Enable Console Support”. Without this, the Simware device will not
correctly boot.
Set an “Identifier name”, this is used to name the devices in your topology
Press “Save”, the VirtualBox Virtual Machines list will now be updated
Repeat the above procedure to add more Simware devices to use in GNS3 projects, the results
should look similar to this;
HP TS Consulting
HP Confidential
© Copyright 2016 Hewlett-Packard Development Company, L.P.
All rights reserved.
Page 22 of 38
Integration of HP Network Simulator with GNS3
5.2.3
Configure new HP icons for GNS3
To make GNS topologies look more HP inspired, use the icon repository embedded below that matches
the Visio icons devised by HPN. Extract the embedded file below into your GNS working directory.
hp.zip
Navigate to the “Symbol Manager” section;
Edit > Symbol Manager
Browse to and select the “hp.rcc” file that you have just placed in your CNG3 working directory and
press the add button. At the bottom of the left hand pan, expand the hp.rcc icon to find the new icons
available for use in GNS3.
NOTE: Creating new icons for GNS3 requires extra tooling and is outside the scope of this document.
To use the new device shapes, move the icons to the right pane using the arrow button in the
centre of the menu.
While selecting the icon in the right pane, select the “Type” as VirtualBox Guest.
The icon can be renamed at this point as well.
Repeat the above process to add more icons for use in GNS3, the result should match the
example below;
Press “OK” when you have finished adding icons.
HP TS Consulting
HP Confidential
© Copyright 2016 Hewlett-Packard Development Company, L.P.
All rights reserved.
Page 23 of 38
Integration of HP Network Simulator with GNS3
5.3
TESTING COMWARE SWITCH INTEGRATION WITH GNS3
Create a two switch topology to test the integration;
Open the “All Device” window by pressing the button >
HP TS Consulting
HP Confidential
© Copyright 2016 Hewlett-Packard Development Company, L.P.
All rights reserved.
Page 24 of 38
Integration of HP Network Simulator with GNS3
Drag and drop a HP L3 switch onto the central working pane. As you release the icon, a dialog
box opens asking you to detect which VirtualBox guest to open. Select SW1.
Repeat the process for SW2, the result should match the figure below
Select the connect button
to connect
HP TS Consulting
, right click on the devices, select the interfaces that you want
HP Confidential
© Copyright 2016 Hewlett-Packard Development Company, L.P.
All rights reserved.
Page 25 of 38
Integration of HP Network Simulator with GNS3
Start the topology, by pressing the
button.
Both of the switch devices will now boot to the console and will be ready for configuration.
The result should look like the figure below.
NOTE: By default, the first interface is assigned to management, this will always be connected to
the VirtualBox host only adaptor and will not be configured by GNS3, handy if the interface is set
up for remote management.
5.4
5.4.1
DEVICE CONTROL
Starting / stopping device
Right click on a device to display in the device control menu. Device operation can be operated from the menu as
displayed below;
HP TS Consulting
HP Confidential
© Copyright 2016 Hewlett-Packard Development Company, L.P.
All rights reserved.
Page 26 of 38
Integration of HP Network Simulator with GNS3
5.4.2
Displaying the device console
Most virtual hosts including Comware 7 devices display through the VirtualBox console which can be
brought into focus by clicking;
Devices that redirect their display to the serial console, such as Cisco XRv, vNexus can be used with
the console server built into GNS3. To display the serial console click;
5.4.3
Using Wireshark to capture network traffic
Wireshark can capture traffic from any port in the GNS3 topology by;
Right clicking a link to obtain the context menu and pressing capture
Select the interface on which to capture network traffic
Restarting the network node to which the packet capture applies
Starting wireshark on the link
HP TS Consulting
HP Confidential
© Copyright 2016 Hewlett-Packard Development Company, L.P.
All rights reserved.
Page 27 of 38
Integration of HP Network Simulator with GNS3
6 ADDING 3RD PARTY VENDOR DEVICES
One of the advantages of using VirtualBox is that devices from many manufacturers can be configured
together using GNS3 to build and control the network topology. The following subsections define the
settings required to install 3rd party vendor equipment.
6.1
VIRTUALBOX LINKED CLONES
One of the useful features of VirtualBox is the ability to use “Linked Clones”, this allows for the install
of a master machine image which can then spawn multiple child appliances using a common storage
snapshot. This feature can create new devices very quickly while using a small amount of storage on
the host PC.
6.1.1
Create a Linked Clone
Open Oracle VM VirtualBox
Select a VM that you wish to clone and click the “clone” button
HP TS Consulting
HP Confidential
© Copyright 2016 Hewlett-Packard Development Company, L.P.
All rights reserved.
Page 28 of 38
Integration of HP Network Simulator with GNS3
Clone machine with a new name and reinitialise the MAC addresses of the NICs. Then Choose
“Linked Clone” and press the “Clone” button
The clone has been created and is ready to use
HP TS Consulting
HP Confidential
© Copyright 2016 Hewlett-Packard Development Company, L.P.
All rights reserved.
Page 29 of 38
Integration of HP Network Simulator with GNS3
6.1.2
Add device to GNS3
A new clone is created that can be added in GNS3 in the same way that the Simware devices
were added.
o Navigate to the VirtualBox Guest settings
o Press “ Refresh VM List”
o Select the cloned VM name
o Select the number of network cards attached
o Un check “Reserve first NIC for VirtualBox NAT to host OS”
o Press save
’
HP TS Consulting
HP Confidential
© Copyright 2016 Hewlett-Packard Development Company, L.P.
All rights reserved.
Page 30 of 38
Integration of HP Network Simulator with GNS3
6.2
CISCO CSR1000V
The Cisco CSR1000v can be used when testing integration with Cisco devices with newer IOS XE 12.5
S feature sets supported. By default, the image contains all software features under the “Premium”
licence which can be enabled for trial purposes from the command line.
6.2.1
Obtain Software
Experimentation shows that the latest version that work correctly on VirtualBox is;
csr1000v-universalk9.03.11.01.S.154-1.S1-std.iso
Which can be downloaded from;
http://software.cisco.com/download/release.html?mdfid=284364978&softwareid=282046477&release=3.11.
1S&flowid=39582
6.2.2
Create the Cisco CSR1000v VM
Create a new virtual machine from the VirtualBox Manager and ensure that the VM device
type and memory (2560Mb) settings match the following;
Create a 8Gb thin provisioned storage device with the settings indicated below
HP TS Consulting
HP Confidential
© Copyright 2016 Hewlett-Packard Development Company, L.P.
All rights reserved.
Page 31 of 38
Integration of HP Network Simulator with GNS3
Next modify the settings on your newly created CSR1000v VM;
Disable the audio
Enable the serial port in the disconnected state
Configure 4 NICs, binding them to the Host Only adaptor. Ensure your network settings
mirror those indicated below;
HP TS Consulting
HP Confidential
© Copyright 2016 Hewlett-Packard Development Company, L.P.
All rights reserved.
Page 32 of 38
Integration of HP Network Simulator with GNS3
From the Storage tab, select the install disk .iso that was downloaded in step 6.1.1
The final settings for the VM should match those below.
The final step is to provision a “linked clone” of the machine using the instructions detailed
in 6.1 of this guide.
HP TS Consulting
HP Confidential
© Copyright 2016 Hewlett-Packard Development Company, L.P.
All rights reserved.
Page 33 of 38
Integration of HP Network Simulator with GNS3
6.2.3
Add the CSR1000v instances to GNS3
Add the CSR1000v instances to GNS3 by navigating to the Preferences / VirtualBox / VirtualBox
Guest section and;
Choose a name for the instance
Select the CSR instance from the VM List
Set the number of NICs to 4
Set the NIC model to e1000
Uncheck the “Reserve first NIC for VirtualBox NAT to host OS”
Enable console support and server
Press “save”
The device can now be added to topologies using the VirtualBox icon and can also be customised in
Symbol Manager in the same way as the HP Comware devices. When the device boots, the console
will be display in the VirtualBox console window;
HP TS Consulting
HP Confidential
© Copyright 2016 Hewlett-Packard Development Company, L.P.
All rights reserved.
Page 34 of 38
Integration of HP Network Simulator with GNS3
6.3
MICROSOFT WINDOWS 2008 R2 SERVER
A sample Windows2008 R2 deployment for simple network services
6.3.1
Obtain Software
The Windows 2008R2 .iso can be downloaded directly from MSDN if you have an MSDN licence
provided by HP. Alternatively, the following link can provide the .iso and licence key if required;
http://swmedia.cv.hp.com/Vendors/Microsoft/NowShowing.asp
6.3.2
Create Virtual Machine
Create a standard Windows 2008 virtual machine with the following settings;
1 Gb RAM
1 vCPU
80% execution cap
2 NICs
100Gb storage (thin provisioned)
DVD with the downloaded Windows Server image.
Once the master device is created, run the “SYSPREP” utility to package the image and then use
linked clones when deploying the multiple virtual machines.
HP TS Consulting
HP Confidential
© Copyright 2016 Hewlett-Packard Development Company, L.P.
All rights reserved.
Page 35 of 38
Integration of HP Network Simulator with GNS3
6.3.3
Add Windows instance to GNS3
A new clone can be added in GNS3 in the same way that the Simware devices were added.
o
o
o
o
o
o
Navigate to the VirtualBox Guest settings
Press “ Refresh VM List”
Select the cloned VM name
Select the number of network cards attached
Un check “Reserve first NIC for VirtualBox NAT to host OS”
Press save
’
HP TS Consulting
HP Confidential
© Copyright 2016 Hewlett-Packard Development Company, L.P.
All rights reserved.
Page 36 of 38
Integration of HP Network Simulator with GNS3
7
APPENDIX
HP Network Simulator Instructions
HP Network
Simulator for Comware Devices User Guide v2.0 20140306.pdf
HP TS Consulting
HP Confidential
© Copyright 2016 Hewlett-Packard Development Company, L.P.
All rights reserved.
Page 37 of 38
Integration of HP Network Simulator with GNS3
8 DOCUMENT CONTROL INFORMATION
The latest version of this document is stored electronically. Any printed copy has to be considered an
uncontrolled copy. This document should be compliant with the document control process
Nick Channing
Document Owner:
Template Version No:
1.0
Template Version Date
07 Aug 2013
Document Version No:
Ver 0.5
30/06/2014
Document Sponsor:
Peter Hockin
Document Version Date
Title:
Integration of HP Network
Simulator with GNS3
Document Acronym:
Document Revision History
Ver. No.
Ver. Date
Prepared By
0.1
08/06/14
Nick Channing
Draft Release
0.4
21/0/614
Nick Channing
Changes following review by John
Adams
0.5
30/06/14
Nick Channing
Changes following team review
8.1
DISTRIBUTION LIST
8.2
TERMS AND ACRONYMOUS
Term
8.3
Approved By
Affected Section & Summary of Change
Definition
RELATED DOCUMENTATION
Document
HP TS Consulting
Description
url
HP Confidential
© Copyright 2016 Hewlett-Packard Development Company, L.P.
All rights reserved.
Page 38 of 38