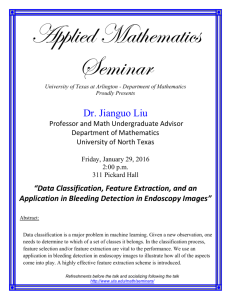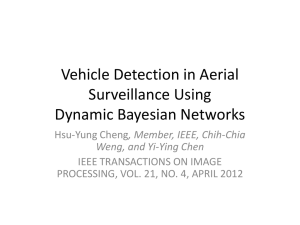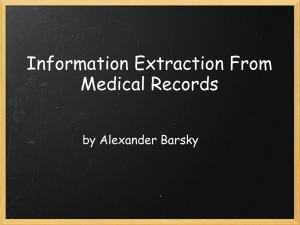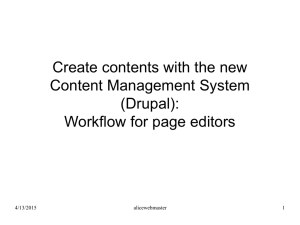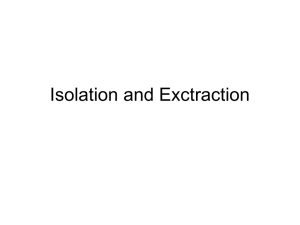Question Builder - s3.amazonaws.com

Question Builder
There are a variety of question structures you can employ when creating your extraction form in
SRDR beyond the simple text field. These options allow more customization of the form which will allow you to better control the way your team members enter study data during the extraction process. In this model, we will review the different options for question building.
L. Log In [you must first be registered to the SRDR website]
1. Go to http://srdr-training.heroku.com/ .
2. Log in using your email address as your username and password
Question type: Open Text.
Advantage: The most basic question type, this option allows the user to enter in free-text.
How:
1.
Enter
Inclusion criteria
in the Question text box.
2.
Leave the Instructions for the Extractor (optional) box blank.
3.
From the dropdown menu, select Text (user will enter their own value).
4.
Click Save Edits .
5.
The question should appear to your extraction form as a simple free text cell where the extractor will be able to type or cut/paste from the study publication.
6.
To copy the question into your extraction form, you will click “ Copy Question ”. This will provide an editable replica of the question you just created. To edit the question, click “ Edit Question ”.
7.
Finally, you can remove any question from your extraction form by clicking “ Delete
8.
Question ”.
Question type: Dropdown menu.
Advantage: The possible answers choices to this question will appear in a dropdown menu in your extraction form.
How:
1.
Enter
Did the review specify patient baseline characteristics?
in the Question text box.
2.
Leave the Instructions for the Extractor (optional) box blank.
3.
From the dropdown menu, select Dropdown Menu (choose from a dropdown list with an “Other” option).
4.
In textboxes that appear, begin entering the choices in the table below using the Add
Another Option button for additional textboxes.
Yes
No
Unclear
5.
Click Save Edits .
6.
The question should appear to your extraction form as a single dropbox menu containing the 3 answer choice options.
7.
To copy the question into your extraction form, you will click “ Copy Question ”. This will provide an editable replica of the question you just created. To edit the question, click “ Edit Question ”.
8.
Finally, you can remove any question from your extraction form by clicking “ Delete
Question ”.
Question type: Multiple Choice (Only one answer allowed).
Advantage: This option forces the extractor to provide only one answer to the question. Note that a subquestion is allowed for as many of the options as needed, if desired.
How:
1.
Enter the
What is the study type?
in the Question text box.
2.
Enter
Please enter the design of the study
in the Instructions for the Extractor
(optional) box.
3.
From the dropdown menu, select Multiple Choice (Only One Answer Allowed).
4.
In textboxes that appear, begin entering the choices in the table below using the Add
Another Option button for additional textboxes.
Option: RCT
Option: Prospective Cohort
Option: Cross-Sectional
Option: Case Control
Option: Retrospective Cohort
Option: Other
5.
Next click within the checkbox for I would like to include a subquestion .
6.
In the textbox that appears, enter
Describe the study type
.
7.
Remove the checkmarks next to the boxes for all choices other than the Other option.
(See A below)
A
8.
Click Save Edits .
9.
The question should appear to your extraction form as:
A.
Round radio buttons will appear next to the answer choices. Once one is clicked, no others can be.
B.
To clear your selection and allow for changes, you must first “Clear Selections”
C.
Your instructions to extractors will appear in red at the bottom of the question box.
A
B
C
10.
To copy the question into your extraction form, you will click “ Copy Question ”. This will provide an editable replica of the question you just created. To edit the question, click “ Edit Question ”.
11.
Finally, you can remove any question from your extraction form by clicking “ Delete
Question ”.
Question Type: Multiple Choice (select more than one answer).
Advantage: This is the same structure as the single multiple choice option, but allows for more than answer choice to be chosen to answer the question. Again, subquestions are allowed for as many of the options as needed, if desired
How:
1.
Enter the
What are the exclusion criteria? in the Question text box.
2.
Enter
Please select all exclusion criteria specified. If the criterion is not given, please provide it
in the Instructions for the Extractor (optional) box.
3.
From the dropdown menu, select Multiple Choice (Select More Than One Answer).
4.
In textboxes that appear, begin entering the choices in the table below using the Add
Another Option button for additional textboxes.
Option: Previous MI
Option: Hemodynamic instability
Option: Valve repair or replacement
Option: Previous CABG
Option: Other_1
Option: Other_2
Option: Other_3
Option: Other_4
5.
Next click within the checkbox for I would like to include a subquestion .
6.
In the textbox that appears, enter
What is the exclusion criteria?
7.
Remove the checkmarks next to the boxes for all choices other than the Other options.
(See A below)
A
A
8.
Click Save Edits .
9.
The question should appear to your extraction form as:
A.
Square check boxes will appear next to the answer choices. Multiple selections can be made.
B.
Your instructions to extractors will appear in red at the bottom of the question box.
B
10.
To copy the question into your extraction form, you will click “ Copy Question ”. This will provide an editable replica of the question you just created. To edit the question, click “ Edit Question ”.
11.
Finally, you can remove any question from your extraction form by clicking “ Delete
Question ”.
Question type: Matrix of Choices (Select More Than One Answer or Only One Answer
Allowed).
Advantage: You can simple a multifaceted question by creating a matrix of options addressing all factors of a given question. An ‘other’ row can be added. If desired, you can restrict one answer per row in the question type dropdown menu. For all matrix questions, it is preferred that the broader categories (i.e. Drug 1, Arm 2, Device 3) be entered as columns and the specific data elements be entered as rows.
How:
1.
Enter
Which outcome categories were assessed, and across which intervention?
in the
Question text box.
2.
Leave the Instructions for the Extractor (optional) box blank.
3.
From the dropdown menu, select Matrix of Choices (Select More Than Once Answer)
Note: When only one answer is allowed via radio button, select Matrix of Choice (Only
One Answer Allowed) .
4.
In the first textbox that appears, enter the headers of the rows listed in the table below pressing return after each to indicate one option.
Unilateral implantation
Bilateral implantation
5.
In the second textbox, enter the headers of the columns listed in the table below again pressing return after each.
Speech-related
Quality-of-life
6.
Click Save Edits .
7.
The question should appear to your extraction form as:
A.
A set of columns with headers.
B.
A set of rows with headers.
C.
Checkboxes for selecting answer choices.
B
A
C
8.
To copy the question into your extraction form, you will click “ Copy Question ”. This will provide an editable replica of the question you just created. To edit the question, click “ Edit Question ”.
9.
Finally, you can remove any question from your extraction form by clicking “ Delete
Question ”.
Question type: Matrix of Dropdowns.
Advantage: Finally, you can use a combination of the above options to create a matrix of dropdown menus to simplify a multifaceted question by creating a matrix of options addressing all factors of a given question. Again, for all matrix questions, it is preferred that the broader categories (i.e. Drug 1, Arm 2, Device 3) be entered as columns and the specific data elements be entered as rows.
How:
1.
Enter
Which intraoperative analgesics were used?
in the Question text box.
2.
Enter
Enter NR for no data and NA when drug A-D was not administered
in the
Instructions for the Extractor (optional) box.
3.
From the dropdown menu, select Matrix of Dropdowns (Specify options in each cell).
4.
Using the Rows ++ button, increase the number of rows to 3.
5.
Similarly, using the Cols ++ button increase the number of columns to 4.
6.
In the textboxes that appear across the top of the table, enter the headers of the columns listed in the table below.
Intra-Op Drug A Intra-Op Drug B Intra-Op Drug C Intra-Op Drug D
7.
In the textboxes to the far left, enter the headers for the rows listed in the table below.
List
Dose
Mode
8.
In all text boxes in the row for List enter the following items pressing return after each to indicate one option per row of the dropdown menu.
Acetaminophen/paracetamol
NSAIDS
Morphine
Hydromorphone
Dihydromorphine
Diacetylmorphine
NR
9.
Leave the textboxes in the Dose row blank. This will add an empty textbox to the extraction form for this row.
10.
In all text boxes in the row for Mode enter the following items again pressing return after each.
IV
IM
Oral
NA
11.
Click the checkbox next to Include options named ‘Other’ for each dropdown menu in table.
12.
Finally, click Save Edits .
13.
The question should appear to your extraction form as:
A.
A dropdown menu of all the prespecified drugs including an “Other” option to specify those not on the list.
B.
A textbox to enter the dose in free text.
C.
A dropdown menu of all modes of drug delivery.
A
B
C
14.
To copy the question into your extraction form, you will click “ Copy Question ”. This will provide an editable replica of the question you just created. To edit the question, click “ Edit Question ”.
15.
Finally, you can remove any question from your extraction form by clicking “ Delete
Question ”.