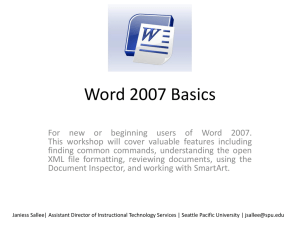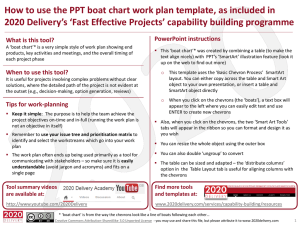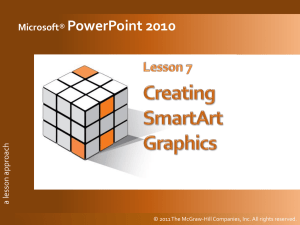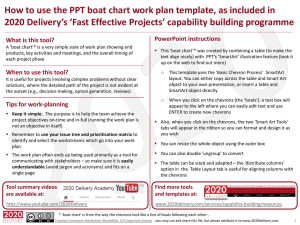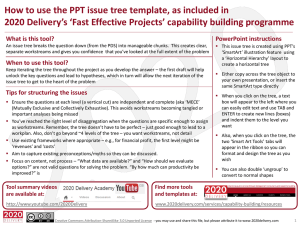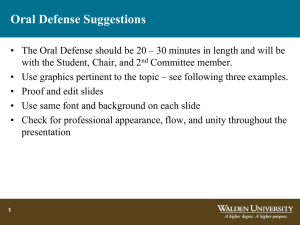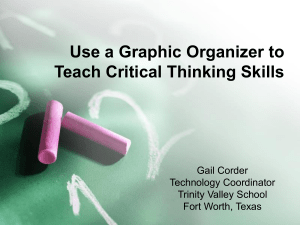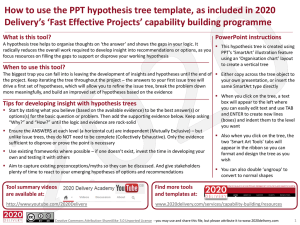Quick Styles and shapes
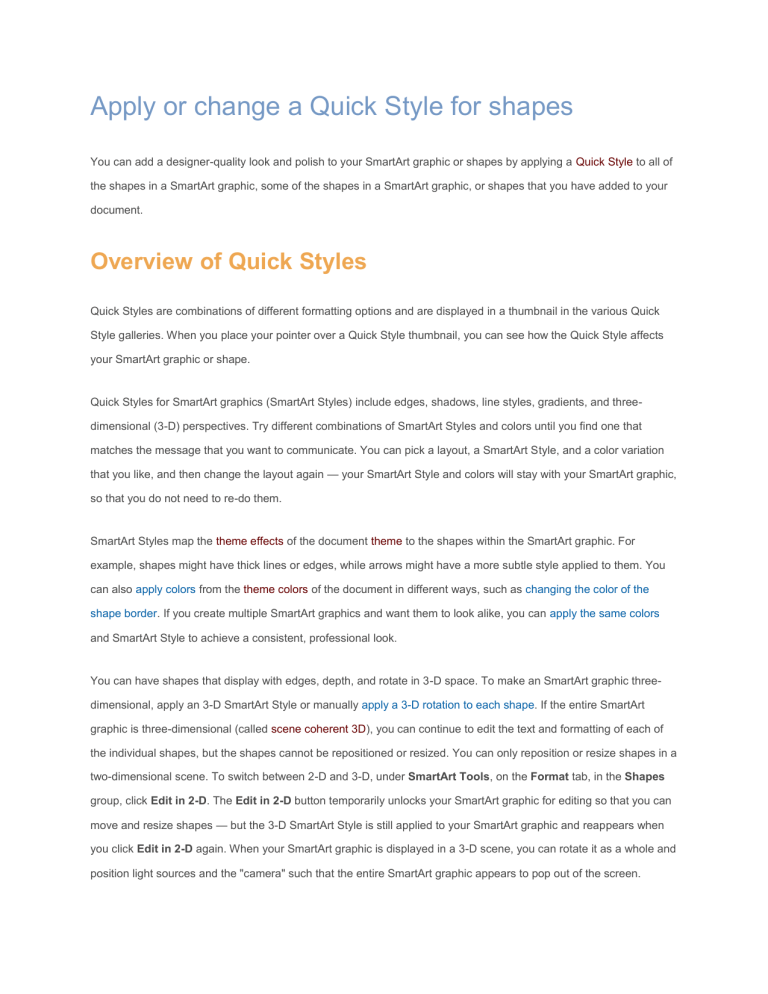
Apply or change a Quick Style for shapes
You can add a designer-quality look and polish to your SmartArt graphic or shapes by applying a Quick Style to all of the shapes in a SmartArt graphic, some of the shapes in a SmartArt graphic, or shapes that you have added to your document.
Overview of Quick Styles
Quick Styles are combinations of different formatting options and are displayed in a thumbnail in the various Quick
Style galleries. When you place your pointer over a Quick Style thumbnail, you can see how the Quick Style affects your SmartArt graphic or shape.
Quick Styles for SmartArt graphics (SmartArt Styles) include edges, shadows, line styles, gradients, and threedimensional (3-D) perspectives. Try different combinations of SmartArt Styles and colors until you find one that matches the message that you want to communicate. You can pick a layout, a SmartArt Style, and a color variation that you like, and then change the layout again — your SmartArt Style and colors will stay with your SmartArt graphic, so that you do not need to re-do them.
SmartArt Styles map the theme effects of the document theme to the shapes within the SmartArt graphic. For example, shapes might have thick lines or edges, while arrows might have a more subtle style applied to them. You can also apply colors from the theme colors of the document in different ways, such as changing the color of the shape border . If you create multiple SmartArt graphics and want them to look alike, you can apply the same colors and SmartArt Style to achieve a consistent, professional look.
You can have shapes that display with edges, depth, and rotate in 3-D space. To make an SmartArt graphic threedimensional, apply an 3-D SmartArt Style or manually apply a 3-D rotation to each shape . If the entire SmartArt graphic is three-dimensional (called scene coherent 3D ), you can continue to edit the text and formatting of each of the individual shapes, but the shapes cannot be repositioned or resized. You can only reposition or resize shapes in a two-dimensional scene. To switch between 2-D and 3-D, under SmartArt Tools , on the Format tab, in the Shapes group, click Edit in 2-D . The Edit in 2-D button temporarily unlocks your SmartArt graphic for editing so that you can move and resize shapes
— but the 3-D SmartArt Style is still applied to your SmartArt graphic and reappears when you click Edit in 2-D again. When your SmartArt graphic is displayed in a 3-D scene, you can rotate it as a whole and position light sources and the "camera" such that the entire SmartArt graphic appears to pop out of the screen.
SmartArt Styles affect an entire SmartArt graphic, while Quick Styles for Shapes (Shape Styles) affect only the selected shape. You can manually customize a shape by changing the color , effects , or border , or by replacing it with another shape. It is recommended that you customize your SmartArt graphic only after you settle on its content and layout, as some customizations are not transferred because they might not look good in the new layout.
Apply or change a Quick Style for a SmartArt graphic
1. Click the SmartArt graphic that you want to apply a different SmartArt Style to.
2. Under SmartArt Tools , on the Design tab, in the SmartArt Styles group, click the SmartArt Style that you want.
To see more SmartArt Styles, click the More button .
Tips
The SmartArt Styles that are available depend on the underlying document theme . For example, if you paste an
SmartArt graphic that was created in a Microsoft Office PowerPoint 2007 presentation and that has theme "A" applied to it into a Microsoft Office Word 2007 document that has theme "B" applied to it, the SmartArt graphic will use theme "B" rather than theme "A".
If you customize your SmartArt graphic and then choose a SmartArt Style that contains some similar customizations, your customization will be lost. For example, if you change the 3-D rotation of the SmartArt graphic and then apply a different 3-D SmartArt Style, the SmartArt Style will override the changes that you made.
If you apply a SmartArt Style to a SmartArt graphic, and then customize the SmartArt graphic, you can apply a different SmartArt Style to quickly restore the professional designer-quality look.
To use the same Quick Style for both a SmartArt graphic and a shape, do the following:
1. Click the SmartArt graphic, and then under SmartArt Tools , on the Design tab, in the SmartArt Styles group, click one of the first five Styles.
2. Click the shape, and then on the Format tab, in the Shape Styles group, click the same Style that you clicked in step 1.
To prevent the SmartArt graphic from overpowering your message, apply 3-D SmartArt Styles sparingly.
Apply or change a Quick Style for a Shape
1. Click the shape that you want to apply a new or different Shape Style to.
2. Do one of the following:
If the shape is part of a SmartArt graphic, under SmartArt Tools , on the Format tab, in the Shape
Styles group, click the Shape Style that you want.
To see more Shape Styles, click the More button .
If the shape is not part of a SmartArt graphic, under Drawing Tools , on the Format tab, in the Shape
Styles group, click the Shape Style that you want.
To see more Shape Styles, click the More button .