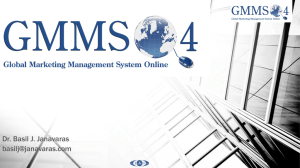Project Analyzer
advertisement

Project Analyzer Users Manual Overview The project analyzer is a systems engineering visual analytics tool. It converts predefined data sets into a collection of interactive analytical visualizations for the purpose of enabling or enhancing a user’s capacity for cognitive reasoning based on perceptual principles. The two primary benefits being: An increased conceptual understanding of the data being visualized And an increased transparency as to how one should react to the information embedded in the data The tool is organized into tabs corresponding to specific common systems engineering design activities. The visibility of a tab is dependent on the data available. NOTE: Not all of the images shown below are of the mass-spring-damper system Featured Tabs The availability of various features is dependent on the online status of the application and the availability of data. Below is an enumerated list of each feature along with the conditions for the feature to be enabled. Feature Online (Launched from Vehicle Forge) Specific Data Required Leader Board Running within VF Required Requirements Analysis Requirements definition Design Space Successfully completed testbench results Selections Required Design Space Analysis Successfully completed testbench results At least two variables and one design selected Parametric Design Analysis PET analysis results At least one response and two variables selected Probabilistic Certificate of Correctness PCC analysis results Formal Verification Verification Results Multi-Attribute Decision Analysis Successfully completed testbench results At least one variable Surrogate Modeling Performance Surrogate summary results Getting Started The actual procedure for starting the project analyzer depends on the operating environment. GME provides a convenient option to start the project analyzer after successfully running a test bench. The project analyzer can also run within the scope of vehicle forge. Simply click on any *.project.json file within your repository or use the shortcut on the right hand side of your project page to start the project navigator with can create custom virtual datasets to be read into the project analyzer. Tabs As it was mentioned above each tab focuses on a specific design activity. However, the tabs do have integrating elements which tie them together. In the section below each of these tabs along with their integrating elements will be discussed. Leader Board The leader board is a brief summary of each teams standing compared to each other. At the top of the tab is a simple ranking based on the scores earned by designs successfully submitted by each team. The scores listed represent the highest scores obtained by each team. Below the ranking of the teams is a summary of the design submitted by your team. The summary shows the scores broken down into each scoring category along with the overall final score. At the bottom of the tab shows a table of the details of each design as a reference for the information shown above Requirements Analysis The Requirements Analysis tab allows rapid analysis of a configuration in order to analyze which design metrics do and do not meet required values. The results are presented in two tables and a stoplight diagram. The tables shown are the design info box and the requirements list, which provide, respectively, all of the data about the design from the test benches and all of the data from the requirements definition. The stoplight diagram shows the requirements tree graphically, and is color coded to demonstrate where a design does and does not meet the requirements. Specifically, grey indicates a requirement for which there is no data provided to compare the design, red indicates a requirement in which the threshold is not met, dark green represents a design in which the threshold is met, but the objective is not, and light green represents a design in which the objective is met. Higher level colorings are indicative of their weakest child. s: The top two panels are the design info box and the requirements list. These two tables are both controlled in the same manner. First, the configuration whose information should be displayed is selected via the drop down menu labeled "configuration". Changing the configuration field will change all configuration fields in the tab. The number of entries in the table can be controlled via the second drop down menu, labeled "show X entries", in which X is the number of entries selected to be shown. If not all entries in a given category are displayed, the list of entries can be browsed by clicking the right and left arrows located at the bottom right corner of the table. The tables can be sorted in either ascending or descending order by clicking the up and down arrows at the right hand side of each column header. A bidirectional arrow indicates no sorting preference, an upward arrow indicates an ascending sort, in which low numbers are shown above high numbers for numeric fields, and early letters are shown before later letters in alphabetic fields. A downward arrow indicates a descending sort. Finally, typing search terms in the search box, separated by spaces, will filter results to show only rows that contain all of the listed search terms. There are three methods of controlling the stoplight diagram: configuration selection, zooming, and checkbox usage. Configuration selection is done in the same manner as it is in the tables. Zooming is one of the primary functions of the stoplight diagram, and allows analysis of the components of a specific design category. It is done by clicking on the category of choice, which then zooms the viewable area to show only that category and the children of that category, allowing increased detail to be shown, including data on the requirements and the utility curves for each metric. The stoplight diagram can be zoomed one level up by clicking on the left edge of the diagram, and fully zoomed out by clicking the double arrow button in the lower left-hand corner of the diagram. Checkbox usage is straight forward: click on a box to select that option. A large 'X' will appear in an active box. Selecting a different box will deselect the current box. Clicking on a selected box will also deselect it, and will change the metric completeness to 'undefined'. Design Space The design space tab shows each candidate design along with their configuration. A configuration is a collection of components utilize within the design. At the top of the tab each design is illustrated with a colored circle where the user is able to specify grouping and color coding for visualization purposes. The example above shows 300 designs being grouped and color coded by the damper used within the mass-spring-damper system. Following just below the Configuration table show the detailed which components are used within each design Design Space Analysis The design space analysis tab provides a multidimensional view of each design. Within this tab each metric of each design can be compared, providing a valuable understanding of the explored design space. If a requirements definition is available this tab can also visualize the space as it is constrained by the requirements. The tab also allows the user to introduce more dimensionality through color. The designs can be color coded with respect to scores, requirements, MADA results, PCC results, or limit violations. Each color coding allows the user to see how the various types of requirements, constraints and analyses push designs to particular parts of the design space. Of course it is possible to have a mixed dataset where not every design has been run through the same test benches. In which case the tool allows the user to see which designs can be displayed together as shown below. Parametric Design Analysis If the user has performed a PET analysis the parametric design analysis tab will be available. This tab specializes in what if scenarios. To start, the user must select at least two variables and one response. At the top of the tab is a constraint plot illustrating the design space after constraints initially based on the requirements definitions are applied. The user is able to explore the space in terms of the constraints visualizing the effects of relaxing or restricting each constraint. The colored regions within the constraint plot are regions which are not feasible. Thus, the visualization shows the design space as if the constraints where encroaching upon it. In order to see the slope or sensitivity of each constraint the user can double-click on the constraint name in order to show a three-dimensional visualization. The constraint in marked at the intersection of the response surface and the flat constraint plane. The 3d view can be rotated to view the surfaces from different angles. The blue arrow indicates which side of the constraint plane is feasible. Blow the constraint plot is the prediction profiler. This tool allows the user to quickly review the relationships between the parameters and the responses. The user can dial-in specific parameter values and instantly see the resulting response values by dragging the vertical cross hairs. The curves show the partial derivatives at the specific parameter values. The visualization also shows the maximum and minimum response values. Probabilistic Certificate of Correctness If the data set contains the results of a PCC analysis then the probabilistic certificate of correctness (PCC) tab will be available. This tab provides a measure of robustness with respect to upper and lower limits of the metrics. The overall robustness of a design in displayed within a heat map. The designs are automatically sorted by the first column. The user can change the column order by dragging the columns into a new order. If the data set contains multiple sets of results the result sets are listed in a context menu which is available by ctrl-left-clicking a box in the heat map. A standard left-click will present the user with a more detailed view of the PCC results. On the first column on the left is a list of the metric from the selected test bench. The next column shows the resulting metric distributions from the uncertain the propagation analysis. The last column shows the sensitivity of each parameter to the metric specified in the same row. The probability distribution function also indicates the PCC index indicating the percentage of the results which f all between them andindexes measure the probability that the metric meets the requirements the complexity and X is a measure of how complex this all between the limits. Thus, the PCC index is a measure of the probability that the metric meets the requirements. The complexity index is a measure of how complex a metric is. The probability density function (PDF) provides a visualization of the distribution of the results of each metric. Sensitivity analysis is accomplished using a Pareto plot, which provides a visualization of which parameters control the most variability in reaching the metric goals. Pareto analysis uses the Pareto principle which states that 80% of the variability of a design is controlled by 20% of the parameters. The red dashed line separates the top, most influential parameters (80% of the variability), from the bottom less impactful parameters (20% of the variability). Multi-Attribute Decision Analysis The Multi-Attribute-Decision-Analysis tab allows a set of designs (configurations) to be quickly ranked with respect to a user defined preference. The results are based on a modified technique called TOPSIS. If this tab is opened without a valid set of preferences defined by the user, the settings dialog is automatically opened giving the user an opportunity to select which variables to provide preferences for. All of the available variables (or variables without preferences) are listed in the left-hand plane of the dialogue. all of the selected variables ( or variables with preferences ) are listed in the right-hand plane. Clicking on a variable within either plane will toggle the variable status as having a preference or not having a preference. The multi-attribute decision analysis algorithm will ignore all variables without preferences. Each design is ranked relative to each other within the currently loaded dataset. At the top of the dialog several shortcuts have been provided to help the user quickly select a subset of the available variables. Of course, all variables will either add or remove all of the variables. All metrics will add or remove variables which are outputs of test benches. All parameters will add or remove all variables which are inputs to test benches. Finally, all requirements will add or remove all variables which are associated with a requirement. Please note that the all requirements shortcut requires a valid requirements definition. Close the dialog box in order to finalize a selection of variables. The dialog box can always be reopened by pressing the settings button within the menu bar of the project analyzer. The body of the multi-attribute decision analysis tab is divided into a left and right plane. The left plane contains the ordered rankings of all of the designs (configurations) with respect to the user's preferences. The blue horizontal bars indicate relative closeness of a given design to the positive ideal design and the negative ideal design as defined by the TOPSIS technique. Thus, a design with a blue bar that spans its entire column is mathematically equivalent to the positive ideal design. A design with no Bovard is mathematically equivalent to the negative ideal design. The right plane within the body of the multi-attribute decision analysis tab contains all of the variables with preferences. By default, each variable with a preference is set to a preference of 50%. A preference is defined by its direction and weighting. The direction indicates whether or not a variable should be maximized or minimized. The weighting indicates the relative importance of a variable compared to all other variables with preferences. Limit Violations Summary The limit violation summary tab shows occurrences of designs where maximum or minimum limits have been exceeded. The presence of a red exclamation point in the tab title indicates that limit exceeded errors were detected during the file load process. The table shows test benches and designs that produce the limit error the name of the limit exceeded is displayed along with the predefined limit value and the actual value generated when the design was run through the test bench.