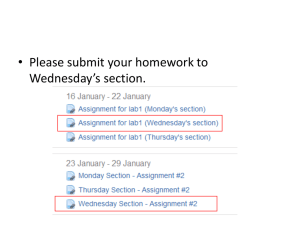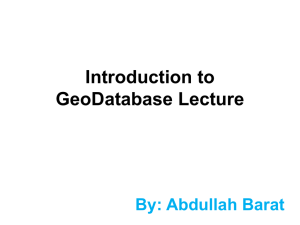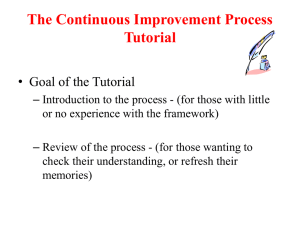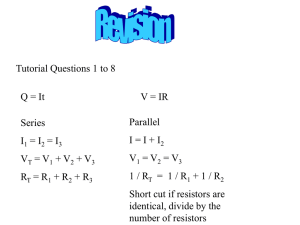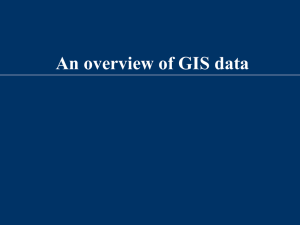Using Arc Marine in ArcGIS 10
advertisement

Using Arc Marine in ArcGIS 10 Tutorial for Beginners Introduction Arc Marine (or the ArcGIS Marine Data Model - MDM), is a geodatabase model tailored specifically for the marine GIS community. Created by researchers from Oregon State University, Duke University, NOAA, the Danish Hydrologic Institute and ESRI, work on the data model began in 2001 in response to three major needs by the marine GIS community: (1) provide an application-specific geodatabase structure for assembling, managing, storing and querying marine data in ArcGIS 8/9, (2) provide a standardized geodatabase template upon which develop and maintain marine applications, and (3) provide a better understanding of ESRI's new geodatabase data structure. Arc Marine was designed to be used as a geodatabase template for marine GIS users. This template, like all geodatabases, is an organized hierarchy of data objects. These data objects are a collection of feature data sets, feature classes, object classes and relationship classes. Specifically, a feature data set is a collection of feature classes that share a common spatial reference. The spatial reference is part of the definition of the geometry field in the database. Accordingly, a set of transect survey points stored in the coordinate system NAD83 UTM Zone 4 could not be in the same feature data set as geographic latitude/longitude coordinates. In the geodatabase, all objects represent a real world object such as a marker buoy or lighthouse, and are stored in a row in a relational database table. Object classes are not represented geographically; however, they can be related to spatial information through a relationship class. Conversely, all of the features in a geodatabase are geographic objects that have a defined spatial location. Basically, a feature is just like an object but it also has a geometry or shape column in its relational database table. The Arc Marine geodatabase can store a range of data sets, from the small to medium data sets of personal geodatabases, to the very large geodatabases managed with the help of ArcSDE (Arc Spatial Database Engine). Arc Marine was generated in a series of steps, beginning with the definition of feature datasets, classes, attributes, and relationships in a Unified Modeling Language (UML) diagram created in Visio 2000. The UML diagram was then converted into an XMI (XML Metadata Interchange) format, which is an equivalent tabular structure, or schema, so that it could be loaded into Microsoft Access or other relational data servers. In this tutorial, this schema will be applied to the Arc Marine personal geodatabase to create the sets of classes and attributes that were defined originally in the UML. To make use of the newly created Arc Marine geodatabase, data must be loaded into the appropriate feature classes and tables. What follows is a tutorial on how to load sample data into Arc Marine, as well as some troubleshooting tips. In addition to the Arc Marine tutorial here, you may also be interested in the 2005 ESRI Virtual Campus Training Seminar, Introduction to ArcGIS Data Models. This presentation by Joe Breman of ESRI can be viewed with Windows Media Player (best in Internet Explorer on the PC) and is about an hour long with Q&A at the end. To see the creation of a geodatabase using parts of both Arc Marine and Arc Hydro, slide the slider bar to about minute 43, 3/4 of the way through the presentation. Joe gives a nice example of how the synergy between data model groups can steer their implementation. Tutorial Objectives The purpose of this tutorial is to introduce you to the ESRI geodatabase data model in general and the Arc Marine Data Model in particular. The tutorial is designed to be a do-it-yourself exercise in geodatabase building. Although the exercise is step-by-step, it is assumed that the user has a working knowledge of ArcGIS. Hopefully, through the exploration of Arc Marine, you will see its utility for your own applications, while grasping the basics of the geodatabase. By the end of this tutorial, you will be able to do the following specific activities: List the basic elements of a geodatabase Import an existing schema into an empty geodatabase Compare your data structure to that of an existing geodatabase schema Load data Create new relationships between tables Import tables with data already in them Create and load a raster catalog Display your data using dynamic segmentation Query data linked through relationships in ArcMap As with any database, the schema design is a very time consuming part. Schema is table structure and it is critical that you understand your data and how to normalize it before you design your database. There are 4 ways to build geodatabase schemas in ArcCatalog 10.x. 1. Create with ArcCatalog wizards a. Build tables in ArcCatalog>>right click>>new object 2. Import existing data (and the existing schema) a. Right click the database and import an object. You can also export from the object to the database 3. Create Schema with CASE tools a. Use Microsoft Visio or like software for development of UML 4. Create Schema in the geoprocessing framework a. Use ArcToolbox geoprocessing to create objects In this tutorial, you will use the Schema Wizard in ArcGIS to load the Arc Marine data model schema and then modify it to suit your needs. Computer and Data Requirements Software and Hardware: ArcGIS 10.x (full license including ArcEditor and ArcInfo workstation). This tutorial was developed using ArcGIS 9.0 and 9.1 and revised for ArcGIS 10.0. At least Windows XP (XP Pro is best) or even a Windows 2000 machine, 800 Mhz processor or greater, 800 Mb RAM or greater, ample file storage (about 40 Mb of space needed to accommodate the files for this tutorial) Required Data and Schema: Tutorial data (right click, Save As, 39 Mb zip file) Unzipping this file will produce a folder named "E_Datamodel" within which you will find the various data sets needed in "Tutorial" and the schema in "Tutorial\ArcMDM". You will want to "connect" to these series of folders in ArcCatalog. Highly Recommended Accompanying Files: Common Marine Data Types Diagram to help you match your data to the appropriate feature classes Conceptual Framework PPT (28 Mb file by D. Wright, 6/15/05, important background information on initiation and development of Arc Marine) Tutorial Intro PPT (540 K file by P. Serpa, 6/15/05, for introducing tutorial to classroom participants, important general background information on geodatabases) Old Tutorial PPT (13 Mb PDF file by A. Aaby, D. Wright, ESRI UC 2004, info. from old tutorial based on ArcGIS 8.3 but with some important tips and tricks that are still quite useful) Context of Activities: Our goal will be to model the transect path of an ROV (remotely-operated vehicle) and the accompanying video observations that were made. The ROV path and the observations on that path can be located in the X, Y and Z axes at discrete time intervals during a dive. Tutorial Activities In the instructions below, file names and database objects are in bold; field names are in italics; menu items are underlined. 1.0 Loading CASE Tools CASE Tools requires a separate installation in ArcGIS 10. This can be done by inserting the software installation CD, locating CaseTools and running the Setup Windows Installer Package. 2.0 Building a Personal Geodatabase and Applying the Schema A. Creating the Personal Geodatabase Open ArcCatalog Right click the E_Datamodel\Tutorial\Geodatabase folder, highlight New, then select Personal Geodatabase Name it MyArcMarineTut.mdb B. Add the Schema Creation Wizard to ArcCatalog The Schema Creation Wizard, which looks like , is provided in ArcCatalog for loading an existing scheme into a blank database. This tool requires an ArcEditor or ArcInfo license to run. To load it: On the header tool bar, click on Customize, select Toolbars, and then select CASE Tools The Scheme Wizard icon will appear, drag-and-drop it anywhere on the existing toolbar area C. Applying the Arc Marine Data Model Schema to the Geodatabase The Schema Creation Wizard will apply existing schemas from two different sources, an XMI file or a repository database. The XMI file is created using a CASE tool (Computer Aided Software Engineering) application such as Microsoft Visio 2002. The database repository is a Microsoft Access database containing the desired schema. The Arc Marine Data Model is available in either an XMI or repository; you will be using the XMI format. Note, however, the XMI (XML Metadata Interchange) is a standard that specifies how to store an UML (Universal Markup Language) model in an XML (Extensible Markup Language) file; it is actually an XML file that is loaded. In ArcCatalog, with the MyArcMarineTut.mdb geodatabase selected, start the Schema Creation Wizard (click on the icon). Read the first info screen then click next. Select "Model stored in XMI file". Browse to "E_Datamodel\Tutorial\ArcMDM", select ArcGISMarineDataModel.xml then click next. Select "Use default values" then click next. Review the contents of this schema and their properties. DON'T CLICK "Next" YET! In the hierarchical structure of the geodatabase, you see different objects organized into groups. The objects include: The workspace - this is the geodatabase which is a container for geographic data objects Tables - called Object classes, store non-spatial objects like equipment specifications or personnel information. Feature classes - collections of lines, points, or polygons. Specialized feature classes are used to store annotation, dimension, and route features. Feature datasets - container for feature classes (never object classes) that share a common spatial reference. Relationship classes - manage thematic relationships between object classes, feature classes, or a combination of the two. They enforce referential integrity between the origin and destination classes. It is important to have a good understanding of your data structure prior to applying a schema. Because you will be setting parameters that cannot be changed later, should you later find that your data does not meet some of the criteria you specified, it will be necessary to rebuild part or the entire schema from the beginning! Feature datasets require that all features within them have the same spatial reference (projection and coordinate system) and are within the bounds of an applied coordinate range (also called domain extent). You will be exploring the specifics of the coordinate range in the next few steps. Highlight the MarineFeatures feature dataset. Make sure the box next to Marine Features is checked. Click the Properties button; notice that there is no spatial reference. Click the edit button. The Coordinate system and Domains may be set manually but it is easier to import the spatial reference from an existing layer and modify it to meet your needs. A layer has been provided that is projected to the California Teale Albers projection standard NAD 83. The x/y domain is in the correct range for your data; however, the m and z domains will need to be modified. X and Y values are stored for all features. Z and M values are optional values that may be stored with the spatial reference of a feature. Our data contain both Z and M values. The Z and/or M values are stored in the shape field (geometry) of the feature and the option for making a feature "Z or M aware" can only be set at the time of creation and cannot be changed later. The range of values that can be stored in the X,Y,Z and M reference is set on the Spatial Reference Properties page. On the XY Coordinate Systems tab, Click the Import button Browse to E_Datamodel\Tutorial\Shapefiles\Monterey_Study_Area.shp, click Add On the Z Domain tab, change the Min value to -20000 and Max value to 20000 The Z values in your data are stored in meters. Setting this range of values for the Z Domain will allow your data to store the greatest anticipated values (and then some). Did you notice how the precision changed when you set your range values? Precision is a scale factor that is required to convert storage units to map units. If you set a precision = 1000 and your data units are meters, then map units are 1mm or 1/1000 of your data unit. Because the geodatabase stores coordinates as a positive 4-byte integer, the maximum value is approximately 2.14 billion map units. The default precision from our imported spatial reference has a false precision of 100,000 for the M Domain. The maximum range for storage units that can be stored with this precision is approximately 21,400 (21,400 * 100,000 = 2.14 billion). Because the M value units in your data (representing a serial time code) have a range of values between 0 and 80,000, the default precision will not hold those values, and thus a precision of 1000 is more appropriate (max value = 2.14 million). In many cases the default precision is fine; however, this is a case to demonstrate the importance of knowing your data before proceeding. On the M Domain tab, change the value in the precision field to 1000. Click OK twice. Highlight the feature class named Track and click Properties On the M/Z tab, confirm that both boxes are checked Click OK Set the Spatial Reference for the Mesh Features feature dataset to match that of Marine Features (Make sure the box next to Mesh Features is checked). NOW you can click Next Click Finish You may review the log file if you wish Your ArcCatalog session should now look like: 3.0 Loading Data into the Geodatabase A. Comparing Schemas Now that the basic schema template has been created, you can compare your data and geodatabase schema for compatibility. Open a second instance of ArcCatalog Arrange both ArcCatalog windows side by side so that they may both be used. In the left ArcCatalog directory, right click E_Datamodel\Tutorial\Shapefiles\TracksMZ.shp Select Properties Select the Fields tab In the right ArcCatalog directory, right click E_Datamodel\Tutorial\Geodatabase\MyArcMarineTut.mdb\MarineFeatures\Track Select Properties Select the Fields tab Compare all the fields noting the Data Types and Field Properties. TracksMZ shapefile field properties: Track feature class field properties: Notice that the geodatabase has an appropriate field to hold all the data from the TracksMZ shapefile except for the operator field. There are some additional fields in the geodatabase that we will not be using. Make sure that the database is not being used by any other applications, including the second session of ArcCatalog. You will have to close and reopen ArcCatalog if the database is write protected. Scroll down to the bottom of the fields list in the Track feature class Click in the first empty row and type Operator For data type, select text Leave the default values Click OK Compare the schema of: E_Datamodel\Tutorial\TabularData\Monterey2002ROV\Cruise to E_Datamodel\Tutorial\Geodatabase\MyArcMarineTut.mdb\Cruise Compare the scheme of: E_Datamodel\Tutorial\TabularData\Monterey2002ROV\Vehicle to E_Datamodel\Tutorial\Geodatabase\MyArcMarineTut.mdb\Vehicle The schemas match, though not in exactly the same order. When using an existing data model, you will want to collect your data with the model in mind or condition your existing data for the model. A lot of your time will be spent conditioning data. Close the second instance of ArcCatalog. B. Loading data Right click the Track feature class located in E_Datamodel\Tutorial\Geodatabase\MyArcMarineTut.mdb\MarineFeatures Highlight Load then select Load data The Simple Data Loader Wizard opens, read the first screen, then click on Next For Input Data, browse to E_Datamodel\Tutorial\Shapefiles\TracksMZ.shp Click Add, then Next (to skip the subtype loading) Click Next In this window you will be matching the fields from your source data to the fields in your database. Match the following fields: FeatureCode [string] StartDate [DATE] EndDate [DATE] TrackID [int] Name [string] Method [string] Description [string] LocalDesc [string] Example: FEATURECOD [string] date_[DATE] date_[DATE] FEATUREID [int] None None None location [string] Click Next Confirm that "Load all of the source data" is selected, click Next Click Finish Preview the Track feature class geography and table in ArcCatalog Notice the shape records indicate Polyline ZM, showing that this layer is both Z and M aware. Load both the Cruise and Vehicle tables from E_Datamodel\Tutorial\TabularData\Monterey2002ROV.mdb. Match all appropriate fields. Load E_Datamodel\Tutorial\Shapefiles\Coastline_mb.shp into the Shoreline feature class. Do not match any fields. C. Importing Objects Classes (object or feature) may be imported directly into the geodatabase. This is a very easy way to modify schema. Right click MyArcMarineTut.mdb, highlight Import, then select Table (Multiple) For the Input table, browse to E_Datamodel\Tutorial\TabularData\ Monterey2002ROV.mdb and select both the SpeciesObservation and HabitatSegments tables Click Add, then OK Verify that the tables are now in your database. Right click the MarineFeatures feature dataset, highlight Import, then select Feature Class (single) For "Input Features", browse to E_Datamodel\Tutorial\Shapefiles\ Habitat_High_Res.shp. For "Output Feature Class," type HabClass Click OK Verify that HabClass is now a feature class in MarineFeatures (You may have to refresh the MarineFeatures feature dataset.) D. Creating a Raster Catalog Raster data may also be loaded into your geodatabase as a raster object or contained in a Raster Catalog. A raster catalog allows you to manage multiple rasters as if they were tiled together (mosaic). With personal geodatabases the raster is not actually stored within the .mdb file. (This is good because the .mdb is limited to 2GB!). Instead the files are converted to IMG format and stored in a directory that rides along with the geodatabase. If the rasters are "managed" then this directory will be moved anywhere the geodatabase is moved when using ArcCatalog. For this reason, it is important to never move personal geodatabases containing raster data using Windows Explorer. Right click MyArcMarineTut.mdb, highlight New, then select Raster Catalog For "Raster Catalog Name" type Bathymetry To set the "Coordinate system for the raster column", click the button Import the coordinate system from the Monterey_Study_Area.shp using the same method as for the feature datasets Set the "Coordinate system for the geometry column" field using the same method Click OK Check to make sure the Raster Catalog was added E. Loading Rasters into a Raster Catalog Preview the defined projection for E_Datamodel\Tutorial\Grids\c_p2mhill and E_Datamodel\Tutorial\Grids\m_c2mhill Right click the new Bathymetry Raster Catalog, highlight Load, then select Load Raster Datasets For "Input Rasters" browse to E_Datamodel\Tutorial\Grids and select c_p2mhill and m_c2mhill Click Add then OK... this will take a couple minutes... shouldn't be more than a couple. Preview the Bathymetry Raster Catalog - both rasters are shown as a mosaic Select the Contents tab Click on the handle to the far right (it has two black triangles on it) Next, click on the handle at the bottom left (you may have to maximize your screen) In the Query box type [OBJECTID] = 1 and click Selection (you should see the c_p2mhill grid appear) Click Subset... compare Selection and Subset options. In the query type [OBJECTID] = 1 or 2 Click Selection In the window in the very lower right of ArcCatalog, change the selection from "Geography" to "Properties" In the Contents window, scroll down to "Spatial Reference" Notice that the spatial reference of the raster has changed. The geodatabase will reproject data to match the raster catalog. 4.0 Creating Relationships in the Geodatabase A. Creating Relationship Classes Now that all of our data are in the geodatabase we can create relationship classes that link our data together. Right click the Track feature class, select Properties On the Relationships tab, highlight the relationship CruiseHasTracks, then click Properties Notice this relationship links Cruise and Track with a one-to-many (1-M) relationship. The tables are linked through the key fields CruiseID. Click cancel twice Right click MyArcMarineTut.mdb, highlight New, then select Relationship class. In the "Name of the relationship class" field type VehicleHasTracks Select Vehicle for the origin table and Track for the destination table Click Next Select "Simple (peer to peer) relationship" then click Next Accept the default labels, click Next Select 1 - M (one to many) then click Next Verify "No" is selected and click Next Select VehicleID for both the primary and foreign keys then click Next Click Finish Create a new Relationship Class and call it TrackHasObservations, using Track and SpeciesObservations as your origin and destination tables. Continue with the same parameters as above except the primary key is FeatureID and the foreign key is SegmentID.... Pay close attention to the order of cardinality (which is the one and which is the many?) Your geodatabase is done! Your ArcCatalog session should look like: We will now explore the data and how they relate. Part of your exploration will cover a brief overview of dynamic segmentation. Dynamic Segmentation will link the habitat and species observations to their proper geography using the M values stored in the Track geometry. 5.0 Adding Geodatabase Features to your ArcMap Project A. Adding and exploring the data Open ArcMap, and add the following data from MyArcMarineTut.mdb: Track, Shoreline, HabClass, Bathymetry, HabitatSegments, and SpeciesObservation Notice that HabitatSegments and SpeciesObservations are stored in object classes (no geometry). Spruce up the display of HabClass by right clicking on the layer and choosing Properties and within Layer Properties: Display (set transparency to 50 or 60%); in Symbology (show Categories in Unique Values, Value Field of "IND", Add Values of "hard", "mixed", "soft", giving them nice colors) Save your ArcMap document to E_Datamodel\Tutorial\MyGDB_Tutorial.mxd Your ArcMap session should look something like this: In order to spatially display the HabitatSegments and SpeciesObservations data, you will reference the data using dynamic segmentation. Dynamic segmentation is the process of transforming linearly referenced data (called events) stored in a table into a feature that can be displayed on a map. The habitat and fish observations contain an integer ID that is the serial time code for when the observation took place on the ROV transect. The M (measure) value that is stored in the spatial reference of the Track feature is the serial time code. In ArcMap you can "Display Route Events" to view these data spatially. In the Table of Contents, right click HabitatSegments then select Display Route Events For Route Reference select Track For 1st Route Identifier field, select FeatureID For 2nd Route Identifier field (under "Specify the table containing the route events”), select SegID Change the type of events to "Line Events" In the From-Measure field select BTCsec In the To-Measure field select ETCsec Click OK As you did above for HabClass, change the symbology of the HabitatSegments Events layer to show the unique values of the Habitat Type field Right click SpeciesObservation and display the route events... SegmentID is the Event Table Route Identifier; the events are point; set the measure field to sec You may select and create a layer for a specific species if you wish (the attribute is "COMNAME") B. Propagating relationships Turn off any Species layers Zoom into the map until you can see individual tracklines from the Track layer In the Table of Contents, click the List by Selection button “Make This The Only Selectable Layer” , right click on the Track layer and select Using the Selection tool, select a trackline of interest Right click the Track layer and select “Open Attribute Table” Click the Selected button, Click the Options button, SpeciesObservation ,at the bottom of the table ,highlight Related Tables then select TrackHasSpObservation: The two attribute tables with the selected records are now viewable by clicking between the two tabs at the bottom of the attribute table. Notice that the SegmentIDs of the selected records in the SpeciesObservation table match the FeatureIDs of the selected records in the Track table. The record selection has been propagated through the relationship classes in the geodatabase. For the trackline of interest that YOU chose, use the other related tables to answer: On which cruise did this track take place? What vehicle made this track? 6.0 Exploring the Z-Value (optional) If you're interested in displaying the z-value geometry for the tracklines and observations, open the E_Datamodel\Tutorial\Tutorial3D.sxd file. Because ArcScene doesn't support dynamic segmentation, shapefiles have been exported from the geodatabase for you to show observational features. You will have to “Repair Data Source” for the layers. Right click on the raster layer clip1mhs in the Table of Contents, select Data, Repair Data Source and navigate to E_Datamodel\Tutorial\Grids\clip1mhs. A dialog box opens warning the base surface cannot be found; click OK. When the layer loads, right click on the layer name, select properties and then choose the tab Base Heights. Make sure “Floating on a custom surface” is selected. Use the folder icon and navigate to E_Datamodel\Tutorial\Grids\ and select clip1mxyz. Click Add, click OK. The raster surface should no longer be flat. Right click on the shapefile layer Lingcod in the Table of Contents, select Data, Repair Data Source and then navigate to E_Datamodel\Tutorial\Shapefile\LingcodZ. The red exclamation point should no longer appear next to any layers, however none of the data are displayed. Right click on the layer Lingcod on Dive 209 in the Table of Contents, select Properties and then choose the Definition Query tab. Click the Query Builder… button. In the Query Builder box, build the following query: Click Ok and Ok. The lingcod observed during Dive 209 will now be displayed in the map. Do the same thing for the layer Lingcod on Dive 213. To display the tracks of dives 209 and 213, create a similar Definition Query EXCEPT use the field name ProccessedXYZ.dive Your final ArcScene map should look similar to: