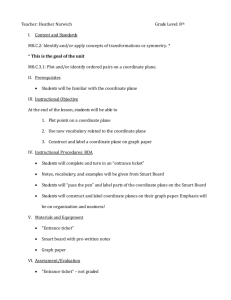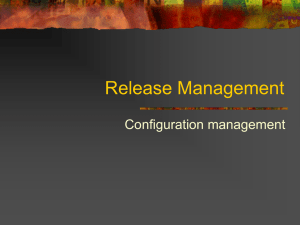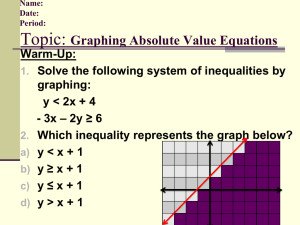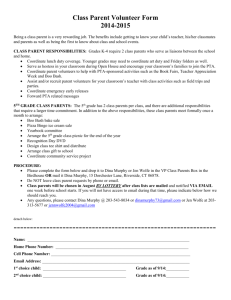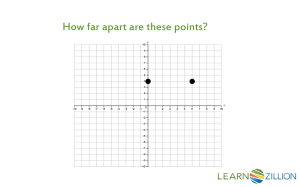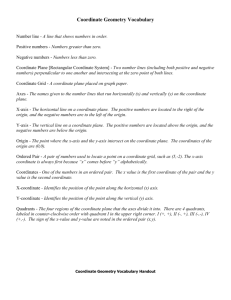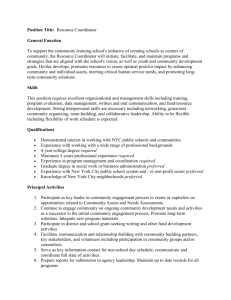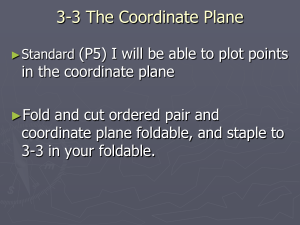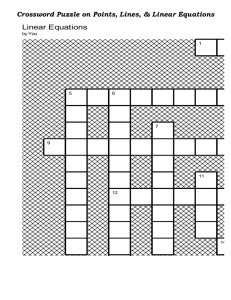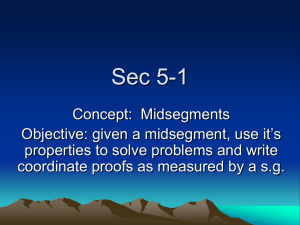Trouble-Shooting Coordinate System Issues
advertisement

Tufts University GIS Tutorial – Mugar Lab Version Trouble-Shooting Coordinate System Problems March 30, 2011 A solid understanding of coordinate systems is critical for GIS users. Selecting an appropriate coordinate system is necessary for good visualization. The accuracy of spatial queries and calculations (e.g., area and perimeter) can be affected by coordinate system choices. The issues may manifest themselves as errors that preclude completion of a certain query or calculation, or errors in the results of a query. For example, you cannot calculate the area of polygons for a data set that is not projected (e.g., that is in the Geographic Coordinate System). In addition, spatial queries with a GCS coordinate system may not perform properly. The bottom line is: You need to be aware of what the coordinate system is for each of your data sets You should generally work within an appropriate projected coordinate system for your area of interest (NOT a Geographic Coordinate System!) When performing spatial analysis (where spatial relationships matter – e.g., spatial queries, proximity functions, and area/length/perimeter calculations), all the data sets involved should be in the SAME coordinate system. This tip sheet takes you through several common coordinate system issues you’ll encounter in GIS. You must have access to the Tufts GIS data networks to do this exercise. After completing this exercise, you should: Know where to look in ArcGIS to get information about a data set’s coordinate system Know how to change the coordinate system of a data frame in ArcMap Understand how to select an appropriate coordinate system for a given area Understand some of the problems that might occur in GIS due to map projection and coordinate system issues More information about coordinate systems is available through tip sheets on our Tufts GIS Tip Sheets web site under the Map Projections and Coordinate Systems section Setting up for this exercise 1. Go to Start – Drives and Network Shares 2. From the menu bar, select Tools → Map Network Drive a. Map Network drive S to \\quarry\gisprojects$\ b. Map Network drive H to: \\quarry\gisusers$\UTLNusername\ c. Map Network drive M to: \\quarry\gis\datasets\ Copy the Map Projection Exercise folder from S:\classes\UEP_ENV\ to your H drive (the entire Map Projection Exercise folder!) 1 What’s the coordinate system of this data set? It’s critical that you know the coordinate system of each of the data sets you are using. 1. Open the following map file from your desktop to start ArcMap: Map Projection Exercise/map_projection_exercise_01.mxd Each data set is in a particular coordinate system. It has to be – it can’t be created without being in a coordinate system. However, ArcGIS software does not require you to explicitly define what coordinate system the data is in when you create it. Most professionally produced GIS data sets will have a defined coordinate system. To determine if a data set’s coordinate system has been defined and what it is, you can do the following: 2. In ArcMap, right-click on any data layer and choose Properties, and then the Source tab – you’ll see information there – this is for the City of Somerville Street Centerline file (streetcl.shp): Be sure to scroll right and down – it is critical that you know the unit of the coordinate system! If the data set’s coordinate system has not been defined explicitly by its creator, when you try to add it to your ArcMap session, you’ll get an error message like this: 2 The data layer might draw, but it may or may not draw in the right place. And you never want to use data that has a missing spatial reference. More on that later… What’s the coordinate system of my data frame? It’s also critical for you to know the coordinate system of the data frame you are working with in ArcMap. The data frame always takes on the coordinate system of the first data set you add. You can then change it to a more appropriate one if you need to. You can view the coordinate system of your data frame in one of two ways in ArcMap: 1. Click on View – Data Frame Properties and then click on the Coordinate System tab 2. Or, right-click on Layers in the Table of Contents column (or whatever your Data Frame is called), then click on Properties, and then the Coordinate System tab If the first data set you add is missing a spatial reference, then your Data Frame’s coordinate system will also be undefined. This is bad! Your turn – find the coordinate system 1. Write down the coordinate system of the data frame. 2. For each of the data layers within the red box below, write down the coordinate system name (if it is projected, just give the name of the Projected coordinate system) and the LINEAR UNIT: 3. We’ll discuss the following questions as a group: a. Are the World Countries, US States, and US Counties data sets projected? b. Why do you think the information for the Northeast Land Cover data set appears in a different format? c. Why do you think the Maine Counties data set isn’t using a State Plane coordinate system? 3 Note that all the data sets appear together in the correct location even though they are in different coordinate systems, because ArcGIS knows what those coordinate systems are – that is, all the data layers have defined coordinate systems. That’s good! Setting an appropriate coordinate system for mapping We’ve discussed in class the different types of coordinate systems, and when one is more appropriate than another. You can also review the ArcGIS 9.3 web help section About Coordinate Systems and Map Projections for advice. Note that on the ArcGIS map file, we have three coordinate system grids – one for latitude and longitude (in 10 degree blocks), one for the UTM zones of the world (zone labels are at the top), and one for the State Plane Zones (NAD 83) of the US (zone names will appear if you zoom in below 1:20,000,000 scale). Take a look at the UTM and State Plane Zones (zoom in to a state or group of states to see the State Plane zones more clearly) The various State Plane Coordinate Systems were developed primarily to facilitate local mapping (at the city or metropolitan scale). The UTM Coordinate System was developed to facilitate accurate mapping for both local and regional mapping. They are especially useful for regions that extend north/south. The Geographic Coordinate System is not a projected coordinate system – it is a useful way for distributing data for large areas (e.g., the US or the World) but you should then choose a projected coordinate system appropriate for your purpose. . You change the Data Frame’s coordinate system by going to the Data Frame’s Properties – Coordinate System tab (remember how to get there?). You can then navigate to a predefined, projected coordinate system of your choice. Your Turn – Set an Appropriate Coordinate System Based on what you have learned in class, and using the UTM Zones and State Plane Zones data sets to guide you where appropriate, choose three of the following areas and set an appropriate coordinate system for the data frame for each map in turn. Be prepared to tell the class what you chose and why, and any problems you had deciding. 1. Somerville 2. Nantucket 3. Maine 4. The New England coast from Cape Cod to the northernmost part of Maine 5. The northeast Maine coast 6. The Florida Panhandle 7. The US Gulf Coast between Tallahassee, FL, and New Orleans 8. Washington, DC 9. The Aleutian Island chain (off Alaska) 10. San Francisco, CA, metropolitan region 11. All of California 12. The Northeast US (DC to Maine) 13. Port au Prince, Haiti 14. The area around Conception, Chile 4 15. A continent of your choice, for purposes of showing the most accurate shape of features (hint: “conformal” means that the projection preserves the shape of features) 16. A continent of your choice, for purposes of showing the most accurate area of features Hey, where’s my data layer? – Fixing missing/incorrect spatial references In this section you will learn how to handle data sets that are missing a spatial reference and that have the wrong spatial reference. In ArcMap, choose File – Open and open map_projection_exercise_02.mxd from your H: drive Map Projection Exercise folder (you don’t need to save the old map file). We are zoomed into Boston, with the MassGIS Towns poly layer and the Boston Redevelopment Authority’s Planning District layer. Write down the coordinate system and linear units of each of these layers Write down the coordinate system and linear units of the data frame It’s fairly common that cities use the “feet” version of their area’s State Plane coordinate system. The “default” version of the NAD83 State Plane always has meters as the linear unit, so it doesn’t list “meters” in the name like it does with the “feet” version, but you see it when you look at the linear units. The major point here is that both data sets appear together in the correct location even though they are in different coordinate systems, because ArcGIS knows what those coordinate systems are. Adding data from the City of Newton We have two City of Newton data layers in your Map Projection Exercise folder under Newton_Data (you may have to connect to your H: drive in ArcMap) 1. add the building footprint layer from the City of Newton (H: drive\Map Projection Exercise\Newton_Data \bldgfoot.shp) – what happens? 2. Why do you think the building footprints are not displaying correctly? Finding the lost data 1. Right-click on building footprints and choose Zoom to Layer – what happens? 2. Click on the Go Back to Previous Extent button Newton is somewhere but not where it is supposed to be…. 3. Click on the full extent button 4. Can you find the Newton data layers? 5. 5 6. Can you think of any reason why the city of Newton building data layer is so far off? (Hint: the coordinates in the Newton data sets are about 3.2 times farther than coordinates of the Newton town polygon). Correcting the problem I happen to know that the coordinate system for the Newton GIS data is the Massachusetts State Plane Mainland, NAD 83, with linear units of FEET. The reason it is showing up many miles to the northeast is that ArcGIS is reading the coordinates of the City of Newton data (which are really in feet) as if they were meters! The building footprint data set’s coordinate system is missing a spatial reference and needs to be defined Let’s define the projection for the data building footprints. This process will create a small projection file (.prj) that will then reside with the data set. Note: you MUST have write access to the data set to create a projection file. 1. Click on the red Arc Toolbox icon 2. Navigate to Data Management Tools – Projections and Transformations, and double click on the Define Projection tool 3. Click on Show Help 4. For the Input Dataset click on the black arrow to select BLDGFOOT 6 5. Follow the graphic below to select a new coordinate system: 6. Make sure you choose State Plane - NAD 83 (Feet) and the Massachusetts Mainland choice as you see below: 7. Click OK and OK again to complete the task. Do the Newton building footprints show up in the right place? You have now learned to define coordinate systems. The most important points here are: You should never work with data sets that are missing a spatial reference You need to know what the spatial reference is for the data set before you can use the DEFINE PROJECTION tool You need to investigate the accompanying documentation or make phone calls to find out what the data set’s coordinate system really is – it has one, you just don’t know what it is. Never, ever, ever, ever, EVER use the DEFINE PROJECTION tool to define the coordinate system you would like the data set to be in if you DO NOT KNOW what it really is! What you want does not matter! You need to know what the data set IS in. If you start guessing you can make matters much, MUCH worse! 7 Setting up for Spatial Analysis The last important thing you need to know is that for performing spatial analysis, it is good practice to put all the data sets that are part of the analysis into the SAME projected coordinate system. By spatial analysis, we mean doing queries and analysis that involve spatial relationships, like buffers, select by location, and various overlay tools. If you are only mapping things, then the data sets can remain in their own coordinate systems, as long as these are all defined. But if you start doing spatial analysis, (e.g., calculating the total acres of each kind of land use that are in a floodplain), then it is best to make sure that these data sets are in the same projected coordinate system. This section of this exercise is more fully described in our tip sheet entitled Setting up for Spatial Analysis on our Tufts GIS Tip Sheets web site under the Map projections section . Let’s say that we want the Newton building footprint data layer to be part of a spatial analysis involving 3 data sets from MassGIS. The Newton building footprint data set is in the Mass State Plane Mainland NAD 83 (feet) coordinate system, and the MassGIS data is all in Mass State Plane Mainland NAD 83 (meters). We are going to PROJECT a copy of the Newton building footprints to the same coordinate system/linear unit as the MassGIS data sets. To PROJECT a copy of the Newton Building Footprints to Mass Mainland State Plane NAD 83 Meters: 1. Make sure your Data Frame’s coordinate system is in the Massachusetts Mainland State Plane NAD 83 Meters 2. Once you are sure that this is the case, then right-click on your corrected Bldgfoot data set (the one you defined the projection for above) and choose Data – Export Data. 3. Fill out the dialog box as follows, making sure you use the same coordinate system as the data frame so that the exported data set has the data frame’s coordinate system (which is the one used by MassGIS). Name the new shape file with a name that includes reference to the new coordinate system: 4. Click OK when finished and Yes to add it to the map. 5. You can now remove the older floodplains data set. You can do this with other data layers as well, as long as they have a correctly defined coordinate system. 8 Note: using the Project tool in ArcToolbox (under Data Management Tools – Projections and Transformations – Feature) accomplishes the same purpose for vector data sets – it will create a copy of the data set in the projection you specify. For projecting a raster data set to a new projection, you can use the Project Raster tool under Data Management Tools – Projections and Transformations – Raster). Warning: if you incorrectly define a data layer’s coordinate system, and then project it into a different coordinate system, you are going to be really, really, REALLY sorry, not to mention EXTREMELY frustrated. So be careful and always… Practice safe mapping – define your projection! 9