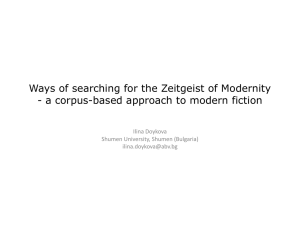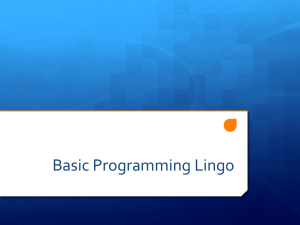Workshop: Introduction to WMatrix
advertisement

WMatrix Workshop 1 Workshop: Introduction to WMatrix 1. Site orientation (Folders, different windows and what you can do with WMatrix) 1.1 Logging in To access the WMatrix environment you need to type the following URL into your web-browser: http://ucrel.lancs.ac.uk/wmatrix3.html You should be presented with a login box, into which you should type the username and password that you have been given for this workshop. Then click on OK. 1.2 Folders etc. When you log-in to WMatrix, you will see the following ‘Welcome’ page: To see the folders loaded into your work area, click on the ‘My folders’ link. Fig. 1. WMatrix welcome page Click on ‘My folders’ – and you will see a page similar to the one below: Fig. 2 My folders page You will see a number of folders (denoted by the icon) in your WMatrix user. When you load a file into WMatrix a folder is created automatically to hold that file. It is best to load a file into its own folder, so that each folder is devoted to only one data file. Each folder icon forms a link to a page showing the contents of that folder. 1 WMatrix Workshop 1 Click on the folder called (HOD), to see the ‘file view’ screen similar to the following: Fig. 3 View of folder page The screen might look slightly confusing at first, as there are many different options you can take from this point. There will only be time to show you a few of these options, but by the end of this session what you see here will begin to make more sense. The screen is divided into a number of parts. The top of the screen, between two horizontal orange lines, forms a menu containing a number of links that are to do with administration-type functions, such as loading files or deleting folders. These functions appear in this menu format at the top of all the WMatrix pages you will visit. Below the admin links there is a table-like section, which displays options for viewing and comparing the data loaded into the folder. Looking first at the admin menu part of the screen, there are four groups (denoted by bold text): ‘Tagging, ‘Folders’, ‘Options’ and ‘Help’. Each group contains a number of links (denoted by blue text), which perform different functions. Fig. 4 Admin menu For example, if you click on ‘my folders’ in the Folders group, this will return you to the screen showing all the folders currently loaded in your folder. Click on the HOD icon again to get back to the ‘folder-view’ screen. Moving on to the table-like part of the screen, you will notice that the top part of the table (shown in Fig.5 below) is divided into vertical columns and horizontal rows. The three rows (‘Word’, ‘Part of speech’ and ‘Semantic’) relate to the types of lists you will be able to view. So, the ‘word’ row will show you lists and perform functions at the word level, the ‘part of speech’ row performs functions at the grammatical level, and the ‘semantic’ row – the semantic level. The columns give you various options for viewing or comparing output. Fig. 5 Folder View again 2 WMatrix Workshop 1 Starting with word lists, it is possible to see these lists presented in two different ways: sorted by frequency, or sorted by word (i.e. alphabetically). Click on the ‘Frequency’ link in the ‘Frequency list’ column of the ‘Word’ row. You will see a list of all the words contained in the corpus in order of frequency, with the most frequent words at the top of the list. Fig. 6 word frequency Click on this link to see concordances of ‘I’ The column headings (‘word’ and ‘frequency’) are also links. Click on ‘word’ and the screen will refresh, showing you the words in the text in alphabetical order with their frequency in the right hand column. Click on ‘frequency’ to return to the list of words in order of frequency. The third column (‘Relative frequency’) shows the percentage frequency of the word (the frequency divided by the total number of words in the corpus multiplied by 100). The final column of the table, which has no heading, has links to concordance data for the corresponding word. Click on the ‘concordance’ link for ‘I’ to display the following screen: Fig. 7 Concordance results If you want you can extend the context for each concordance, click on ‘More’ or ‘Full’ Notice that when you do this, the extended concordance opens up in a new window or tab in your browser. To get back to your lists, you must go back to your original browser window or tab. 3 WMatrix Workshop 1 To return to the list of words Click on the ‘Back’ button of your internet browser, or To return to the folder view (as shown in Figs. 3 & 5), Click on the ‘HOD’ link in the ‘You are here’ portion of the admin portion of the screen. Fig. 8 The ‘You are here’ links In the Folder view, If you now click on the ‘word’ link next to the ‘frequency’ link you clicked on earlier, you will see that this also takes you to the word list in alphabetical order. Now return (again) to the ‘folder view’ screen for this folder. Moving on to the other types of lists, you will notice that the POS and Semantic parts of the table show two ‘sorted by’ options: tag + frequencies; and word + tag + frequencies. One presents three columns showing tag information in one column and raw and relatives frequencies in the other two, while the other presents four columns, showing words, tags and frequencies. We will look at these screens now, but we are going to skip POS and deal only with the ‘semantic’ part of the table. (i) Clicking on this link will give you a three column list containing semantic tag, raw and relative frequencies (ii) Clicking on this link will give you a four column list containing words, semantic tags and raw and relative frequencies Fig. 9 semantic frequencies Click on the semantic ‘frequency’ link that will give you a three column list – (i) in Fig. 9 above – and you will see the following screen: Click on ‘Semtag’ to see the list ordered alphabetically by semantic tag Fig. 10 Semantic tag frequency results Click on ‘Concordance’ to see all the words with the Z8 tag as they occur in the corpus Click on ‘List’ to see a list of all the words with the Z8 tag 4 WMatrix Workshop 1 This screen shows the semantic tags listed in order of frequency. So Z5 is the most frequent semantic tag in the corpus. You will notice that two frequencies are given: ‘raw’ frequency – the total number of words in that semantic category; and relative frequency – total number of words in the semantic category divided by the total number of words in the corpus multiplied by 100. By using the various links on this screen it is possible to see other information concerning semantic groups and the words within those groups. Each time, use the ‘back’ button to return to the screen above. Click on the ‘HOD’ link toward the top of your screen in the ‘You are here’ part of the screen to go back to the folder-view screen. Now click on the semantic ‘frequency’ link that will give you a four column list – see (ii) in Fig. 9 above – and you will see a screen similar to the one below: Fig. 11 word, semantic tag and frequencies This table shows all the words in the text in order of frequency with the associated semantic tag. Again, it is possible to see this list of words in alphabetical order by word and by semantic tag by using the links at the top of the columns. It is also possible to see the words as they appear in the corpus data by using the concordance links associated with each word. 2. Making comparisons WMatrix allows you to compare your text/data with other data in terms of: (i) words, (ii) parts of speech, and (iii) semantic groups. This means that you can compare the word list for a text with the word list of, say, a larger corpus of data. The differences between the relative frequencies of words in the texts are tested for statistical significance using the Log-likelihood (LL) calculation. This results in a list of ‘key-words’, with the most statistically significantly overused words at the top of the list. Similarly, this process can be done for parts of speech (to give ‘key-POS’) and semantic groups (to give ‘key-concepts’). We will first make a key-word comparison, comparing the words in HOD with the words in the BNC Sampler Written Imag corpus (approx 250 thousand words of fiction), which is a corpus file already loaded into WMatrix. 5 WMatrix Workshop 1 2.2 Comparing the word frequencies in HOD with those of the BNC sampler written imag. Go to the folder view of the ‘HOD’ folder Click on the down arrow of the drop-down-menu box in the ‘word’ row of the table. This should present you with a list of possible files with which to compare the wordlist for the whole corpus. Fig. 12 Drop down menu Select ‘BNC Written imag’, and click on ‘Go’. 2.2.1 Lists When you click on ‘Go’, you will be presented with a screen that contains a list of ‘Key-words’ (see Fig. 13 below). These are words that appear more in HOD than in the comparison text. Fig. 13 Word frequency list comparison – key-words The list has eight columns: 1) Concordance link – click on this to see the corresponding word as it occurs in HOD. 2) The word item 3) The raw total for that item in the HOD corpus (text 01) 4) The relative or percentage frequency of that item in HOD (% 01) 5) The raw total of the word item in the BNC Sampler (text 02) 6). The relative frequency of that item in the BNC Sampler (% 02) 6 WMatrix Workshop 1 7) A plus sign that denotes that the word item appears more in text 01 than it does in text 02 8) The log-likelihood (LL) score – a calculation of statistical significance. WMatrix shows you all the over used words with a LL right down to zero. It is up to you to decide at what point in the list wish to stop looking. In other words you need to decide a cut-off point. This might relate to a level of significance (a LL value). 2.2.2 Word Clouds Use the side scroll bar to scroll down to the very bottom of the key-word list. You will find a ‘word cloud’, which shows the most significant key-words in alphabetical order. The size of the word in the cloud relates to its LL score, so the bigger the word the more significant or ‘key’ it is (see Fig. 14 below). Move your cursor over a word, and a text box will appear containing the raw frequency and the LL score for that word. Click on a word to see the concordance lines for that word. Moving your cursor over a word in the ‘cloud’ reveals frequency and LL information about that word. Fig. 14 word cloud 2.2 Comparing the semantic domains in HOD with those of the BNC sampler written imag. Now that you have compared word frequencies to produce key-words, see if you can do the same for semantic domains to produce a list of key-concepts. Do the semantic domains allow you to say anything about the novel? Do they tell you anything different from key-words? 3. Uploading a file (using Tag Wizard) To upload a file into your folder and tag it, it is best to use the ‘Tag Wizard’ facility. Click on the ‘Tag wizard’ link toward the top of the screen in the admin menu area (shown below) to get to the Tag wizard screen. Click on ‘Tag wizard’ Fig. 15 Tag wizard link 7 WMatrix Workshop 1 *** NOTE: Files loaded into WMatrix must be PLAIN TEXT (.txt) format *** In the tag wizard screen enter the name of the folder in which you wish to store the uploaded file and associated wordlists in text box (1). This can be any name, so choose something that helps you remember what is in that folder. Next fill in box 2 using the browse button to select your file. Now click on the ‘Upload now’ button. 1) Enter the folder name you want the file to be loaded into 2) Using the browse button, input the full path name of your text file Fig.16 Tag wizard 3) Click on ‘Upload now’ Your text file will be uploaded into your WMatrix folder with the name you specified in box (1). When WMatrix uploads your file, it automatically tags it for parts of speech (POS) and semantic categories (USAS). During the upload process (which might take a number of minutes) you will see the following screen: Fig 17 Tag wizard running When the upload is complete, you will be taken automatically to the folder view of the new folder. 6. Time to Explore There should be some time left for you look around WMatrix on your own. Please feel free to explore WMatrix in any way you want. A good place to start might be the ‘Contents’ link in the ‘Help’ group, which contains a lot of useful information and a helpful mini-tutorial. Alternatively, you might want to work through some of the sections of this handout again. 8