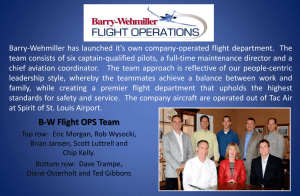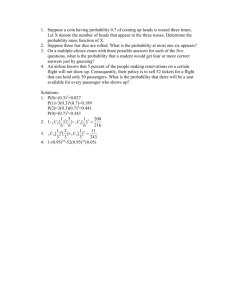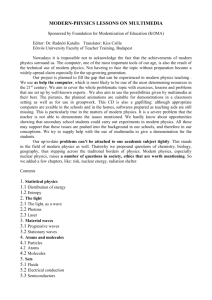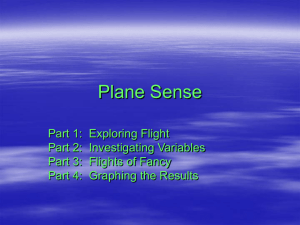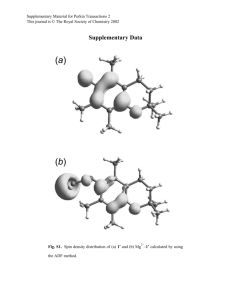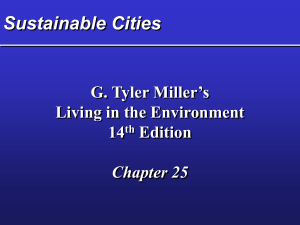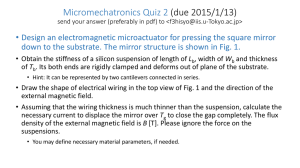Lab 2 – Virtual GIS
advertisement

Lab 2 – Virtual GIS I. Introduction VirtualGIS is a 3-D visualization tool that allows a user to explore a database by virtually moving through a landscape. Within this virtual environment one can view and query multiple layers of raster, annotation, and vector imagery. In this lab you will learn to set VirtualGIS preferences, display the images, create and display a feature layer, create a flight path, and record the animation into a movie or AVI file. (AVI – audio video interleave.) The first file you will be using is the Greenville digital elevation model (DEM) data; it is the basis for the 3-D formation. The other image is a landcover file displaying various land uses around Greenville area. The two images will be overlayed to produce a recognizable area in the 3-D world. II. Display images in Virtual GIS A. Load two files i) Click on the “Toolbox/VirtualGIS/Virtual World Editor” to open “Open or Create a Virtual World” dialog box. Click on “New” to start this lab. (If this is a continuation of your previous un-finished work, then click on “Open”.) Give a name such as lab2 for the lab. Then click on OK to finish (Fig. 1). ii) To select a DEM imagery: Click on the 2nd icon (on the 2nd row), “Add DEM Layer to Virtual World” Navigate to where the DEM layer is stored on your computer. Click on “dem_greenville.img” and click OK. iii) To select a raster imagery: Click on the 3rd icon, “Add Raster Overlay Layer to Virtual World”. Click on “greenville_landcover.img” and click OK. iv) On the menu bar, click on “Process/Build All” to build the virtual world. Then locate the file tab, Sector Contents, on the 3rd row, and the last one on the right. Then, Select “1”, the DEM, and “2”, the raster file under Entry # column. Then find and click on the last icon (2 nd row), “Display Selected in Virtual GIS”. Fig. 2 is displayed. (Yong can overlay vector data such as roads and/or annotations if you want.) Fig. 1. 1 Fig. 2. B. Set DEM exaggeration Since the area displayed is so flat, vertical exaggeration is needed. From VirtualGIS Viewer window (Fig. 2), select “View/Scene Properties”. The Scene Properties dialog opens and DEM properties automatically display (Fig. 3). In the DEM tab, next to Exaggeration: enter 20 and press Enter on the keyboard. Make sure your Elevation Units: are in Meters. The image is exaggerated 20 times. Answer question 1. C. Set background image Click the “Background/Background Type:/Fade Color” tab (Fig. 3). Check the Ground: to fade the sky colors into the ground color. The color patch should be the same color as your DEM. D. Set motion characteristics i) Click the Motion tab in the Scene Properties dialog. ii) Enter 40 for the Motion Speed and press Enter on the keyboard. Make sure units: are set to meters. iii) Change Terrain Offset: to 75, and press Enter on the keyboard and click Apply and Close (Fig.3). Fig. 3. 2 III. Navigating VirtualGIS A. Target mode navigation i) In the VirtualGIS Viewer window, find “Position” (the last drop down tab, on the 3 rd row). Click on and select Target mode (Fig. 3). ii) Double-click near the City of Greenville (Fig. 4). The scene shifts to make that target point the center of the VirtualGIS window. iii) Using the middle mouse button, zoom in towards and out from the target point. Release the mouse button to halt movement (Fig. 4). iv) Using the mouse button, pivot around the target point in any direction. Release the mouse button to halt movement. v) Click the Fit Scene to Window icon (the 7th) in the VirtualGIS Viewer window (Fig. 4). You return to your original position, with the original target point in the center of the window. Fig. 4. IV. Create a flight path Specific flight paths can be defined in VirtualGIS. You can digitize a polyline in an IMAGINE Viewer, or explicitly set the coordinates for each point along the path. 3 A. Transfer the 3D scene to an IMAGINE viewer i) Click the Load to Viewer icon ii) Click the Zoom in by Two icon (the 11th one) in Fig. 4. A 2D image appears. in the Viewer tool bar to accurately digitize your flight. (You may need to resize the viewer window or move the image around so that the Greenville area is near the center in the viewer window.) B. Digitize a flight path in the 2D viewer i) Select Navigation/Flight Path Editor... from the VirtualGIS menu bar (Fig. 4); Flight Path Editor dialog box opens. (There is no entry at this moment.) ii) Click the Digitize Flight Path icon (the 3rd) in the Flight Path Editor (Fig. 5). iii) Using the mouse button, click near Greenville area in the Viewer to begin your flight path. iv) Move the cross hair around the scene, clicking points where you want the flight to change direction. v) End the flight path by double-clicking. The points and flight path line display in the 2D Viewer, and there are entries in the editor tool box (Fig. 6). vi) Click the Apply icon (the last one) in the Flight Path Editor tool bar (Fig. 5) to make the flight activated. (You can move/delete the points along the flight path. Do not make the flight path too long; it can be timeconsuming.) Fig. 5. C. Adjust flight path elevation i) Select Edit/Set Elevation... from the Flight Path Editor menu bar. ii) Next to Elevation: enter 180 and press Return. iii) Next to Absolute (ASL), make sure the radio button is activated; it will keep your flight elevation at a 4 constant height (Fig. 7). iv) Click OK to close the Flight Path Elevation dialog. D. Save the flight path i) Select File/Save As... from the Flight Path Editor menu bar. Save your flight path in your folder, click OK. Fig. 7. Fig. 6. V. Creation of an AVI file for a flight path or an animation i) Click on the Start/Stop recording a movie file icon (12th) (Fig. 4) to open Select Output Movie File dialog box. Then type in a name for the 1st movie file and make sure the movie file type is AVI. (You may need to navigate yourself around the folders, so that you know where the movie file will be saved.) Also, when prompted about the compression for the AVI file, select “Microsoft Video 1” from the drop-down list. ii) Click on the Start Flight icon (the 4 th one in Fig. 5), and then wait! The computer will let you know once the movie is done. iii) Finally, use the MS/Windows Media player to play your movie. VI. Questions 1. (2 points) What is the definition of a vertical exaggeration? If the height of a building is 30 m, what will be the building’s height after a vertical exaggeration of 20? 2. (3 points) Copy and paste the finished animation into your flush drive for turning in. 5 Acknowledgment This lab handout was supported by an AmericaView grant to the East Carolina University at Greenville, North Carolina, USA. 6