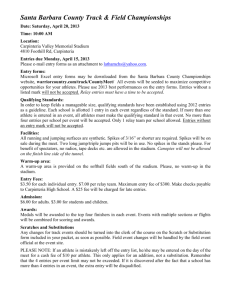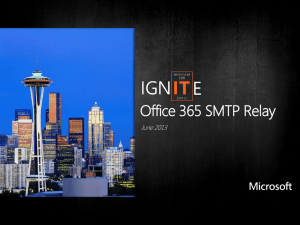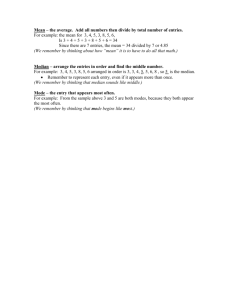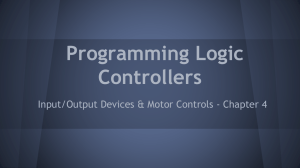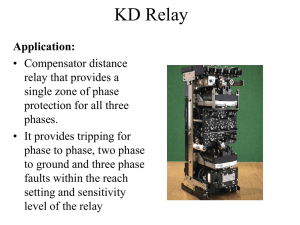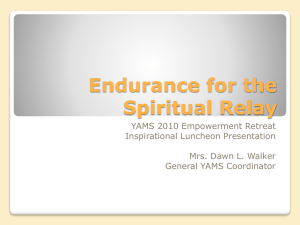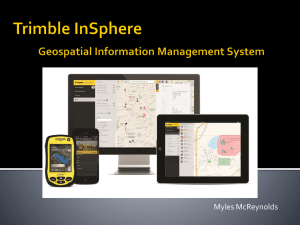Advancing or Merging Entries in Track and Field
advertisement

Advancing Entries or Merging Entries on Track and Field Meet Manager Sue Stephens May 2013 Advancing Entries on Meet Manager Track and Field After holding your school, zone or regional carnival on Meet Manager you will need to send your team for the next level of competition. If your results are not on Meet Manager then you will want to advance your team using a different method – either by a list document, a spreadsheet or through Team Manager Lite. An alternative using Meet Manager is to type your entries into a blank back up (or shell) of the carnival. After entering your team you then draw up a merge of entries. See the second section of this document This section of the document instructs how to advance your team from the database for your carnival. Open your database of your completed carnival. Choose File…Export…Advancers A new screen appears: Follow these steps to complete the export: 1. Select which events you wish to use for the advancement or click Select All to choose all the events in your meet. 2. Specify the Top How Many to export for each event. For example, you might want to export the top 3 finishers for each event. 3. Specify the Maximum Qualifiers for each event or leave this entry blank for no maximum. 4. Indicate if you wish to export Relay athlete names for relay events. (Hint: this only works if you have completed the Finals section for relay names in the Relay set up). 5. For each advancer, you can choose to Use Best Mark from all Rounds rather than just the best mark for the finals. 6. You may choose to Advance All valid results from All Rounds. 7. You may choose to include Results that meet the Qualifying Standards listed by selecting a Time Std Tag from the list of Time Stds. For example, you might want to advance the top 2 finishers plus anyone else that met the State Qualifying Time/Mark. Click on the Create Export icon, and MM will export those advancers based on the criteria you specified. You would then e-mail or mail that file to the meet host running the next level meet to import into their MM Database - no keying errors or mistakes. 8. I left this option to last to explain it in more detail. This option is not available in Swimming Meet Manager Advancers. For each event, you have the option to Custom Select which athletes you want to advance. For example, you may wish to advance a different number of athletes or relay teams for different events or an athlete has withdrawn so you want to leave him/her out of the advancers. For this option Select All events, complete the Top How Many box (all competitors in the final will be listed regardless of the number in the box) and tick Custom Select. Then click Export. Anew window appears for you first event. Tick the athletes you wish to advance and untick those you don’t, then click OK. The next event appears. You continue until all events have been completed. Once all events are complete you can export your Advancers. Once you click your last OK an Export File Progress window appears. Click OK and the Export destination window appears. Choose where you want the file saved and click OK. You would then e-mail or mail that file to the meet host running the next level meet to import into their MM Database - no keying errors or mistakes. Merging Entries To download the shell/backup of the regional carnival to your Meet Manager follow these instructions: From your email, save the attachment to your desktop. Open TF Meet Manager by clicking on the TFMM icon on your desktop. Go File...Restore A new window appears: Click the bottom option and go ok. Anew window appears simply advising you that the database will be saved in the tfmeets folder in your C drive. The new database will then be open. You can check this by looking at the top for the carnival name. To enter your team as a merge (typing in your team) follow these instructions: Open the shell/backup of your regional/zone carnival that has been emailed to you (steps as above). On the main screen, click on Athletes in the top bar. This will take you to the Athletes Screen. On the new top bar go Add. A new screen appears. For your first team member type in their surname, first name, date of birth, gender. Scroll through the team names to find you team. You will need to find each team member’s school in the list. As soon as you type in the DOB and press return the athlete’s age appears as well as all the events they are eligible for. To enter them in their events, click on the event (it will highlight) and type their time/distance in the Entry mark column. After you have entered each athlete in their events, go OK down the bottom and the screen goes blank ready for your next team member. For your relay team members that are not in any other events, add their info but leave the events part blank. After you have typed in all your team, go OK for the last team member and Cancel to the next blank screen. The list of team members will then appear in the athletes screen. To edit any of the entries find the athlete. If it is their info highlight them and click on Edit in the top bar. If it is their events, simply tick or untick any of their events or edit their time/distance. For relays: Tick the Show Relays Box. This adds the relays to the list of events for each athlete. To add your relay names, find the team members and one by one tick the box for their appropriate relay. To put a younger athlete into an older relay or event tick the All Events. This then puts in all events in the event list, not just the ones they were eligible for. So then you just tick them for that older relay or event. Click on Relays in the top bar. A new screen will appear. Highlight the first relay event. Find the school in the list and double click it. The name should then appear in the entries section. You need to add the other school/zone teams by finding them in the list and double clicking them. Highlight the next relay event and follow the same process. Do this for all relay events that you are entering. There is no need to save when you have done all relay entries as Meet Manager will immediately save. Now you have completed your entries and need to send them to your convener(s). Go back to the main menu screen. Go File...Export...Entries for Meet Manager Merge of same meet. Some new screens will come up. One will be advising you that this TCL file will be saved in your TFmeets folder in your computer C/ Drive. The other will be telling you what the file is called (make a note). Go OK to these. Go to your computer C/ drive, locate the TFMeets folder and open it. There will be one icon that looks like a blank piece of paper. Click on the name next to the icon So you can change the name), leave the .tcl at the end but before it write your school name or a shortened version. E.g. When you are ready to email it to your convener, add this file as an attachment to the email.