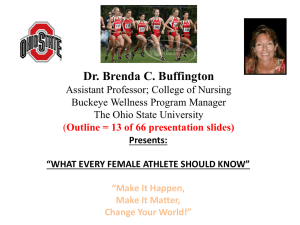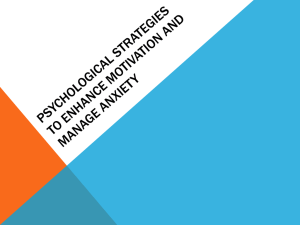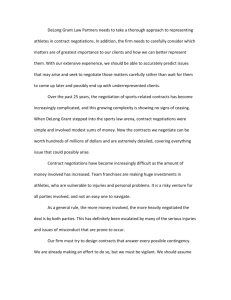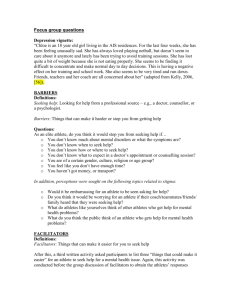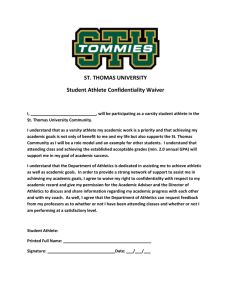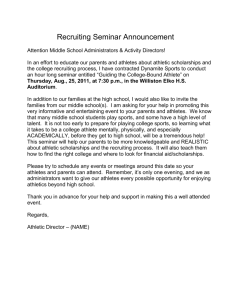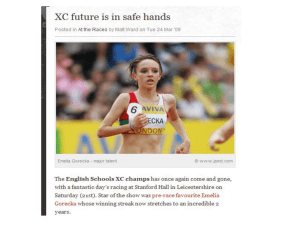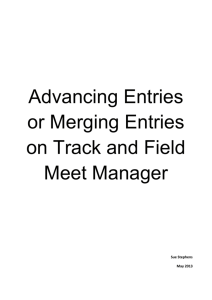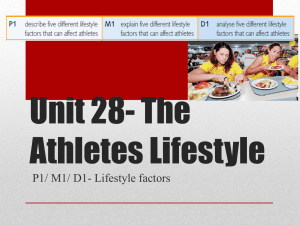Setting Up and Running a School Carnival on
advertisement

Setting Up and Running a Carnival on Track and Field Meet Manager Compiled by Sue Stephens May, 2013 Track and Field Meet Manager Setting Up and Running an Athletics Carnival The Meet Set Up is the most important part. If your carnival is set up correctly then running the carnival becomes a simple matter. To make the set up easier it is important to have critical information on hand: your program of events, date and venue of the carnival, your records, your point score system, the team/schools, information about the venue (number of lanes on the straight, circular track), whether there will be heats/semis/finals or timed finals, whether distance races will start in lanes or waterfall start. To set up a carnival database you may: start from scratch, use a previously set up database, use a backup of a previous event. A NEW DATABASE Choose File…Open/New. In the File name window type the name of your carnival. Click Open. A new window appears: Meet Set-Up Meet name window: This is the title that will appear on your paperwork that you print out. Location: Where you will be holding your carnival (this also appears on paperwork) Start Date: Date of your carnival. End Date: same as start date if a one day carnival or the date of the final day of your carnival. Age up date: In NSW this is 31/12/(year of carnival). This affects what age group they compete in. Meet Class: IAAF or High School Meet Type: Standard If you want run your carnival differently, check out the Help Menu/Index/Meet Type. Base Country: AUS Meet Arena: Outdoor Meet Style: Standard (Dual is like running a carnival for 2 or more schools together but with separate results) Click OK Set Up - Athlete/Relay Preferences Tick Enter ages (if not all dates of birth will be supplied for each competitor) Tick Enter birth dates Tick Allow ‘A’ Relays only (if schools can enter one team only) Competitor numbers: This is your choice. Some carnivals allocate unique competitor numbers to each athlete. Then they may seed heats on the day, recording which comp number is in what heat/lane as they go; or record places using comp numbers. If the carnival is preseeded then competitor numbers may not be needed. Set Up - Seeding Preferences IAAF rules will affect your lane preferences set up. For 100m and 200m you should not use lane 1 but this depends on how many you need to put in heats/semis and finals. Untick – Allow Foreign and exhibition in the final. Click on the Lane Preferences Tab. All 3 preferences should already be set up as required. Click on the Randomization Rules tab. Type in B (Randomize all lanes) for Timed Finals. NB. You may need to adjust lanes allocated for AWD athletes. Type in B for all Round 1 (This means heats) and tick Close Gaps. Type in E. For 9 or 10 lanes this follows the new IAAF rules for seeding. i.e. Randomises 4,5,6,7,then 3,8, then 2,9, and then 1,10. Click OK. Set Up - Report Preferences Tick: List athletes with last name first. Tick: Suppress “A”Relay Designator Tick: Suppress The “X”for Exhibition Tick: Suppress “J” for JD on results Tick: Suppress athlete ages Tick: Suppress results small “x” for scorer limits. Tick: Show times under 1:20 in seconds only (IAAF rule) Printer Options: Consider how many results you want: 1 for photo copying, 1 for main copy? Type in how many copies you want. Click on Report Headers tab. Untick: Include Meet Name 2 Click on Punctuation tab. Click on all Upper/Lower case choices. Click OK. (If you click on Print directly to the default printer you don’t get to check what you are printing and what it looks like) Set Up - Entry/ Scoring Preferences Untick: Allow foreign athletes’ point scores to count towards team scores Click OK Scoring Set-up. Type in your point score system for individual events and relays. Instructions are at the bottom of the screen. Division/ Region names: Leave division as is unless you are running a carnival by Division. Region names: This is where you type in your region or zone names and abbreviations. Instructions are at the bottom of the screen for adding, editing, deleting. Click Close Language Preferences Keywords: Change Meter to Metre and Meters to Metres Preliminaries and Prelims to Heats. Click OK. Phrases: Leave as is. Event names: Instead of Dash, leave blank. Instead of Run, leave blank. Remove Throw from Discus Throw and Javelin Throw. Dash – make blank, Run – make blank Click OK EVENTS First, have your program of events on hand to use. You can match event numbers, wording, advancement rules. Click on the File Menu heading – Events. Click on Add or F3. The following screen appears. To edit an existing event, click the Edit icon , click Edit, or double click an event in the browser list. Note the black left and right arrows at the bottom which allow you to go to the previous or next event and stay in edit mode. Start with the event number and enter any alphanumeric number where the event number can range from 1 to 999, optionally followed by a single letter. This number should match your carnival event numbers. Select the Gender of the event: Girls, Women, Boys, Men, or Mixed. If you want MM to automatically alternate the gender of the event, click on the Alt Gender check box. For example, when you enter the parameters for event 1 girls, then click OK, the girls' event is added and the screen is re-displayed exactly as before except that the gender has been switched to boys. Simply click OK again and the boys' event will be added. Thus, setting up 60 events only requires setting up 30 events. Distance This pertains only to track events and is the distance to be run. Click the appropriate distance. You have the option to create a Custom event distance as well. Note: Dash is used for events 400m and under, Run is used for events over 400m. Event Type In this section, check the box pertaining to the event: Running, Field, Relay, or Combined-Event. If you select one of the 4 Relay Event choices, you must designate the number of runners. (For example, if you set-up 400 Relay and enter 4 runners, the event will be a 4x100 relay.) CC / RR If you select a Running Event, you can check the CC (Cross Country) or RR (Road Race) check box, meaning the event will be team scored as a Cross Country or Road Race. Field Event Relays By checking the Field/Run Relay check box, this field event becomes a relay. When listing results for this field event, the normal individual results will be listed and will be followed by team rankings which add up the marks from the team members. Team points are awarded based on total mark and on the points entered in the scoring set-up for relays. Enter the number of athletes that constitute a team in the # of Runners text box. Running Event Relays By checking the Field/Run Relay check box, this running event becomes a relay. When listing results for this running event, the normal individual results will be listed and will be followed by team rankings which add up the times from the team members. Team points are awarded based on total time and on the points entered in the scoring set-up for relays. Enter the number of athletes that constitute a team in the # of Runners text box. Age Range Enter the Age Group information, if any, by entering a low age and a high age. Leaving ages blank means the event is an Open event and ages are not used. The age range is 0 to 109. So in a junior event, enter 8 and 10; if an event is 19 & over, enter 19 and 109 or 19 and blank. Re-Numbering Events You can re-number any set of events into any unused range of numbers. Go to the Events page and click on Re-Number and make the desired changes. Event Note You can add AWD to indicate an AWD event, add an implement weight or hurdle specification for a certain age group event (eg. For a 12/13yrs shot you could add 3kg in the Event Note). Prelims, Qtrs, Semis or Finals Only The bottom half of the Add/Edit Event screen pertains to seeding settings and the number of rounds you want for a given event. Rounds: Click one of the ‘rounds’ choices. If you select Finals Only, then the lower right panel becomes highlighted for filling in. If you pick Prelims, Qtrs, etc the lower right panel will apply to the final round. If you pick 3 rounds, then you will need to enter the number of heats desired for semi-finals(left corner panel) and the lower left panel will apply to both prelims and semis. Heat Order for the initial rounds and the final round are defined as follows: Fast to Slow means seed the event with the fastest entry in Heat 1 and thus the fastest heat is the first heat. Slow to fast means seed the event with the slowest entry time in Heat 1 and thus the fastest heat is the last heat. Random means randomize the heat order. Note also that each event has its own setting for the number of lanes for prelims and semis (lower left panel) and for the number of lanes for finals (lower right panel). Advancement Rules: Advancement rules determine how an athlete or relay advances from one round to the next round if there is more than one round: Field events – mark only Running events – Place and Time or Time Only If you choose Place and Time for a running event, then a formula must be determined as to how many will advance by place and how many will advance by time. Heat, Section or Flight Assignment: This determines how athletes and relays are distributed amongst heats, sections or flights. The next section concerning Lane or Position Placement determines the actual lane or position within a heat, section or flight. Field events: Seed Mark and Random – Select Random Running Events: Seed Time, Random, Seed Prelims as Timed Finals, Seed Timed Finals as Prelims – Select seed Time unless 1 round in which case select random. Lane or Position Placement: Once Heats, sections, or Flights have been assigned, then the placement of athletes or relays in lanes or positions must be determined. Field events: Best to Worst, Worst to Best, Random, Alphabetical, Competitor # - Select Random Running Events: Custom Lanes. All Random, Standard Alley, Custom Alleys, Waterfall Start – Select Standard Alleys (laned events<10 competitors, and select All Random or Waterfall Start (Non-laned events) The Lower right box can be manipulated as to how many finals and lanes in those finals you wish. I would do Timed Finals in this section. *** Don’t add an event for a final as that will appear immediately in seeding after you run the heats. SET UP SESSIONS A Session is simply a schedule of events and there can be several sessions. For example, you might have a Day 1 Morning Session in which qualifying rounds are held and then an afternoon Session in which the Finals are held. Although setting up a Session is not REQUIRED by MM, except for Combined-Event Sub-Events, the advantage in setting up a Session is that when you go to print reports, seed, or run the meet, you don't have to think and remember "what events and rounds are being held this afternoon". When setting up events for a session, it makes no difference what the event numbers are. You just drag and drop the events in the order you desire. To set up a Session, click on Events from the Main Menu Bar and then click on the Sessions at the top. Now click on the Add Session icon and fill out the information including the Session number - a number followed by an optional letter (for example, Session 4, Session 8B), a Title that will be printed as a header for the Session, the Day of the meet this Session is being held, the Start Time of the Session, and the Entry limit for each athlete - such as 3 events for this Session. After you click OK to Add a new Session, MM will display every event and round on the left side of the Session screen. You can click and drag an event from the left to the right panel to include in the new Session or just position the cursor on an event and double click it to move it into the new Session. Once the events are entered in the right half panel, you can drag and drop those events to move them up or down in the list. If the list is long, you can move the 40th event up to position 23 by simply clicking the 40 in the "order" column and change it to 23. If you wish to hold the fastest section of the 1500m run with the Afternoon Session, enter that event into the Morning Session AND also into the Afternoon Session. When you move this event for the Afternoon Session, MM will note that you have entered this event into a second Session and ask you if you wish to include the fastest section in this second Session. Answer accordingly and then when you print the Meet Program for the Afternoon Session, MM will include only the fastest section as you specified. If later you find out that you want to change a Session, just pick it from the Session list at the top and click on the Edit Session icon and make the changes that you wish. If you wish to delete a session, click on the Delete Session icon and MM will ask for confirmation and then delete the entire session. This will not delete any events or results. Click on the Move All icon to move all events INTO a session with one click. This can also be used to move all remaining events into the last session. Click on the Remove All icon to remove all events FROM a session with one click. Alternate Event Numbers: Click on Auto Number at the top to renumber all events in that session with optional alternate event numbers. This allows you to number each and every round of an event. The computer operator would still use the original event numbers, but for the Meet Program and other reports you have the option to use the alternate numbers. But to use alternate event numbers, first check the box for alternate event numbers in Set-up / Report Preferences. Performance Lists in the Meet Program: Note the column titled Report in the Session Schedule. Any H in this column can be edited to be a P if you want the Meet Program for a given event to print a Performance List instead of a Heat Sheet. RECORDS You will need a copy of all your current records. Click on Events from the Main Menu Bar and then click on the Records icon. Add a Tag Name (such as Record or SE) by clicking the Add icon in the Tag Names area at the lower left of the Records Menu. Order - that is the order you wish the record printed on the Meet program and Results reports. Tag Name - That's the name of the record. "National", "State", "World", "Meet" are all examples of Tag names. Flag - This is a one character field that will be displayed on the Results Report next to any Time that ties or breaks the record. Enter an "x" to tell MM not to display this record on reports. Examples of flags are "!", "N", and "#" - 1:23.45! or 1:23.45N. Enter Data for a Record To enter data for a record, edit the grid directly and type into the grid. Enter the following: Record Time/Mark Year,( Month, Day – optional) the record was set Record Holder - if this is a Relay Event, you can enter the names of the 4 Athletes in the Relay Names column Affiliation - Enter the Team affiliated with the Athlete or Relay that holds the record If you do not want MM to check a Record for a particular event, click on the Hide check box for that event. If any records are broken during the heats, you will need to update the records before the semis or finals (by clicking Update in the top bar). Similarly, update all records at the end of the carnival. You can also draw up a report of all records broken during the carnival) TEAMS Go back to the main page. Click on Teams in the top bar. Adding Teams Click on Add or F3 You should have a list of all the teams/schools competing, their abbreviations, zones or regions. You will only need to fill in Team Abb, Full Team Name, Short Team Name, Alt Team Abb and Region. Click OK after each team is added. ATHLETES There are different methods of entering athletes into your database: Individually type the information and entries for each athlete. Download entries from Team Manager or team Manager Lite Download a semi-colon delimited entry from an Excel file. Merge entries from another MM file Download an Advancers from a previous MM carnival Rosters only (you can import a rosters only file from TM, MM or Swimming MM) I will give instructions on individual entries here but you can find out about Advancing, Merging, Team Manager Lite and Excel entries from a separate instruction booklet. Adding Athletes Manually To add athletes, click the Add icon at the top of the Athletes Browser or press the F3 key. To edit a previously entered athlete, click the Edit icon at the top of the Athletes Browser or double click an athlete name in the browser list. If in edit mode, you can use the left and right arrow at the bottom to move to the previous or next athlete. Add the athlete’s last name, first name, gender, DOB (age will come up after) or if no DOB type in the age, then team. Once the athlete’s name, gender and age are entered all their events that they are eligible for will appear below. You can enter the athlete in an event by ticking the box, clicking on the event or clicking in the entry mark box. If you are going to seed an event it is wise to put an entry mark in, (no punctuation is needed, ie 16.47 can be typed in as 1647, 2:22.43 can be typed in as 22243. 14.10 needs to be 1410 not 141. Using the Athlete Screen to find information. To find an athlete in the athlete menu you can either click on one of the letters of the alphabet (for their surname) or use your F6 key and type in their surname. If you click on one of the headers the database of names is sorted in a different way. For example, if you click the Team Name Header the whole of the database is sorted alphabetically according to team name. If you click on the Age Header everyone is sorted by age. You can also use these sections to narrow down what you see on your athlete database. After the carnival is under way you can also show results for each athlete. Athletes can also be entered in relays in this screen if you tick the Show Relays. For Combined Events you have to have set up your combined events in Events before you can use this function. RELAYS To enter relay teams manually, click Relays on the top bar. The list of relays will appear on the left after you have set them up in Events. Highlight the event to enter the team in, scroll through your teams until you find the one to enter and double click it. Anew screen appears asking if it is the A team, B or whatever. Most school carnivals only allow one team per school per event so A is fine. The team then appears in your list. You can then type in their time or leave it blank. The list of eligible athletes from that school for that relay then appears. To enter an athlete into a team, double click or drag your first runner to the number one spot, double click or drag your second runner to the number 2 spot and so on. Do the same for the team that will run the final if they make it. NB. If you are going to advance your team to the next level, relay team members will only advance if you enter the names into the finals section. SEEDING Once you have set up your events and have entered your teams, relays, athletes and athlete entries you can seed your events. That is draw up the order they jump or throw in and the heat or final placement. On the top bar click Seeding. Click the session you wish to seed. Click the event or events that you wish to seed. Click Start Seeding. If it is track and it is set up for heats a new window appears. This window tells you how many are in the event and how many athletes per heat in the setup. The program then works out how many heats you will have. You can add heats here if you like. You then choose the seeding rule. For heats it is generally B and for finals it is generally E. If it is a field event a window will appear asking if you want to pick break points. Choose No. If you are splitting the group up choose Yes. A similar window as above appears telling you how many athletes are in the event. After the program has seeded the event it appears on a screen. You can accept it by clicking Save or adjust it and then click Save. To adjust just click the athlete and drag them to the new spot. If the spot already has an athlete there, the 2 will be swapped. You can also add a heat if you want to spread them out a bit more. After seeding you can also adjust places, etc, in Preview (top bar in Seeding). These adjustments can be made elsewhere in Run. If you want to Unseed any event you can do it in File/Purge. Once you have seeded an event its status changes. Once you have run heats and have the results in, you need to seed your finals or semis. Prior to the carnival – field sheets, finish line sheets and meet program Once you have seeded your events you can generate and print the field event sheets, finish line sheets and meet program. (I would do this close to the event in case there are substitutions or withdrawals) Choose Reports.. Field Event Score Sheets. If it is a high jump or pole vault choose Landscape for Vertical Events. So do Vertical Events separately. Select the events you want to generate a sheet for. Now you choose what you want to appear on score sheet: If it is an AWD event you will want Event Comments for the AWD to appear. Choose Create Report. Check if it is correct then click the printer icon. Choose Reports...Finish Line Sheets. A similar window appears but this time only track events appear. Tick what you want to include on your finish line sheets. It is a good idea to include the Record, Event Comments, Advancement Formula at least. Choose Reports...Meet Program. There are more choices for format, what to include and order in this report.. Once you have generated this report you may wish to export the report rather than print it. RUN MENU This is the main window you will be in during the carnival. When an event is highlighted, you will see: The record, team scores so far up to that event, the names of athletes in heat 1, or if no heats all the names of athletes in that event. For events with more than one heat, the heat on the screen is highlighted in red. Click on another number for a further heat to appear on the screen. To record results you type the distance, height or time in the Prelims Time box. You don’t need to put in the decimal point(but you need to go to the hundredth). If an athlete doesn’t show for the event and so doesn’t get a results type in dns (for did not show). If an athlete gets no time type in NT(no distance=ND, no height=NH, did not finish=dnf). This will not give them a place and you can’t even give them a place using JD. If an athlete is disqualified tick the DQ box. The rule can be put in by right clicking on the athlete’s result box (eg if they were dqed for running outside their lane you would type in IAAF rule 163.3). For AWD events you can type in their MDS percentage the same way. An athlete’s place in the heat is shown in the HPL column. Their place overall in the event is shown in the PL column. The athlete’s points will appear in the Pts column. You cannot List an event (draw up a copy of the result in a list) until there is a result next to every athlete. Otherwise the program considers the event incomplete. Where athletes have the same result but the official/judge can separate their places and for AWD athletes you will need to do a Judges Decision. If the equal time is in separate heats the tie will stand (unless photo finish can break the tie by going to thousandths). If the tie is in a heat or field event MM will not automatically solve the tie. You will need to go into JD to resolve manually. The judges/officials should have sent the correct places in their paperwork. Click JD In this high jump there were 2 3rd places and numerous 5th places when the heights had been recorded. However the high jump officials had resolved the ties so the correct places were recorded (twice to be sure) in the JD columns. There were still some ties. The point score was done after the JD on places had been done, otherwise it would have had to be re-scored. If there were a tie in a heat, you would record the correct places in the heats JD column. If the tie was in the final only, the correct place would be recorded in the JD PL column. If a tie remained in the top point scoring places you may need to do a JD on points. MM averages the places points. Ie. If the tie was for 3rd MM would average 3rd and 4th place points. You may wish to give both 3rd placers 3rd place points. Making Adjustments. If you want to adjust lane placements in a heat you can click, hold down the mouse and drag the athlete to a new lane, then let go. If someone is already in that lane the 2 will be swapped. To delete/ scratch an athlete you can double click on their name. To make changes to more than one heat click on Adjust. A Preview screen comes up. You can: Add a heat Delete Empty Heats Switch Heats Add an athlete (You can only do this if they are already in the Athlete database) (i) double click the empty lane where you want to place them and type their surname in the new box. (ii) click Show Eligible Athletes, Find the athlete and drag them to the correct spot. Delete an athlete – double click on the athlete. List If all athletes in an event have been given a result (or dns,dq,nt,nd,nh,dnf) then you can click List to see the compiled result. Score To give points click on Score and the result will come up with point scores. Re-score will score the event without bringing up a result screen. NB If you have listed an event then gone back in to change a results or do a JD then you will need to re-rank and re-score. NB After Prelims have been Listed (Status shows Done) then you need to go back to Seeding to Seed the Semi or Final. You may also need to add the Final to a session then. If a record has been broken in a heat you will need to update records before the final. After the carnival: Results, Point scores, champion athlete, champion school – See other Information Booklets