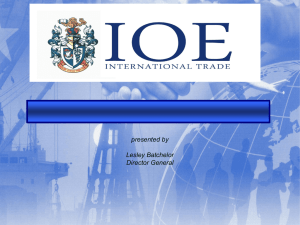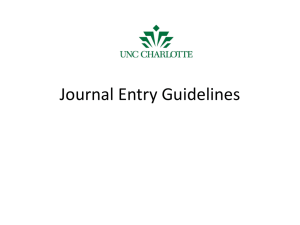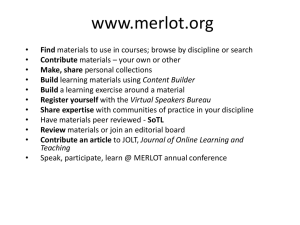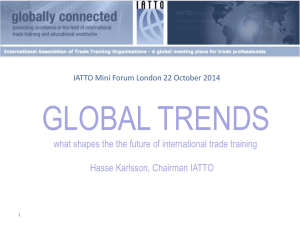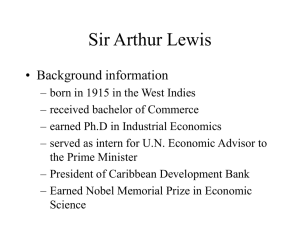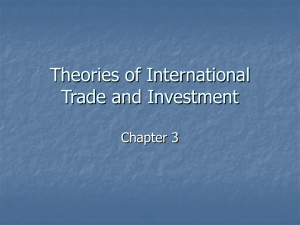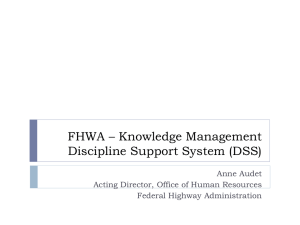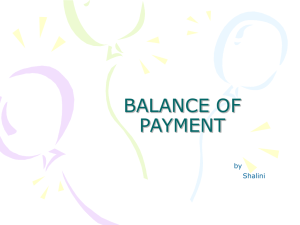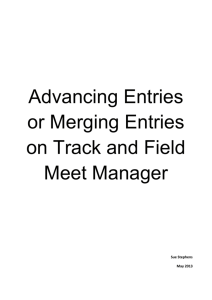EXPORT AND GRAPH LOG ENTRIES
advertisement

EXPORT AND GRAPH LOG ENTRIES Presented By Lynne McCoy Bryan County School District CREATING THE EXPORT Two Points of Access: Start Page>Special Functions>Search Log Entries Start Page>System>Direct Database Export(DDE) The simplest is Special Functions>Search Log Entries Using consistent methods for entering log entries enables you to make better use of the specific search fields available on this screen. For example: if your subtype groups are only two categories – State Reportable and Non-State Reportable, this would allow you to pull only the state reportable log entries. If you want all log entries, use the date fields. The log entry result screen will show you the number of log entries that meet the selected criteria and then provide options for what you want to do with that selection of records. List Log entries will print to the screen all log entries and show the entry date, subtype code, student name (as a link), author’s name, title and contents of the Log Entry text box. Print a report opens a print option screen for you to select the report you want to print, for which students and basic output options. The reports in this list are previously created object reports. Quick Export is the option we will focus on today for an excel file we can graph. Click the Quick Export Link to open the Quick Export field entry box just as you find on every PowerSchool export screen. The “Fields” link is available, but unlike other field list, this list includes the fields which populate the log entry screen along with the student table fields. FIELD LIST FOR EXPORT ID Entry_Author Discipline_IncidentContext SchoolID Discipline_AdministratorID [Log]GA_DataType StudentID Entry_Date [log]GA_Location [1]Lastfirst Subject [log]GA_Disc_AuxCode [1]gender Subtype [Log]GA_Services [1]ethnicity Discipline_IncidentDate [Log]GA_Eventidentifier [1]grade_level Discipline_IncidentType Discipline_ActionDate [1]lep Consequence DIscipline_ActionTakenEndDate [1]ga_504 Discipline_IncidentTypeCategory Discipline_ReporterID [1]ga_sped_pae Discipline_ActionTakenDetail ^(decode;1;1;"^(Entry)";) JUST CLICK SUBMIT • With the desired fields listed for export, check the box for column titles on 1st row, then click submit. The file will export as a text file “ log.export.text “ • The saved text file may be opened by right Clicking on the unopened file and choosing “Open With” and selecting excel. • OR • When the “file download” dialog box opens after clicking submit, change the file name and add the .xls extension; change file type to All Files, and the file will save as and open as an excel file. Formatting Excel File • The key to graphing data in an excel file is the way your data is sorted. But just as important is the way your data is labeled. • Exporting data through quick export and using the field names as column headers can make for a cumbersome excel file. Long column headers do not graph well. • Best Practice – rename your column headers to be specific and shorter. • Also, use find and replace to enter the description along with the code for the state reported incidents and actions • Creating a formatting macro to use each time will make this task quicker. Sort and Add Graph • Your Excel file is now in formatted and ready to graph. • Step 1 – Determine the data to be viewed in the graph • Step 2 – Sort the data on the main object to be graphed; ensure your table has no blank rows or columns and that each column has a heading. • Step 3 – Select Cell A1 then click the Insert tab Step 4–Click Pivot Table > then Pivot Chart Step 5 – The Create Pivot Table and Chart dialog box appear to indicate the range of data which has been selected and will be available in the chart; also provides the step to indicate where in the workbook you want to place the chart – on the same page as your source data or on another worksheet. For Discipline Data Listing which contains much data, the chart is best viewed on a separate worksheet, which is the default settings for this dialog box. Click ok and a new sheet opens with the tools available to arrange your chart. • Select stuid for the values – and set value setting to “Count” – this will count the number of entries for each category • Select the category you want to be listed as rows • Select the item you want to be viewed as your column (or legend) • As each item is selected it appears in that location of your chart and table • Each item may be selected and moved until you have the view you desire Category by Incident; Legend by Action Click the box to add the fields you want in the table and then drag the fields to the areas below the field list to indicate where the field is to appear in your chart http://www.dummies.com/how-to/content/how-to-create-a-pivot-table-in-excel-2010.seriesId-223716.html Conference Announcement • Attendees: Please use your bandwidth wisely, and please do not download or stream large files while at GAETC. • Everyone is invited to attend the GaETC Opening Session with Keynote Speaker Kevin Honeycutt. The topic is Trends, Tools and Tactics for 21st Century Learning • Everyone is also invited to visit the Exhibit Hall.