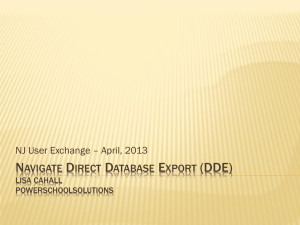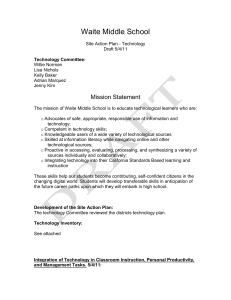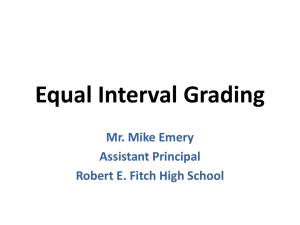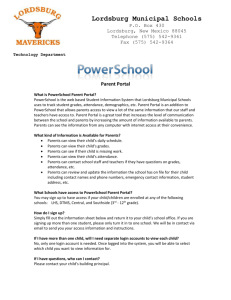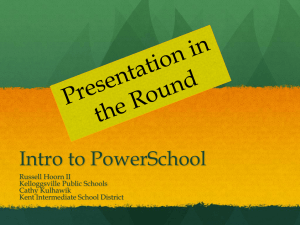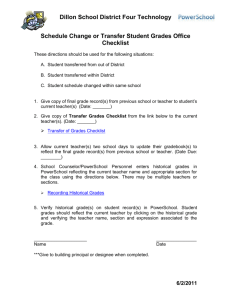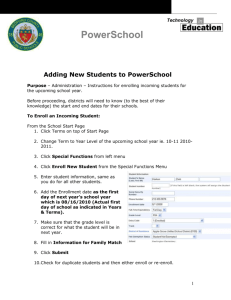PowerSchool FTE and Student Record Reporting
advertisement

Out With the Old, In With the New: PowerSchool End of Year/Beginning of Year Tasks GaETC SIS Forum, Atlanta, GA • November 2012 Troy Palmer, Data Collections & Reporting Coordinator, Elbert County Schools 706-213-4054 • tpalmer@elbert.k12.ga.us Resources PowerSchool Documents (available on PowerSource – https://powersource.pearsonschoolsystems.com ): o PowerSchool End of Year Process o PowerSchool Start of Year Guide o Start of Year Checklist School-Level End of Year Tasks Copy Master Schedule Check/Set Years and Terms Calendar Setup Clean up all Student Record errors (error codes beginning with E), and check/verify/correct data for all warnings (error codes beginning with W). Set Next Indicators (Next Year Grade and Next School Indicator) Mark retained students. This is done in two places: o State/Province-GA > General Information (Student Status=R) o Scheduling Setup page (Next Year Grade=same as current grade; Next School Indicator=same as current school) To verify your information, do the following: 1. 2. 3. 4. Log into PowerSchool, and click the magnifying glass to select all of your students. Click Special Functions (under Functions on left side of screen). Click Importing & Exporting, and then click Quick Export. Enter the following in the text box: LastFirst Student_Number GA_StudentStatus grade_level Sched_NextYearGrade Next_School 5. Click Submit, and select Open with Microsoft Excel. 6. Save the file. 7. Check the following in your file, and correct in PowerSchool as needed: If student status is R (for retained), grade_level and Sched_NextYearGrade should be the same number. If student status is N (normal), Sched_NextYearGrade should be one number higher than the current grade_level. Out With the Old, In With the New: PowerSchool End of Year/Beginning of Year Tasks – Troy Palmer – GaETC SIS Forum, November 2012 Page 2 of 3 Next_School field should be the next school the student will attend. If the student is a retainee, make sure that the next school is the same as the current school. In your export file, schools are identified by code (same as SchoolID). Verify that all students returning to you next year have your school as Next_School. If this is not correct for a student, then the student will automatically be transferred to whatever is in the Next_School field. Verify Absences > 15 Days report (Student Record report ENR024A). Check “Total Days Absent” and “Unexcused Days Absent” columns for accuracy. Make any needed corrections in PowerSchool. Students Who Are Transferring at End of Year: If you know that a student is transferring and going to another school in the district, go to Scheduling Setup and change the student’s Next School Indicator to the school that the student will be attending next year. If a student is moving out of district for next school year, DO NOT transfer the student out in PowerSchool until after Student Record sign-off has been completed. Storing Grades: Verify that you have stored grades, etc., for the year, so that Student Record course reports can be run and uploaded to the state. Graduating Seniors: Mark diplomas for graduating seniors (PowerSchool field=GA_DiplomaType). Give all graduating seniors an exit code of G. Verify the following: o Next School Indicator=Graduated Students School o Graduation Year=the current school year Verify Graduate Diploma Info (Student Record report SR057A - available after grades are stored and Student Record course reports have been run and uploaded to GaDOE). PowerSchool Prep for the New School Year: Elbert County Example Copy Master Schedule (DO THIS FIRST before setting up your terms and calendar!) 1. Log into PowerSchool. On the start page under Setup, click on School. 2. Scroll all the way to the bottom, and click on Years & Terms. 3. Click New, and enter the following: o o o o Name of School Year: 2012-2013 Abbreviation: 12-13 First Day of School: 08/15/2012 Last Day of School: 05/17/2013 4. Click Submit. 5. Set the term to 12-13 at the top of the page. 6. On the start page under Setup, click on System. 7. Click on Copy Master Schedule. 8. Select 2011-2012 as the source year. 9. Select 2012-2013 as the target year. 10. Check the box at the bottom to confirm, and then click Submit. (Note: You will get an error if you have active sections with no enrollment. These will need to be deleted before you can proceed.) Out With the Old, In With the New: PowerSchool End of Year/Beginning of Year Tasks – Troy Palmer – GaETC SIS Forum, November 2012 Page 3 of 3 Years & Terms (DO THIS AFTER copying master schedule.) 1. 2. 3. 4. 5. After copying master schedule, on the start page under Setup, click on School. Scroll all the way to the bottom, and click on Years & Terms. Click Edit Terms. Checks that the start and end dates are correct for the 2012-2013 school year. Adjust as needed. Click New to set up your terms in the following order as appropriate for your school: S1, S2, Q1, Q2, Q3, Q4. See dates below. School Year and Term Dates: 2012-2013 8/15/2012 - 5/17/2013 Semester 1 8/15/2012 - 12/19/2012 Quarter 1 8/15/2012 - 10/15/2012 Quarter 2 10/16/2012 - 12/19/2012 Semester 2 1/7/2013 - 5/17/2013 Quarter 3 1/7/2013 - 3/11/2013 Quarter 4 3/12/2013 - 5/17/2013 Calendar Setup 1. After setting terms, on the start page under Setup, click on School. 2. Click on Calendar Setup. Make sure you're in school year 12-13. 3. For all school attendance days: o Set Day column to “A Day.” o Set Schedule column for the particular day of the week. o Check boxes for all Tracks and In Session. o Set Memb Value to 1. o Set Type to In Session. 4. For all non-attendance weekdays (holidays and inservice): o Set Memb Value to 0. o Set Type as appropriate to either “Teacher Inservice Day” or “Vacation/Holiday.” 5. When finished, click on "Verify # of schools days in the current term" at the bottom of the page. 2012-2013 Holidays and Inservice Days: 9/3/2012 - Labor Day Holiday 10/8/2012 – Fall Break 11/19-23/2012 - Thanksgiving Holidays 12/20/2012-1/4/2013 - Christmas Holidays 1/3-4/2013 – Inservice Days 1/21/2013 - MLK Holiday 2/18-19/2013 – Winter Break/President's Day Holiday 3/29/2013-4/5/2013 - Spring Holidays Thank you for attending this presentation!