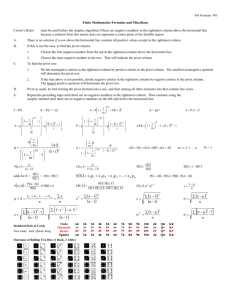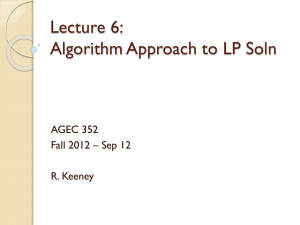Basic Formulas in Excel
advertisement

Guidance on using Microsoft Excel Directorate Support Team (Data & Statistics) Children, Schools and Families' Directorate This booklet has been produced in response to continuing demand for support in certain aspects of Microsoft Excel. Schools and other Local Authority staff are being required to use Excel to respond to requests, track data and produce further analysis alongside the functionality in the school and authority Management Information Systems. This booklet endeavours to provide advice and answer some common questions about key functions and aspects of excel encountered by the performance data and statistics element of the Knowledge Management Team. It may also provide ideas and time saving techniques for managing and analysing data. 1 Contents Page What is Excel? ............................................................................................ 3 What is a Spreadsheet? ............................................................................... 4 What is a Column? ................................................................................... 4 What is a Row? ........................................................................................ 4 What is a Cell?......................................................................................... 4 Screen Shot ............................................................................................... 5 What Types of Data? ................................................................................... 6 What are Labels? ..................................................................................... 6 Renaming Sheets ..................................................................................... 6 Filtering Data ............................................................................................. 7 Hiding Columns / Rows ................................................................................ 8 Sorting Data .............................................................................................. 9 Basic Formulas in Excel ............................................................................. 10 Addition ................................................................................................ 10 Subtraction ........................................................................................... 10 Multiplication ......................................................................................... 11 Division ................................................................................................ 11 Simple Formulas ....................................................................................... 12 Averages ................................................................................................. 13 Count ...................................................................................................... 13 Max & Min................................................................................................ 14 Anchors ................................................................................................... 14 IF & AND Function .................................................................................... 15 VLOOK UP ................................................................................................ 16 HLOOK UP ............................................................................................. 18 SUMIF ..................................................................................................... 19 SumProduct ............................................................................................. 21 COUNTIF ................................................................................................. 22 COUNTBLANK ........................................................................................... 22 SUBTOTAL ............................................................................................... 23 Charts ..................................................................................................... 25 Creating a Chart .................................................................................... 27 Using the Chart Wizard ........................................................................... 28 What is a Pivot Table? ............................................................................... 30 Creating a Pivot Chart ............................................................................ 31 Grouping Data ....................................................................................... 35 Important Facts ..................................................................................... 37 Making a Pivot Chart ................................................................................. 38 Troubleshooting ..................................................................................... 39 What is a Macro? ...................................................................................... 39 Hyperlinks ............................................................................................... 40 Removing Hyperlinks .............................................................................. 41 Copying and Pasting Shortcuts ................................................................... 42 Children, Schools and Families' Directorate Page 2 of 48 What is Excel? Microsoft Excel is a spreadsheet program, which allows a user to enter numerical values or data into the rows or columns of a spreadsheet, and to use these numerical entries for such things as calculations, graphs, and statistical analysis. Spreadsheets are often used to store financial data. Formulas and functions that are used on this type of data include: Performing basic mathematical operations such as summing columns and rows of figures. Producing profit or loss accounts for business, personal or school budget. Calculating test results / scores. Finding the average, maximum, or minimum values in a specified range of data. You can use Excel formulas for basic number crunching, such as addition, division, and subtraction, as well as more complex calculations such as payroll deductions or a pupil’s average test results (shown later in this booklet). Additionally, once you have entered the formula, you can change the data and Excel will automatically recalculate the answer for you. Excel formulas are great for working out data that compare calculations based on changing data. Once the formula is entered, you need only change the amounts to be calculated. You do not have to keep entering different calculations for each sum as you do with a regular calculator. Below are the mathematical symbols which are most commonly used in Excel. NB – The Num Lock symbol will vary on location depending on the keyboard. Figure 1 – Common symbols used in Excel Num Lock Subtraction - minus sign ( - ) Addition - plus sign ( + ) Division - forward slash ( / ) Multiplication - asterisk (* ) Exponentiation - caret (^ ) Windows System & Program Key Combinations F1: Help CTRL+ESC: Open Start menu ALT+TAB: Switch between open programs ALT+F4: Quit program SHIFT+DELETE: Delete item permanently Windows Logo + L: Lock the computer (without using CTRL+ALT+DELETE) CTRL+C: Copy CTRL+X: Cut CTRL+V: Paste CTRL+Z: Undo CTRL+B: Bold CTRL+U: Underline CTRL+I: Italic Children, Schools and Families' Directorate Page 3 of 48 What is a Spreadsheet? Spreadsheets are made up of: Columns Rows The point where they intersect is known as a Cell In each cell, there may be the following types of data: Text (labels) Number Data (constants) Formulas (mathematical equations) What is a Column? Figure 2 - Column In a spreadsheet, the COLUMN is defined as the vertical space that is going up and down the window. Letters are used to designate each Column’s location. In this diagram, the COLUMN labelled C is highlighted. What is a Row? Figure 3 - Row In a spreadsheet, the ROW is defined as the horizontal space that is going across the window. Numbers are used to designate each Row’s location. In this diagram, highlighted. the ROW labelled 4 is What is a Cell? In a spreadsheet, the Cell is defined as the space where a specified row and column intersect. Each Cell is assigned a name according to its COLUMN letter and ROW number. Figure 4 - Cell In this diagram the Cell labelled B6 is highlighted. When referencing a cell, you should put the column first and the row second. Children, Schools and Families' Directorate Page 4 of 48 Screen Shot Screen shots are useful in many ways for example if you receive an error message, you can take a screen shot and send your support person an exact replica of the error window, which makes communicating about the error simple. You can also use a screen shot to show someone a Web Page without sending them a link. If you are helping someone with a computer task or problem, and you can’t be right there with that person, you can use screen shots to illustrate your points through e-mail, instant messaging, or Microsoft Word. This feature is very useful in schools during lessons as screen shots can help groups of pupils understand step by step examples rather than a teacher going through each step with every pupil. To take a screen shot: First ensure the item you wish to take a screen shot of is clearly visible on your screen. Figure 5 – Screen Shot Press the "Print Scrn" button on your keyboard. Open Microsoft Paint. To do this, click Start > All Programs > Accessories > Paint. Click inside the white part of the screen. Go to the Edit menu and click Paste or you can press and hold "Ctrl" and tap V. This will paste your screen shot into paint. You may wish to crop your screen shot, so that only the relevant section is included. *You can also paste and crop in MS Word. Figure 6 – Paint When you are happy with your screen shot - Click File > Save As. In the box that pops up, change the "Save As Type" to JPG. Type in a filename for your image. Choose where you wait to save your picture, for example, My Documents. If you want to send your image to somebody, simply attach the JPG file that you just saved to an email and send it or paste straight into a Word Document. If you are creating a PowerPoint presentation you can also paste your picture into a slide. In Windows Vista In Windows Vista (except in Home Basic), there is a tool called the Snipping Tool. To open it, click on the start menu, type snip, then hit enter. Click on Snipping Tool. The Snipping Tool opens, and a white mask is applied on the screen. In the drop-down menu for the 'New' button, choose from a free-form snip, rectangular snip, window snip, or full-screen snip. In free-form snip mode, draw around the area you want to be captured. Drag a rectangle in rectangular snip mode. For window snip mode, select the window you want to capture. In full-screen mode, just selecting it from the drop-down menu makes the capture. The snipped image is then opened within the Snipping Tool, but is also copied to the Windows clipboard for use in other applications. Children, Schools and Families' Directorate Page 5 of 48 What Types of Data? In a spreadsheet there are three basic types of data that can be entered: Labels - Text with no numerical value Number (Constants) - Just a number - constant value Formulas - A mathematical equation used to calculate Data Type Label Number Examples Name, wage, days, etc... 5, 3.75, -7.4 etc… Formula =5+3, = 8(5+3) etc … Description Anything that is just text Any number (minus numbers and decimal points included) Math equation. ALL formulas MUST begin with an equal sign (=). What are Labels? Figure 7 – Labels Labels are text entries; they do not have a value associated with them. Labels are typically used to identify what a row or column contains. In this example above the Labels are Name, Tutor, Test Score 1, and Test Score 2 (Cells A3 – D3). This helps us to identify what data goes where. Renaming Sheets At the bottom of each worksheet in Excel there is a small tab that indicates the name of the worksheets in the workbook. Excel names these worksheets Sheet1, Sheet2, Sheet3 (Default name). These names are not very descriptive; you might want to rename your worksheets to reflect what they contain. For instance your workbook might contain your annual budget / grades for individual months. There are a couple of methods for renaming sheets, please follow: Figure 7i – Renaming Double-click on one of the existing worksheet names; it then becomes highlighted (figure 7i). Right-click on an existing worksheet name, then choose Rename from the resulting Context menu. Children, Schools and Families' Directorate Page 6 of 48 Filtering Data Figure 8 – Filtering Data Filtering data is a quick and easy way to create a subset of data in a range of cells or in a table column. Filtered data displays only the rows that meet criteria (criteria: Conditions you specify to limit which records are included in the result set of a query or filter.) that you specify and hides rows that you do not want to display. You can also filter by more than one column. Each additional filter that you apply works only the subset of data produced by the current filter, and therefore further reduces the subset of data. The Row containing the headers you wish to filter in the example below is in Row 1. Select the Row with the headings, then go into Data, then Filter, then click on AutoFilter as shown on right: You will then see that boxes with arrows have appeared by the column names if you click on one, a drop down box will appear. This will show the range of data within that column, and you simply need to select the value which you wish to filter by as shown below. This is useful if you wished to see all the children who had scored a 2 in English for example. Figure 9 – Drop-down Menu Also the Custom option (shown above) is a useful tool. You are not limited to the simple choices that AutoFilters provide, for example, filtering by the "Maths" or "English" dept. You can use Custom Filters to select a subset of records based on more detailed criteria. To set a simple Custom Autofilter: Figure 10 – Custom Menu Enable Autofilter in your spreadsheet using the steps in the previous section. Click the down arrow in the column you wish to filter. From the drop down list select (Custom…) The Custom AutoFilter dialog opens (figure 10). Your column name should show above the first list box (circled in red). In the first list box, click the drop down arrow and select your criteria. In the list box to the right, either type a value or select one from the list. Click OK. Children, Schools and Families' Directorate Page 7 of 48 For example, you can view pupils who scored between level 3 and 4. Excel is versatile in the filter settings. You are not limited to just items containing a specific value. You could also use: equals does not equal is greater than is greater than or equal to is less than is less than or equal to begins with does not begin with ends with does not end with contains does not contain Sometimes you need a more complicated filter. You may want to select a row if two conditions are met, you might also be interested in selecting a cell if one or another condition is met. For example you could choose to view ‘results for pupils’ whose birthdays are between January and March by using is greater than or equal to (January) and is less than or equal to (March). Hiding Columns / Rows When working on spreadsheets, you may create figures that are sensitive, or that make the worksheet look messy. Hiding columns / rows in Excel is an easy way to clean up messy calculations, or protect sensitive data from public view. Hiding columns / rows does not change or eliminate the data; they are still present. They are simply not displayed. Figure 10i Hiding Data When you hide a column / row in a worksheet, the data that is hidden can still be used and referenced in the worksheet. To hide a single column / row: Right click on the Column / Row header of the data you wish to be hidden. Choose Hide from the menu. The selected Column / Row and the letter / number will be hidden from view. Shown below circled in Red Figure 10ii – Hiding Data To unhide a column, select at least one cell on either the left or right of the hidden column(s) / rows(s). Right click and the same sub-menu will appear as Figure 10i. Select Unhide from the menu and the hidden data will reappear. Children, Schools and Families' Directorate Page 8 of 48 Sorting Data You can sort the data in a spreadsheet using the conventional sort buttons on the Standard Toolbar. This is useful if you wanted to sort your data alphabetically e.g. by pupil name, numerically, date of birth etc… Ascending - Sorts the data alphabetically from A to Z, 1 to 100, Jan to Dec and numerically from the lowest number to the highest. Descending - Sorts the data alphabetically from Z to A, 100 to 1, Dec to Jan and numerically from the highest number to the lowest. NB - It is important that all data is highlighted before you start because otherwise it might sort or display the data incorrectly. Figure 11 – Finding Sort on Toolbar Figure 11 is an example of how to highlight the data, and to find the Sort option on the Toolbar. Figure 12 – Pop-up Box for Sort When selected on the main Toolbar, the pop-up box to the left will appear. Simply select the header to which column you would like the data to be sorted by. In this example DOB was selected. Figure 13 – Sort by DOB In the example on the left the data has been sorted by DOB (header) which has now displayed oldest to youngest. Figure 13i – Dialog Box Changing Font & Formatting Cells: Excel displays information using the default colour black and the Arial font. You may want to simply use different colours for displaying information on the screen. You can change the font / colour: Choose the cells whose font colour you wish to change. Choose Cells from the Format menu. The Dialog Box will open. Select the Font tab. Children, Schools and Families' Directorate Page 9 of 48 Using the Colour drop-down list, select the colour you want used for the information in the cells you selected in step 1. Click on OK. There are also other formatting tools you can do such as formatting the cell to be a number / text cell, adding grid lines, aligning your numbers / text etc. Each formatting tool is on a different tab (circled). Basic Formulas in Excel You can use Excel formulas for basic number crunching, such as addition or subtraction, as well as more complex calculations such as payroll deductions or a student's average on test results. All excel formulas must start with a “=” symbol as this tells Excel that a formula is being used. Addition Figure 14 - Adding When adding up in Excel depending on the user’s example for adding the individual cells to add up. there are many different ways to do so preference? If we use figure 14 as an total scores for Test 1, you can use The formula would be: =A2+A3+A4+A5+A6 Alternatively you can use a range of cells. The SUM function is useful with large amounts of data. An example of this function: =Sum(A2:A6) Either way you get the same answer. You can also combine the two methods to add up. For example, if you only wanted to add up cells A2 to A6 and cell B4, the formula would be: =Sum(A2:A6)+B4 Subtraction Figure 15 - Subtracting To subtract one value from another, you just use the minus sign in between your cell references, for example: =A1-B1 Figure 15 is an image from a spreadsheet showing a subtraction formula. If you had written your formula in Cell C1, then this is where the answer is displayed. If you want to subtract more than two cells, the formula would be: =A1-B1-A3 This formula translates to be 32 (A1) – 15 (B1) – 5 (A3) = 12 (C1) Children, Schools and Families' Directorate Page 10 of 48 Multiplication Figure 16 – Multiplying When multiplying in Excel you need to use the asterisk symbol (*) with the cell references, for example if you wanted to multiply A1 and B1 in figure 16, the formula would be: =A1*B1 What if the user wanted to multiply a large range of values together? For example if the user wanted to multiply all the numbers from cells A1 to A10. The user would not have to do this: =A1*A2*A3*A4*A5 etc… Figure 17 – Product Formula Similar to the Sum Function which would add all the numbers, you use the word Product. The formula would be: =Product(A1:A5) Division If you want to divide one number by another the symbol to use is (/) This is commonly known as forward slash, and can be found just to the right of the full stop on your keyboard and next to the ‘Num Lock’ key. An example of this being used would be: =A1/C1 NB - There are a number of times when you would want to divide, but would not need the division symbol at all. For example, you use division to calculate averages but you would not need the division symbol here because Excel has a separate average function. Likewise, if you wanted to calculate monthly payments, you would not need to use the division symbol because Excel had quite a number of financial functions you can use. Children, Schools and Families' Directorate Page 11 of 48 Simple Formulas Figure 18 shows a basic formula used in a spreadsheet. The formula calculates the Total Pay with the user just having to change the Hours worked. The formula equation will stay the same whether for just one person or a vast number of people. If you work for 37 hours at £6.50 an hour, this would equate to £240.50. You can set up an automatic calculation in Excel to do the work for you. Three Labels – Hours, Wage per hour, and Total Pay. Two Number (data) – 37 and £6.50 One Equation - =B2*B1 (this is typed into cell B4) Figure 18 - Example The two main variables that will change are the hours and wage per hour. For example if a person worked 30 hours, the formula that is typed into cell B4 would automatically work out 30 x £6.50 (The same goes for the wage per hour). As you can see this calculation is only for one person but you can easily use it for as many people as you like. Figure 19 is a same formula but on a much bigger scale. As you can see, there are six employees, how many hours they have worked, and Total Pay they have received. Figure 19 - Example Cell B11 has the formula =SUM(B4:B9) This formula will automatically calculate the Total Hours worked by all the employees combined. Cell C11 has the formula =B11*$B$1 This formula is set so it will work out the correct Total Pay for all the employees. No matter how many hours you insert between Cell B4 – B9, the formula will multiply the total hours worked (135) by Cell B2 (£6.50) to get the total pay amount in this example. NB - When entering large amounts of data, it is wise to place an anchor ($) between the cell letter and number e.g. $B$1 Please go to PAGE 14 for more information on Anchoring. Children, Schools and Families' Directorate Page 12 of 48 Averages Working out the average of a range of numbers comes in very useful in any data. Especially in schools, an example assessing the average score in a Maths test. Figure 20 show the results for 8 pupils in a Maths test. To work out the average score you would normally have to add all the scores together then divide by the total number of pupils. Using an Excel formula, all you have to do is use the AVERAGE formula for the cells, whose average you would like to calculate. Figure 20 – Averages Function The formula would be: =AVERAGE(B1:B8) You have to decide which cell you would like the average score to be shown in; in this case it is cell B10. You type an equal’s symbol =, then the word Average, open bracket (, highlight the cells from B1 to B8, then close bracket ) Once you have an average figure you can compare to other classes / year group to see how the class is performing overall. Count This function will count the number of cells in a selected range that contains data. Using figure 21 as an example, the formula that you would enter in your desired cell to count how many child numbers you have would be: =COUNT(A2:A6) Figure 21 – Count Function NB - Child data is random for illustration purposes Cell A7 in which you typed your formula would then display the answer to be 5. This can be very useful to count numbers in a very large cohort. NB - COUNT also ignores empty cells in the selected range. If data is later added to an empty cell in the range, the count total is automatically updated. Children, Schools and Families' Directorate Page 13 of 48 Max & Min The MAX and MIN function, one of Excel's statistical functions, is used to find the largest/smallest or maximum/minimum number in a given list of values. If you use the examples below, the formula that you would use would be: =MAX(B1:B8) – Largest Value =MIN(B1:B8) – Smallest Value Figure 22 - Max Function Max Result - 16 Figure 23 – Min Function Min Result - 4 Anchors This is a formula copying feature that automatically updates the formula for each cell that it is copied to. When a formula refers to a specific cell, it requires an anchor for the automatic changes to update correctly. Anchors can also be used in conjunction with normal cell references. For example if you had written a formula to calculate Johns Total Pay and also want to calculate 50 other workers pay. You would not want to re-write your formula 50 times. It would be easier to copy and paste the formula into every workers total pay cell. By doing this the formula may automatically look in the wrong place for the Wage amount resulting in the calculation being wrong – This is why anchors would be used. Decide which cells in your formula need to be anchored and which do not. Single cells that are used in each equation of formulas do need to be anchored. The example below shows that cell B1 will need to be anchored as each employee total pay will be calculated from it. Cell references that are different for each equation of the formula do not need to be anchored. John =B4*$B$1 Ben =B5*$B$1 Figure 24 – Anchors As cell B1 will be multiplied by each different worker hours, this cell will need anchoring. By inserting a "$" sign before the letter and the number of the cell reference to be anchored. Example: Replace "B1" with "$B$1". You can now copy & paste the formula into a new workers row and it will always automatically multiply their hours by cell B1. An easy method to anchor a formula is to click on the toolbar where the formula is displayed and press the F4 key. Children, Schools and Families' Directorate Page 14 of 48 IF & AND Function The Excel IF function checks to see if a certain condition is true or false. If the condition is true, the function will do one thing, if the condition is false, the function will do something else. For example to get rewarded the Vivo Miles (merits) bonus, children that have scored greater than or equal to 100 and less than 200 to receive a 20% bonus. After 200 they will receive a higher bonus. You can also use the AND function which is one of Excel’s Logical Functions. Like most logical functions, the output from the AND function is either the word TRUE or FALSE. To write the condition that Vivo’s have to fall between 100 and 200 for the child to receive a 20% bonus, you would have to write the following in cell C6: =IF(AND(B6>=$B$2, B6<$B$3),B6*$B$1,"No Vivos") (Do not forget to anchor your formulas!) Figure 25 – IF & AND Function The IF statement reads: “If B6 is greater than or equal to B2 and B6 is less than B3, then multiply B6 by B1. If not, then put ‘No Vivos’ into the cell.” For the second child (cell B7), he/she did not meet the 100 Vivo’s requirement, so the AND function returned a false, so the IF statement put “No Vivos” into the cell. Excel IF functions are: Equals (=) Less than (<) Less than or equal to (<=) Greater than (>) Greater than or equal to (>=) Not equal to (<>) Children, Schools and Families' Directorate Page 15 of 48 VLOOK UP The VLOOKUP function stands for vertical lookup. It can help you find specific information in large data tables such as children test scores or any large contact / information list. This function is very useful for schools as it will look up a value in one place and insert it in another. For example if you had a list of children with their test results on different spreadsheets, with each spreadsheets representing a different subject, and you wanted to combine the results in one place. NB - Whenever possible, do not leave blank rows or columns when entering your data. Leaving blank rows and columns in data tables can make it difficult to use a number of Excel's functions especially VLOOKUP. In the example we have a school with a list of children, along with information about their test results for various subjects. Let’s assume this list is very long, and you would like to enter a child’s name in a cell and have it return information about their test results quickly. Figure 26 shows the result we want to achieve. In the orange cell, you would enter a child’s name, then the test results would automatically display. The formula that will give the data is: =VLOOKUP(lookup_value,table_array,col_index_num,range_lookup) Lookup Value – This is the value we are looking for (array: Used to build single formulas that produce multiple results or that operate on a group of arguments that are arranged in rows and columns. An array range shares a common formula; an array constant is a group of constants used as an argument.). This can be a value / reference. If lookup value is smaller than the smallest value in the first column of table array, it will return with #N/A error value if the value can not be found. Table Array – This is the area in which we are looking for our value. This uses two or more columns of data, use a reference to a range or a range name. The values in the first column of table array are the values searched by lookup value. These values can be text, numbers, or logical values. Col Index Num - The column number in table array from which the matching value must be returned. A col index num of 1 returns the value in the first column in table array; a col index num of 2 returns the value in the second column in table array, and so on. If col index num is less than 1, VLOOKUP returns the #VALUE! (Error value). If it is greater than the number of columns in table array, VLOOKUP returns the #REF! (Error value). Range lookup - A logical value that specifies whether you want VLOOKUP to find an exact match or an approximate match. Children, Schools and Families' Directorate Page 16 of 48 Figure 26 - Vlookup Function The formula step by step: In a blank cell that you would like to return a result from the list, type =VLOOKUP( Click on the cell where you will enter the value to lookup (this will enter the cell in your formula) Press, (comma) Click and drag to select the entire list in the array if data that you wish to find your look up value and returned value Press, (comma) Type the numerical value of the column you would like to return (A=1, B=2, C=3…) Press, (comma) Type “False” and hit enter Figure 27 - Vlookup Formulas Below are the formulas used for the table above: English Formula =VLOOKUP(G2,$A$1:$D$21,2,FALSE) Maths Formula =VLOOKUP(G2,$A$1:$D$21,3,FALSE) Science Formula =VLOOKUP(G2,$A$1:$D$21,4,FALSE) NB - Vlookup can also be used when you have separate tabs, workbooks and spreadsheets. Children, Schools and Families' Directorate Page 17 of 48 In some situations, an approximate match is preferred, so several values will return the same result. For example, when grading student papers, all papers with a grade of 85 or over should receive an A grade. In this example, the lookup table is created on a sheet named Grades. To create the lookup table, enter the minimum score for each grade in column A. Enter the matching Grade in column B. Sort the Scores in Ascending Order! Figure 28 - Example Cells A2:B6 were named GradeList. The scores are entered on a sheet named Report Card, where an Excel VLOOKUP formula calculates the grade. On the Report Card sheet, in cell B4, enter the score 77. (figure 29) In cell C4, enter the VLOOKUP formula: =VLOOKUP(B4,GradeList,2) Press the Enter key, and the grade for English -- B -- is returned. Figure 29 - Example NB - If you are looking for data in the same workbook, you will need to anchor the cells in which you are searching. HLOOK UP Figure 30 - Hlookup Function Excel's HLOOKUP function, short for horizontal lookup, is used to find specific information that has been stored in a spreadsheet table. It works much the same the VLOOKUP function. The only difference being that VLOOKUP searches for data in columns and HLOOKUP searches for data in rows. In figure 30, a Vivo Miles (merits) list has been created. If you have a large amount of data, HLOOKUP can help you find data that matches specific criteria such as bonuses to a specific amount. The Hlookup function is used to look for specified data in the first row of a table of data. Once found it will return a result, from the same column, a specified number of rows down from the first row. The formula for Hlookup is: =Hlookup(lookup_value,table_array,row_index_num,range_lookup) Lookup Value – This is the value to be found in the first row of the table. This can be a value, a reference, or a text string. Table Array – This is a table of information in which data is looked up. Use a reference to a range or a range name. Row Index Num – This is the row number in table array from which the matching value will be returned. Children, Schools and Families' Directorate Page 18 of 48 Range Lookup – This is a logical value that specifies whether you want HLOOKUP to find an exact match or an approximate match. If you type TRUE, an approximate match is returned. Figure 31 shows the formulas to each child, which is highlighted in yellow. As you can see the only piece of data that changes from each child is the cell which there Vivo Miles scores is in (B2 – B8). Figure 31 - Hlookup Formulas SUMIF This function adds up numbers depending on the criteria you give it. The function expects certain arguments. These are: SUMIF(range, criteria, sum_range) Range - This is a range of cells that we want to evaluate for the criteria. In this case, the range is cells within List of Costs (A3-A14). Criteria – This is the summary by group. For example, the criteria may be Buildings, Vehicles, and others from cells E3-E7. Sum Range – These are the actual cells to sum. You want to have totals for fixed asset costs. Such costs are shown in table (Costs), cells C3-C14 which is also known as the Sum Range. Figure 32 – Sumif Function Children, Schools and Families' Directorate Page 19 of 48 Below are the formulas for the summary by groups broken down. It has been broken down so that it is easier to see the Range, Criteria, and Sum Range. For all five sub routines they will have the same Range and Sum Range. NB – Anchoring these formulas is very important – Page 14 Buildings =SUMIF($A$3:$A$14,E3,$C$3:$C$14) ›Range - $A$3:$A:$14 ›Criteria – E3 ›Sum Range - $C$3:$C$14 Vehicles =SUMIF($A$3:$A$14,E4,$C$3:$C$14) ›Criteria – E4 Equipment =SUMIF($A$3:$A$14,E5,$C$3:$C$14) ›Criteria – E5 Tools =SUMIF($A$3:$A$14,E6,$C$3:$C$14) ›Criteria – E6 Computers =SUMIF($A$3:$A$14,E7,$C$3:$C$14) ›Criteria – E7 Figure 33 – Sumif Formulas To work out the Total, a simple formula is used: Cell F9 =SUM(F3:F7) This function is very useful for any school / business as it will show you the spending on a specific item. A budget for a department in a school is always tight so a system like this would be important to keep an eye on the outgoings. Another example of this formula being used is shown in Figure 33. This shows the total absences from each tutor. The formulas are shown in the orange section. Children, Schools and Families' Directorate Page 20 of 48 SumProduct This function multiplies corresponding components in the given arrays, and returns the sum of those products. The formula components are: =SUMPRODUCT(array1, array2, array3, etc...) You can select 2 to 255 arrays what components you want to multiply and then add. The array arguments must have the same dimensions. If they do not, SUMPRODUCT returns the #VALUE! error value. The table in the range A1 to D7 contains the Name, Start Date, End Date and number of Work Hours per day for 3 teachers. The table in F1 to J6 is using SumProduct to total each persons work hours for specific dates. The cell that is highlighted yellow (G5) will work out how many hours were worked by Teacher A during 04/06/2010. SUMIF will allow you to sum the values in a range that match your criteria, but it allows only a single condition. Often you would like to sum based on multiple criteria that is where SumProduct is used. In this example, we only want to add work hours if the name is the same and if the date falls between the Start and End dates. SumProduct allows you to base totals on multiple criteria because we take advantage of the way Excel sees the logical results of TRUE and FALSE. Since FALSE evaluates as 0 when used in a mathematical formula, any no matching, or FALSE result in a logical test, will result in a product of zero. Because TRUE evaluates as 1, any Matching results will be multiplied by one, leaving the original values when the products are summed. Figure 33i – SumProduct Example The formula broken down from the highlighted Cell – G5: =SUMPRODUCT(($A$2:$A$7=G$1)*($B$2:$B$7<=$F5)*($C$2:$C$7>=$F5)*$D$2:$D$7) (($A$2:$A$7=G$1)* - 1st Array: A2:A7 searches through Teachers, =G1 means that you want to search Teacher A Work Hours. * The times symbol is then typed because you want to times that number to the next. ($B$2:$B$7<=$F5)* - 2nd Array: B2:B7 searches through the Start Date, <=$F5 means that the formula is looking at the beginning of that specific day (04/06/2010). * The times symbol is then typed because you want to times that number to the next. ($C$2:$C$7>=$F5)* - 3rd Array: C2:C7 searches through the End Date, >=$F5 means that the formula is looking at the end of that specific day (04/06/2010). * The times symbol is then typed because you want to times that number to the next. $D$2:$D$7) – 4th Array: $D$2:$D$7 searches through the amount of Hours Worked. Ending with a closed bracket because it is the end of the formula. Children, Schools and Families' Directorate Page 21 of 48 COUNTIF This function counts the number of cells within a range that meet the given criteria: =COUNTIF(range,criteria) Range – This is the range of cells from which you want to count cells. Criteria – This is the criteria in the form of a number, expression, cell reference, or text that defines which cells will be counted. Figure 34 - Counif In this example, only the Pen orders will be counted. Select the cell in which you want to see the count (cell A12 in this example) Type an equal sign (=) to start the formula Type: COUNTIF( Select the cells that contain the values to check for the criterion. In this example, cells A1:A10 will be checked Type a comma, to separate the arguments Type the criteria. In this example we are checking for text, type the word in double quotes: "Pen" NB - Upper and lower case are treated equally Type a closing bracket ) The completed formula is: =COUNTIF(A1:A10,"Pen") Press the Enter key to complete the entry The result will be 4, the number of cells that contain "Pen" COUNTBLANK This function will count cells that are empty. The formula is: =COUNTBLANK(range) Figure 35 - Countblank The following example uses a reference to cells A1:A5. Enter the sample data on your worksheet In cell A7, enter formula, to count the numbers in column A: =COUNTBLANK(A1:A5) Press the Enter key, to complete the formula. The result will be 1, the number of empty cells Children, Schools and Families' Directorate Page 22 of 48 SUBTOTAL This is used to perform a specified function on a range of Auto filtered cells. When the Auto Filter has been applied the SUBTOTAL function will only use the visible cells, all hidden rows are ignored. It is generally easier to create a list with subtotals using the Subtotals command (data, menu). Once the subtotal list is created, you can modify it by editing the SUBTOTAL function (figure 37). The formula is: =SUBTOTAL(function_num, ref1, ref2, ...) The operation performed is solely dependent on the number (between 1 and 11) that we supply to the first argument Function_num For example: =SUBTOTAL(1,A1:A100) Function Num is the number 1 to 11 (includes hidden values) or 101 to 111 (ignores hidden values) that specifies which function to use in calculating subtotals within a list. Figure 36 - Example =SUBTOTAL(9,A2:A5) - Subtotal of the column above using the SUM function (303) =SUBTOTAL(1,A2:A5) - Subtotal of the column above using the AVERAGE function (75.75) Figure 37 – Description of Function Nums Children, Schools and Families' Directorate Page 23 of 48 If there are other subtotals within ref1, ref2,… (or nested subtotals), these nested subtotals are ignored to avoid double counting. The SUBTOTAL function ignores any rows that are not included in the result of a filter, no matter which function_num value you use. The SUBTOTAL function is designed for columns of data, or vertical ranges. It is not designed for rows of data, or horizontal ranges. For example, when you subtotal a horizontal range using a function_num of 101 or greater, such as SUBTOTAL(109,B2:G2), hiding a column does not affect the subtotal. But, hiding a row in a subtotal of a vertical range does affect the subtotal. After you filter the rows in a list, you can use the SUBTOTAL function to count the visible rows. Apply an AutoFilter to the table. Filter at least one of the columns in the table. In this example, the first column has been filtered for Binders. Select the cell immediately below the column you want to sum. Click the AutoSum button on the Excel's Standard toolbar (left). If you want the SUBTOTAL function in a cell other than the one directly below the filtered list, you can type the formula, instead of using the AutoSum button. Figure 38 – AutoSum Location A SUBTOTAL formula will be automatically column. The first argument in the SUBTOTAL how the numbers should be calculated. The numbers. To Count all the non-empty cells in inserted, totalling the visible cells in the function is a function number that specifies default is 9, which tells Excel to SUM the column D, use a 3 as the first argument: =SUBTOTAL(3,D2:D10) Figure 39 – Subtotal Function Children, Schools and Families' Directorate Page 24 of 48 Charts Figure 40 – Pie Chart Charts are visual representations of worksheet data. Charts often make it easier to understand the data in a worksheet because users can easily pick out patterns and trends illustrated in the chart that are otherwise difficult to see. Different types of charts serve different purposes. Most commonly used charts are: Pie Charts – This is a circular chart divided into sectors, illustrating proportion. In a pie chart, the arc length of each sector is proportional to the quantity it represents. It is named for its resemblance to a pie which has been sliced. For example, a pie chart could be used to show what percentage of the school has free school meals and to show how many pupils achieved certain grades. Column Charts – This is used to show comparisons between items of data. Each column in the chart represents the value of one item of data. An example of this would be to comparing test results of a pupil taking their English test five times over the school year (Figure 41 – English Test) Figure 41 – Column Chart Number of Pupils Grades in English 32 35 30 25 20 15 10 5 0 25 21 15 12 10 2 A B C D E F U Horizontal Bar Charts – These are very similar to column charts, except they run horizontally on the page instead of vertically like column charts (Figure 42) Figure 42 - Horizontal Bar Charts Num ber of Pupils Grades in English 2 U 10 F 15 E 25 D 32 C 12 B 21 A 0 10 20 30 40 Children, Schools and Families' Directorate Page 25 of 48 Line Charts - Normally used to show trends over time. Each line in the graph shows the changes in the value of one item of data. For example you could show changes in a child test results over a period of months. (Figure 43) Figure 43 – Line Chart Pupil Grades Over 6 Months Score (%) 70% 60% 50% 65% 55% 64% 51% 45% 40% 30% 66% 20% 10% 0% Jan Feb Mar Apr May Jun Month Scatter Chart Type - Scatter charts (also known as XY-Scatter charts) can be used when you need to display sets of data on a chart over a period of time, (Figure 44). Figure 44 – Scatter Chart Children, Schools and Families' Directorate Page 26 of 48 Creating a Chart Select the cells containing the data you want to chart; this should include any row and column headings. When creating a chart from a range of cells on a worksheet you do not need to highlight the whole range. Excel will automatically highlight the current region around the active cell up to and excluding any blank rows and columns that surround. The quickest way to create a chart is to press (F11). Highlight the data you wish to turn into a chart (this is known as the source data). This will create a chart using the default chart type which is a clustered column chart. The chart will be created on a separate chart sheet as opposed to embedded in the active worksheet. When you create a chart, the source data will be linked to the chart object. Which means the chart will be updated automatically whenever the data changes. Figure 45 – Data for Chart After you have created a chart you can easily change the chart type, source data and formatting. Excel provides a chart wizard which allows you to change the chart type, source data, chart options and location of your chart before it is actually created. Figure 46 – Basic Chart from Data 30 25 20 Test 1 Test 2 15 10 5 0 Child 1 Child 2 Child 3 Child 4 Child 5 Child 6 Child 7 Child 8 Child 9 Child 10 Children, Schools and Families' Directorate Page 27 of 48 Using the Chart Wizard You can display the chart wizard by either selecting Insert > Chart or by pressing the chart wizard button on the standard toolbar (left). The chart wizard is a series of dialog boxes which lets you make decisions regarding the chart you want to create. There are four steps in the wizard which allow you to change the chart type, source data, chart options and location of your chart. Figure 47 – Chart Type Step 1 (Chart Type) - Lets you choose from the 14 different standard types of charts. Below the list of chart subtypes on the right hand side is a brief description to help you choose the right chart. There is also a "Press and Hold to View Sample" button that will display a preview of how the chart will look. Figure 48 – Source Data Step 2 – (Source Data) - Lets you select the cells and define the range to use for the chart. You can also choose whether you want to plot columns or rows as your data series. There are two tabs “Data Range” and “Series in”. The Series tab splits up the actual data range into individual series. Figure 49 - Options Step 3 – (Options) - Lets you define certain options for the chart (i.e. titles, axes, gridlines, legend, data labels and data table). This also displays a preview of how the chart will look. Children, Schools and Families' Directorate Page 28 of 48 Step 4 – (Location) - Lets you decide whether to display the chart on a separate chart sheet or as an embedded object on the active worksheet. The advantage of using the Chart Wizard is that you can easily go back and change any of the options before you actually create the chart. Figure 50 - Location Figure 51 – Chart Options If you want to change anything about your chart once you have created it, for example – colours, font sizes, etc… Right click the mouse, then ‘Chart Options’ NB - Charts are dynamic meaning that the data on your worksheet is linked to the chart. If the numbers on your worksheet change then the chart will be updated automatically. Children, Schools and Families' Directorate Page 29 of 48 What is a Pivot Table? A Pivot table is to a way to extract data from a long list of information, and present it in a readable form. The smart aspect of this is that you can choose what data to see. You can see certain individuals or a selected group. Figure 52 – Example of a Pivot Table In the example, there is a test every month with English, Maths, and Science. We want to create a Pivot Table that shows the marks that John and Mary got in January, February, and March. Before constructing a Pivot Table, you need some data in list form shown in figure 53. The pivot table will show three months worth of data for John and Mary. Figure 53 – Data for Pivot Chart Children, Schools and Families' Directorate Page 30 of 48 Creating a Pivot Chart The Pivot Table is constructed using a Wizard. To create yours, please follow: Click inside cell A1 (figure 53) above. From Excel's menu bar, click on Data. From the menu that drops down, click on PivotTable and PivotChart Report The Pivot Table wizard starts up (Below). Figure 54 – Step 1 Creating Pivot Chart As the Wizard states, this is step one of three. There's nothing much for you to do in step one because the options we want are selected: "Microsoft Excel list or database" and "Pivot Table". With these options chosen, click the Next button at the bottom. The Wizard moves on to Step Two. It looks like this: Figure 55 - Step 2 The Range of cells that Excel will include in our Pivot Table is A1 to D19. Excel has taken that as the first Row of Data. Excel uses the labels from Row 1 as Headings. Excel will use these for our drop down boxes and data. Click the Next button on Step Two. Step Three of the Wizard appears. Figure 56 – Step 3 It will automatically be set on default position, for the location of the Pivot Table - New worksheet. The next button you will need to press is Layout. Once you have clicked the button, the following page will appear: Children, Schools and Families' Directorate Page 31 of 48 Figure 57 – Step 4 The Field Buttons the Wizard is talking about are those four on the right: Month, Subject, Student and Score (these are our row headings). To add a field to your Pivot Chart, hold down your left mouse button and drag to an area on the left. You will need to drag one button to the Column area, one to the Row area, and one to the Data area. To create the Pivot Chart we need to put Month; in the Column area, you need to put Subject, and in the Data area you need to put Score. If you see figure 53, there is a large amount of data but Pivot Charts make it much easier to understand. Click on Month. Hold down your left mouse button. With the mouse button held down, drag it over to the Row area. Let go of the button when it's there. A button will appear in the Row area. The images below show the process in action. Figure 58 – Placing Data Hold down the left mouse button and drag. Figure 59 - Placing Data Drag the mouse pointer over to the Row area. Children, Schools and Families' Directorate Page 32 of 48 Figure 60 - Placing Data Let go of the left mouse button when the pointer is over Row. When you have the Month button in place, drag the Subject button to the Column area and the Score button to the Data area. Your dialogue box should look like this: Figure 61 – Finished Dialog Box Click OK when your dialogue box looks like the one above. You will be taken back to Step Three of the Wizard. Click the Finish button. You'll then have a spreadsheet that looks like this one (figure 62): Figure 62 – Completed Pivot Chart We can now see the total scores, month by month, and by subject. NB - If you don't see the Pivot Table toolbar, click on: View > Toolbars > Pivot Table Children, Schools and Families' Directorate Page 33 of 48 Figure 63 – Adding Data We are now going to put the Students button on the Pivot Table so that we can see which students have achieved what scores: Locate the Student button on the Pivot Table toolbar, located on the right: Hold down your left mouse button on the Student button Keep the left mouse button held down Drag the Student button to the top of the Pivot table, where it says "Drop Page Fields Here." Let go of the left mouse button Excel adds the Student field to the pivot table The image below shows the process in action Drag the Student button to the top of the Pivot table Release the left mouse button and Excel adds the Student Field (highlighted in red – figure 64). Figure 64 – Data If you click in the cell B1 (above) on the black arrow, a drop-down box will appear showing a list of the students. You could click on a student and view the marks he / she achieved. Or you could select which subjects to view, or choose only one month (figure 65). Figure 65 – Drop Down Box for Students NB - By default the Pivot table will show all students In figure 65, Cell A3 contains the text Sum of Score. If you double click on that the following box will appear: Children, Schools and Families' Directorate Page 34 of 48 Figure 66 – Displaying Different Data As you can see, you now have the option to select a different field. You may find the average score is most useful as it will calculate the child’s average score over the three months. Grouping Data Grouping is a method that can be used to reduce the amount of data displayed in a Pivot table. It is possible to combine items together from your row and column fields in order to help organise and present your data. Below are the options in detail: Hide Detail - In a PivotTable/PivotChart report, this button hides displayed detail data in a group. On an outlined worksheet, hides the detail rows or columns of a selected summary row or column. Show Detail - In a Pivot Chart/Table report this button displays detail data, if available, for the selected cell. On an outlined worksheet, displays the hidden detail rows or columns of a selected summary row or column. Show all the hidden items in the pivot table. Group – Not only can you summarize values by field, you can also group together the values of different fields. For example, you can group together pupils in a tutor group from different years. As you divide a field into different groups new items will be created with the corresponding group name. After you have finished grouping your data you can remove the original field. It is also possible to change the name displayed for a field or new group. When you create a new group the subtotal will not appear automatically and you will only see the totals for a group that is collapsed. Please look at figure 67. Nine children’s test results has been created for Maths, English, and Science and displayed as a Pivot Chart. By using the grouping function you are able to group certain pupils together to represent tutor groups. Ungroup - Once a group is removed from a pivot table it no longer exists. If you want to display the group again at a later date, then it must be re-created. Children, Schools and Families' Directorate Page 35 of 48 Figure 67 – Data Results for Pupils Child 1, Child 2, and Child 3 = Tutor Group 7JH Child 4, Child 5, and Child 6 = Tutor Group 7KW Child 7, Child 8, and Child 9 = Tutor Group 7MG Figure 68 – Grouping Data In the Row area, highlight the pupils (not data) you wish to group. Right click over the data and this submenu will appear (right). Select Group and Show Detail. NB – If you change / adjust your data in your spreadsheet the Pivot Table does not auto-update. You have to press the Refresh Data button Figure 69 displays the next stage. You can see in Cell B4, it states Group 1. Now you can right click on Cell B4 (Group 1), this sub-menu will appear (right). Select Hide Detail. Figure 69 – Data Grouped Children, Schools and Families' Directorate Page 36 of 48 Figure 70 – Renaming the Group At this stage you can rename the Group (circled). In this case the pupils that are grouped represent tutor group 7JH. You would then repeat this process to create each tutor group as required Please refer to figure 66 (page 35) to display different fields such as Average, Min, Max etc… Figure 71 – Competed table showing Average Scores between Tutor Groups What is the difference between a Pivot Chart and a Normal Chart? - There are a number of differences between pivot charts and regular charts. The most obvious difference is that pivot charts contain field buttons. These can be used to change the layout of the chart. Important Facts A pivot chart is linked to the pivot table and always displays the same data as the pivot table. You can remove the fields from a pivot chart by selecting a Field and selecting (Hide Pivot Chart Field Buttons). Be careful when adding new series to existing charts to always ensure that the Category Labels exist / are copied over to your new series formula. To copy a chart as picture you must copy the chart object - hold down Ctrl when selecting the chart to be copied. You can do a Paste special and then as picture. Children, Schools and Families' Directorate Page 37 of 48 Making a Pivot Chart There are a number of ways to create a Pivot Chart from a Pivot Table. Click the Chart Wizard button on the Standard Toolbar Click the Chart Wizard button on the Pivot Table Toolbar Select the Chart... item on the Insert menu Select the PivotChart item on the Pivot Table menu (on the Pivot Table toolbar) A pivot chart is by default created on its own chart sheet. You can move it to a worksheet using the location item on the Chart menu, choosing as object in and selecting a sheet from the dropdown list. Figure 72 – Drop Down Box Notice below that the pivot chart has the same pivot field buttons as the pivot table. These field buttons can be dragged or double clicked with the same functionality as those in the pivot table. The dropdown arrows allow selection of specific pivot items as in the pivot table. When the items in the pivot chart are changed, the associated pivot table changes the same way (circled). You can also adjust the data via the drop down box to the right (figure 72). Figure 73 – Pivot Chart There are new features of pivot charts which are: There is a lot of white space around the chart, but moving and resizing of the plot area are disabled. Moving and resizing of the legend are disabled, except for positioning in the five default legend positions. Certain chart types - scatter, bubble, and stock charts are not allowed in pivot charts. All data (except subtotals/totals) in the pivot table must appear in the pivot chart. No data from outside the pivot table may be added to the pivot chart. The pivot chart always plots series by column; plotting by row is not possible. When a pivot table and chart are rearranged or refreshed, the default series formatting is reapplied, wiping out any custom formatting applied by the user. Children, Schools and Families' Directorate Page 38 of 48 Troubleshooting Excel can sometimes state it "Cannot Group that Selection" / "Unable to Group" the particular field you are trying to group, or the result of the grouping is not what you expect. The most common problems are: The most common cause is due to the fact that your Pivot Table data range includes blank cells within the field in which you are trying to group. For example if you had a column for test results and within that column somewhere there was only one blank cell, Excel would not allow to group by test results. This is because Excel does not know what it should do with the one blank cell in regards to grouping the cells. You have both text & numeric data in the same field. Default numbers are right aligned and text is left aligned. Going back to your data table, selecting the column which contains what you think is numeric data, changing the alignment to General under Format>Cells>Alignment will force Excel to return the numbers to their original state, although this will not change their format. You may have to widen your column a little, to actually see whether your data is left aligned (text) or right aligned (numbers). What is a Macro? A Macro is a way to automate a task that you perform repeatedly or on a regular basis. It is a series of commands / actions that can be stored and run whenever you need to perform the task. You can record / build a Macro, and then play the Macro to automatically repeat the series of commands or actions. Effectively Macros are a set of commands that can be played back at will to perform a given task. These tasks can be something simple from inserting your name and address into a word processor to something more complex such as launching a program, copying data from it, activating another program, pasting the data into it and repeating this several times. Tasks performed by Macros are typically repetitive in nature allowing significant savings in time by executing the Macro instead of repeating the commands manually. Children, Schools and Families' Directorate Page 39 of 48 Hyperlinks Figure 74 - Hyperlink This feature is a method of moving between a spreadsheet to a website page. The link is usually indicated to the user by the text being either highlighted by underlining and / or a different colour, or by the ability to click on a graphic image. To create a Hyperlink from your spreadsheet to a document, article, picture etc… please follow: Right-click the text or graphic you want to represent the hyperlink then click Hyperlink on the shortcut menu or on the toolbar – Insert, then Hyperlink. Figure 75 – Dialog Box Under Link to on the left side of the dialog box, click Existing File or Web Page. To select a file from the current folder, click Current Folder and then click the file you want to link to. To select the Web page from a list of browsed pages, click Browsed Pages and then click the Web page you want to link to. To select a file from a list of files you have recently used, click Recent Files and then click the file you want to link to. If you know the name and location of the file or Web page you want to link to, you can type that information in the Address box. To select the Web page by opening your browser (left) and searching for the page, click Browse the Web, open the Web page you want to link to and then switch back to Microsoft Excel without closing your browser. To assign a tip to be displayed when you rest the pointer on the hyperlink, click ScreenTip and then type the text you want in the ScreenTip text box, then click ok. Children, Schools and Families' Directorate Page 40 of 48 Removing Hyperlinks When you export any report(s) / data from the Web you may find that Excel will keep the hyperlink attached. Also if you type something that resembles a URL or an e-mail address into a cell, this feature automatically converts the text into a clickable hyperlink. But what if you don't want to create a hyperlink? There are a couple of solutions for removing the Excel hyperlinks: Figure 76 - Paste Special Dialog Box In a blank cell, enter the number 1. Select the cell which you entered number 1 in and press Ctrl+C so the cell is copied. Hold down the Ctrl key as you click each hyperlink you want to remove. Display the Paste Special dialog box. Select the Multiply button under Operation. Click OK. All the hyperlinks are removed, but the text of the hyperlinks remains. Delete the cell you created with the number 1 in. Another solution of removing hyperlinks: Figure 77 – Location of Autocorrect Select the Tools option. Then select the Autocorrect Options. Figure 78 – Autocorrect Dialog Box Click on Autoformat As You Type, and untick Internet and network paths with hyperlinks. Then simply copy the data with hyperlinks, and paste over the top. NB - Also do not forget to turn back on the internet and network paths as you type option when finished! Children, Schools and Families' Directorate Page 41 of 48 Copying and Pasting Shortcuts CTRL-C Copies the current selected cell or range of cells CTRL-V Pastes from the clipboard, into the current selected cell or range of cells If a single cell or cells in a single row are selected - Copies the contents from the row above the selected range, into the selected range If cells in more than one row are selected: Copies the contents from the top row of the selected range, into all other rows of the selected range CTRL-D (Fills Down) CTRL-R (Fills to the Right) If a single cell or cells in a single column are selected - Copies the contents from the column to the left of the selected range, into the selected range If cells in more than one column are selected - Copies the contents from the first column of the selected range, into all other columns of the selected range CTRL-Z Undo the last action Selecting Cells Shortcuts CTRL - Left Mouse Button Selects multiple cells - i.e. to select more than one cell (or range), first use the mouse to select on the first cell (or range), then press the CTRL key and use the mouse to select further cells or ranges SHIFT - Left Mouse Button Selects all cells between (and including) the previous active cell and the cell that is currently being clicked in - i.e. to select a range, first use the left mouse key to click on a cell (or row or column) at the start of the range, then press the Shift key and select the cell at the end of the range SHIFT ↓ OR ↑ Moves the current selected range down / up a row SHIFT ← OR → Moves the current selected range left / right by one column CTRL-SHIFT ↓ OR ↑ Selects all cells below / above the current selection, up to the edge of the current data region CTRL-SHIFT ← OR → Selects all cells to the left / right of the current selection, up to the edge of the current data region CTRL-Spacebar Selects the whole of the current column(s) SHIFT-Spacebar Selects the whole of the current row(s) CTRL-A Selects all cells in the current worksheet Children, Schools and Families' Directorate Page 42 of 48 Selecting and Inserting New Spreadsheets CTRL-PageDown Move to the next worksheet in the workbook CTRL-PageUp Move to the previous worksheet in the workbook SHIFT-F11 Insert a new worksheet into the current workbook Imputing Data CTRL - ; Inserts the current date into a cell CTRL - : Inserts the current time into a cell F4 While in edit mode within a cell, cycles through the 4 different combinations of Anchors ($) Children, Schools and Families' Directorate Page 43 of 48 Notes Children, Schools and Families' Directorate Page 44 of 48 Notes Children, Schools and Families' Directorate Page 45 of 48 Notes Children, Schools and Families' Directorate Page 46 of 48 Notes Children, Schools and Families' Directorate Page 47 of 48 Produced by: Jav Haque CSF Team July 2010 If you would like further assistance please contact: Directorate Support Team (Data & Statistics) Gannel House Room 13 9 Treyew Road Old County Hall Truro TR1 3AN www.cornwall.gov.uk/csfdata Tel: 01872 326537 Fax: 01872 270368 Email: jhaque@cornwall.gov.uk Children, Schools and Families' Directorate Page 48 of 48