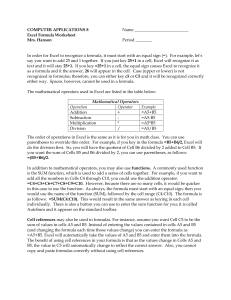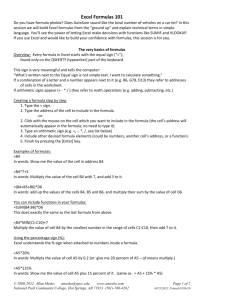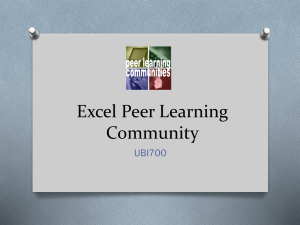By the end of this class you should be able to:
advertisement

Complex Formulas in Excel By the end of this class you should be able to: Create complex formulas Fill a formula to another cell Copy and paste a formula to another cell Revise a formula Create an absolute reference Understand definition of a function Use Excel 2003 functions in calculations Access Excel 2003 functions Find the sum of a range of data Complex Formulas Defined Simple formulas have one mathematical operation. Complex formulas involve more than one mathematical operation. The order of mathematical operations is very important. If you enter a formula that contains several operations--like adding, subtracting and dividing--Excel 2003 knows to work those operations in a specific order. The order of operations is: 1. 2. 3. 4. Operations enclosed in parenthesis Exponential calculations (to the power of) Multiplication and division, whichever comes first Addition and subtraction, whichever comes first Using this order, let us see how the formula 120/(8-5)*4-2 is calculated in the following picture: 1 Complex Formulas in Excel Let's take a look at another example: 2*(6-4) =? Is the answer 8 or 4? Well, if you ignored the parentheses and calculated in the order in which the numbers appear, 2*6-4, you'd get the wrong answer, 8. You must follow the order of operations to get the correct answer. To Calculate the Correct Answer: Calculate the operation in parenthesis (6-4), where the answer is 2. Multiply the answer obtained in step #1, which is 2, to the numeric 2* that opened the equation. In other words, multiply 2*2. The answer is 4. When using formulas with cell references, the results change each time the numbers are edited. Remember: In Excel, never do math "in your head" and type the answer in a cell where you would expect to have a formula calculate the answer. Before moving on, let's explore some more formulas to make sure you understand the order of operations by which Excel calculates the answer. 5*3/2 Multiply 5*3 before performing the division operation because the multiplication sign comes before the division sign. The answer is 7.5. 2 Complex Formulas in Excel 5/3*2 Divide 5/3 before performing the multiplication operation because the division sign comes before the multiplication sign. The answer is 3.333333. 5/(3*2) Perform the operation in parentheses (3*2) first and divide this result by 5. The answer is 0.833333. 5+3-2 Add 5+3 before performing the subtraction operation because the addition sign comes before the subtraction sign. The answer is 6. 5-2+3 Subtract 5-2 before performing the addition operation because the subtaction sign comes before the addition sign. The answer is 6. 5-2*3 Multiply 2*3 before performing the subtraction operation because the multiplication sign is of a higher order than the subtraction sign. The answer is -1. (5-2)*3 Perform the operation in parenthesis (5-2) first and then multiply by 3. The answer is 9. Creating Complex Formulas Excel 2003 automatically follows a standard order of operations in a complex formula. If you want a certain portion of the formula to be calculated first, put it in parentheses. If we wanted to add the contents of cell B2 and cell B3, for example, and then take that answer and multiply it by the data in cell A4, then we would need to define the following formula: =(B2+B3)*A4. 3 Complex Formulas in Excel Enter the numbers you want to calculate. Click the cell where you want the formula result to appear. Type the equal sign (=) to let Excel know a formula is being defined. Type an open parenthesis, or ( Click on the first cell to be included in the formula (cell B2, for example). Type the addition sign (+) to let Excel know that an add operation is to be performed. Click on the second cell in the formula. The reference B3 displays where you want your result. End the B2+B3 operation by adding the close parenthesis, or ) Type the next mathematical operator, or the multiplication symbol (*) to let Excel know that a multiplication operation is to be performed. Click on the third cell to be included in the formula, cell A4. Very Important: Press Enter or click the Enter button on the Formula bar. This step ends the formula. Try changing one of the values in the formula and watch the answer to the formula change. Filling Formulas to Other Cells Sometimes, you will write a formula that gets used a lot in different places of a worksheet. For example, a spreadsheet may contain several columns of numbers. Each column will contain a formula that adds all the numbers in it. You could write the formula several times, once in each column. Or you could copy-and-paste it into each column. The fill formula method allows you to copy a formula and fill it into many different consecutive cells at the same time. The mouse pointer changes to a black crosshair when passed over the fill handle, or the square box in the lower right corner of the cell. 4 Complex Formulas in Excel To Use the Fill Handle to Copy a Formula to a Surrounding Cell: Click on the cell that contains the formula to be copied. Position the mouse pointer over the fill handle. Click and hold the left mouse button, and then drag the contents to the cell that's to receive the fill formula. Release the mouse button. Select the Copy Cells option in the fill formula drop-down menu. The cell references in a formula are automatically updated when the formula is copied to other cells in the spreadsheet. You can also use copy and paste to copy a formula to other cells Copy and Paste Formulas The process to copy and paste a formula is identical to that process used to copy and paste text. 5 Complex Formulas in Excel To Copy and Paste a Formula: Select the cell that contains the formula to be copied. Click the Select the cell where the copied formula is to be pasted. Press the Enter key. The formula is copied to the new location. Copy button. Marching "ants" appear around the copied cell(s). Revising Formulas You can revise any formula that was previously written in a worksheet. To Revise a Formula using the Keyboard: Double-click the cell that contains the formula you want to revise. The cursor can now move left and right between the values in the formula in cell B5. 6 Complex Formulas in Excel Make the necessary changes to the formula. Press the Enter key or click the Enter button to accept the new formula. Creating an Absolute Reference In earlier we saw how cell references in formulas automatically adjust to new locations when the formula is pasted into different cells. Sometimes, when you copy and paste a formula, you don't want one or more cell references to change. Absolute reference solves this problem. Absolute cell references in a formula always refer to the same cell or cell range in a formula. If a formula is copied to a different location, the absolute reference remains the same. An absolute reference is designated in the formula by the addition of a dollar sign ($). It can precede the column reference or the row reference, or both. Examples of absolute referencing include: $A$2 A$2 $A2 The column and the row do not change when copied. The row does not change when copied. The column does not change when copied. To Create an Absolute Reference: Enter the numbers you want to calculate (e,g., 34,567 in cell B2 and 1,234 in cell B3). Then, create a simple formula (=B2+B3). To create an absolute reference in the formula just created, insert a $ value before the B (column reference) and 2 (row reference) in the reference to B2 so the new formula reads, (=$B$2+B3) 7 Complex Formulas in Excel Copy and Paste the formula to another adjacent cell. The formula now includes an absolute reference to B2, (=$B$2+D3). Assignment Open your Monthly Budget spreadsheet. Fill the formula defined in cell C17 to D17 through N17. Type Percent Saved in A18. Write a formula in C18 that divides your monthly Savings amount (C17) by your monthly Income (C16). Save and close the Monthly Budget spreadsheet. Using Functions A function is a pre-defined formula that helps perform common mathematical functions. Functions save you the time of writing lengthy formulas. You could use an Excel function called Average, for example, to quickly find the average of range of numbers. Or you could use the Sum function to find the sum of a cell range. Excel 2003 contains many different functions. 8 Complex Formulas in Excel Each function has a specific order, called syntax, which must be strictly followed for the function to work correctly. Syntax Order: 1. All functions begin with the = sign. 2. After the = sign define the function name (e.g., Sum). 3. One or more arguments-numbers, text or cell references-enclosed by parentheses. If there is more than one argument, separate each by a comma. An example of a function with one argument that adds a range of cells, B3 through B10: An example of a function with more than one argument that calculates the average of numbers in a range of cells, B3 through B10, and C3 through C10: Excel literally has hundreds of different functions to assist with your calculations. Building formulas can be difficult and time-consuming. Excel's functions can save you a lot of time and headaches. Excel's Different Functions There are many different functions in Excel 2003. Some of the more common functions include: Statistical Functions: SUM - summation adds a range of cells together. AVERAGE - average calculates the average of a range of cells. COUNT - counts the number of chosen data in a range of cells. MAX - identifies the largest number in a range of cells. MIN - identifies the smallest number in a range of cells. Financial Functions: Interest Rates Loan Payments Depreciation Amounts 9 Complex Formulas in Excel Date and Time functions: DATE - Converts a serial number to a day of the month Day of Week DAYS360 - Calculates the number of days between two dates based on a 360-day year TIME - Returns the serial number of a particular time HOUR - Converts a serial number to an hour MINUTE - Converts a serial number to a minute TODAY - Returns the serial number of today's date MONTH - Converts a serial number to a month YEAR - Converts a serial number to a year You don't have to memorize the functions but should have an idea of what each can do for you. Finding the Sum of a Range of Data The AutoSum function allows you to create a formula that includes a cell rangemany cells in a column, for example, or many cells in a row. To Calculate the AutoSum of a Range of Data: Type the numbers to be included in the formula in separate cells of column B (Ex: type 128 in cell B2, 345 in cell B3, 243 in cell B4, 97 in cell B5 and 187 cell B6). Click on the first cell (B2) to be included in the formula. Using the point-click-drag method, drag the mouse to define a cell range from cell B2 through cell B6. On the Standard toolbar, click the Sum button. The sum of the numbers is added to cell B7, or the cell immediately beneath the defined range of numbers. 10 Complex Formulas in Excel Notice the formula, =SUM(B2:B6), has been defined to cell B7. Finding the Average of a Range of Numbers The Average function calculates the average of a range of numbers. The Average function can be selected from the AutoSum drop-down menu. To Calculate the Average of a Range of Data: Type the numbers to be included in the formula in separate cells of column B (Ex: type 128 in cell B2, 345 in cell B3, 243 in cell B4, 97 in cell B5 and 187 cell B6). Click on the first cell (B2) to be included in the formula. Using the point-click-drag method, drag the mouse to define a cell range from cell B2 through cell B6. On the Standard toolbar, click on the drop-down part of the AutoSum button. Select the Average function from the drop-down Functions list. The average of the numbers is added to cell B7, or the cell immediately beneath the defined range of numbers. 11 Complex Formulas in Excel Notice the formula, =AVERAGE(B2:B6), has been defined to cell B7. Accessing Excel 2003 Functions To Access Other Functions in Excel: Using the point-click-drag method, select a cell range to be included in the formula. On the Standard toolbar, click on the drop-down part of the AutoSum button. If you don't see the function you want to use (Sum, Average, Count, Max, Min), display additional functions by selecting More Functions. The Paste Function dialog box opens. There are three ways to locate a function in the Insert Function dialog box: You can type a question in the Search for a function box and click GO, or You can scroll through the alphabetical list of functions in the Select a function field, or You can select a function category in the Select a category drop-down list and review the corresponding function names in the Select a function field. 12 Complex Formulas in Excel Select the function you want to use and then click the OK button. Assignment Open your Monthly Budget file. Type the following in Row 1: o February in D1. o March in E1. o April in F1. o May in G1. o June in H1. o July in I1. o August in J1. o September in K1. o October in L1. o November in M1. o December in N1. o Total in O1. Type the amount of your expenses in each cell in Column D (cells 2 through 17), just like you did with Column C in a previous assignment. Delete the number in C15. Type a function in cell C15 that adds the range of cells, C2 through C14. 13 Complex Formulas in Excel Fill the formula from C15 to D15 through O15. Type your Income for the month of February in D16. Type a formula in O17 that adds your savings for the year. Since you have only entered data for the month of January and February, this amount indicates your savings for the two months. Save and close the Monthly Budget spreadsheet. 14