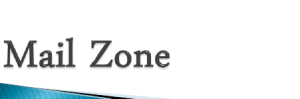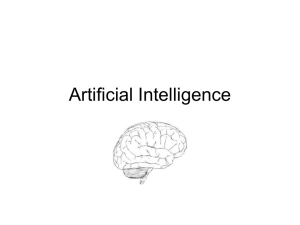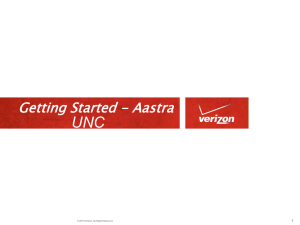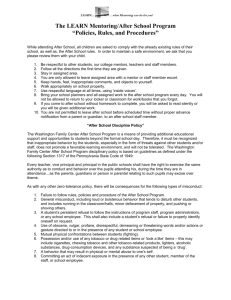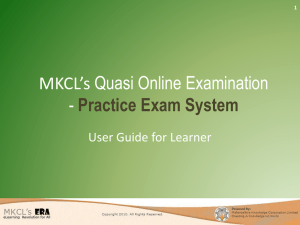On-Line Pickup Request
advertisement

On-Line Pickup Request On-Line Pickup Request Table of Contents Page Introduction………………………………………………………………………… …… 1 Requirements…………………………………………………………………………….. 1 How to start using the Pickup Request tool……………………………………………… 2 Request a pickup without a template…………………………………………………….. 4 Who’s - Who?……………………………………………………………………. 4 Third Party……………………………………………………………………….. 5 Shipper…………………………………………………………………………… 6 Ship From………………………………………………………………………... 7 Date Fields……………………………………………………………………….. 8 Stops……………………………………………………………………………… 9 Load Specifications……………………………………………………………... 10 Request Confirmation…………………………………………………………... 11 Submit Verification……………………………………………………………... 13 Tracking your requests...………………………………………………………... 13 Updating and canceling a request………………………………………………………. 14 Requesting a pickup using a template…………………………………………………... 15 Reorganizing the stops………………………………………………………………….. 15 Summary………………………………………………………………………………... 16 Introduction CR England’s on-line pickup request tool is an e-commerce application that allows our customers to request a pickup via the web. It is designed to speed up the booking process, improve data accuracy, and create a paperless environment (no faxes). It will allow you to track the status of your load on-line from the time you submit the request. You may update or cancel the request when needed. When a request is submitted, a template is created allowing you to submit similar requests by just changing load specific information like pickup and delivery times, reference numbers and pieces and weight. Using your templates will greatly speed up the time it takes to submit a request. After you have submitted your request, one of our load specialists will be notified that a request has just been received. The specialist will then accept or decline the request and e-mails will be sent to the parties selected on the request to receive the accept/decline notification. Requirements 1 – CR England Web Account. 2 – Pickup Request Authority. CR England Web Account You may request a web account via our web site by clicking on the “Sign Up” link on the left hand side of the page under My CR England as shown in figure 1. You must have an e-mail account to confirm your account request. Figure 1. Sign up. Pickup Request Authority If you already have a web account you will need to be given authority to use the Pickup Request tool. To request authority, click on the “Email HelpDesk” link. In the body of the message, state that you are requesting authorization to the On-line Pickup Request tool. Be sure to include your User ID. 1 How to start using the Pickup Request tool To use our On-line Pickup Request tool, sign on to our web site by going to http://www.crengland.com/, click on the “Log In” link and enter your login information as shown in figure 2. Figure 2. Login screen. After you have successfully logged in and you have been given authority you will see the “Pickup Request” link under E-Tools as shown in figure 3. Figure 3. E-Tools. Click on the Pickup Request link to begin using the Pickup Request tool. 2 The first screen is a welcome, informational and what to do screen as shown in figure 4. It gives important navigation instructions as well as informing you that you can use a previously submitted request as a template to quickly create a similar request saving you the trouble of reentering any redundant information. Figure 4. First Screen. To request a pickup simply click on . This is recommended only when a request for the same pickup and delivery points has not previously been submitted. Click on pickup using a template. to track the status of a request or to request a 3 Request a pickup without a template Who’s - Who? To request a pickup, without the use of a template, click on as shown in Figure 4. The first screen is to tell us which division within CR England you want to service your load, who you are in the supply chain (Shipper, Consignee, etc.), who to bill and who to e-mail the accept/decline notification to. This screen is shown in figure 5. Example: If you are the shipper and the consignee is to be billed, you would click on the Shipper’s radio button in the “Who am I?” box and the Consignee’s radio button in the “Bill the…” box as shown in figure 5. You can select which parties you want the accept/decline notification e-mail to be sent to. The “Other E-Mail” field of this section allows you to provide notification to any other e-mail addresses you select. Separate multiple e-mail addresses with a comma. Figure 5. Who’s – Who? After selecting the appropriate fields, click on 4 to proceed. Third Party. If you select “Third Party” as “Who am I” or as the “Bill the…”, your next screen will be the Third Party information screen. This screen is shown in figure 6. If you selected to have the notification e-mail sent to the third party be sure to enter the e-mail address here or we will not know where to send the message. From this screen on until the confirmation screen you will have two buttons, and . If you need to go back to the previous screen you may do so by clicking on . We recommend that you use this button instead of the back navigation button on your browser. Using the navigation buttons on your browser will yield unpredictable results. The button allows you to proceed to the next screen. Figure 6. Third Party Screen. 5 Shipper. Every load has a Shipper so no matter what you enter on the Who’s – Who screen you are required to enter the Shippers’ information. The Shipper screen is shown in figure 7. A red asterisk just to the right of the fields indicates that it is required. Note that the e-mail address is not required, but if you had selected the Shipper to receive the notification and a valid e-mail address is not provided, we will be unable to notify the Shipper. The country and state fields are drop down boxes that let you select only valid values. In order to select a state or providence you must first select it’s corresponding country. This screen differs from the Third Party screen only that it has a “Shipper is also the Ship From” check box. In most cases the Shipper is also the Ship From so to save you the trouble of entering this information twice you can check this box and the Shipper data will be copied to the Ship From screen. After completely filling out all fields click on . Figure 7. Shipper Screen. 6 Ship From. The Ship From screen contains all the party information fields that the Shipper and Third Party screens have as well as some load specific information. On this screen you will enter the pieces and weight, the requested or scheduled pickup date/time, and up to 10 reference numbers as shown in figure 8. We provide a second date and time field to be used as a window date/time of the appointment. If you have scheduled the pickup with the Ship From party then check the “Pickup is scheduled” check box. Figure 8. Ship From Screen. 7 Date Fields. All date fields are provided with a pop up calendar that can be displayed by clicking the next to the Date/Time field as shown in figure 9. Click on the day of month that you want to select. To select today’s date you can simply click on “Today” at the bottom of the window. The selected date will be shown in the date field and the window will close automatically. You can browse to previous and future months by clicking on the left and right arrow images next to the month. If you do not wish to select a date at this time simply click on again. This will close the window and no change will be made to the date field. Figure 9. Date Window. 8 Stops. The only differences between the Ship From screen and the Stop’s screen are the “Stop Type” drop down box and the “Include Another Stop” check box. The default stop type is delivery but can be changed to a pickup if needed. The final stop will default to delivery. If you need to add another stop after this one check the “Include another stop” check box and click the continue button. This will display a new Stop screen allowing you to enter additional stops. Figure 10. Stop Screen. 9 Load Specifications. The Load Specification screen, figure 11, allows you to enter detailed load information including the bill of lading, commodity, trailer temperature, number of pallets, pallet type, pre loaded trailer number, trailer size and comments. Our trailer temperature can be set from –20 to 99 degrees Fahrenheit. You can also select “Not Required”, “Dry”, and “Protect from freezing”. If your load requires CR England to bring pallets, enter the number required as well as the pallet type ( i.e. type 1 or 2). If you are a drop trailer shipper and the load has been preloaded on one of our trailers, enter the preloaded CR England’s trailer number in the “Trailer No.:” field. CR England has 48’ and 53’ trailers. If your load requires a 53’ trailer, select 53 from the “Size” drop down box. Any comments or special instructions should be entered in the “Comments” text area. Figure 11. Load Specification Screen. 10 Request Confirmation. The Request Confirmation screen, consisting of figures 12a and 12b, shows your complete request. All information is display here except for your reference numbers. Before submitting your request you should take a second to verify all the information. If there are any errors do not hit the back button on your browser, use the navigation buttons provided to direct you to your desired screen. Remember that your browsers’ navigation buttons may produce unpredictable results. After each section, there is an edit button labeled accordingly for that section that will take you back to that screen so you can make your changes. Figure 12a. Confirmation Screen. After each stop, next to its edit button, there is also a button which allows you to add another stop after that point as shown in figure 12b. There is also a button after the final stop witch allows you to reorganize all the stops in any order you need as shown in figure 12b. Note that after reorganizing the stops you may need to change the appointment times to match the sequence of the stops. 11 After you have verified the requests’ information click on to submit the request to CR England. Figure 12b. Confirmation Screen continued. 12 Submit Verification. After you have submitted your request a courteous screen, figure 13, indicating that we have received your request. Your request ID# is shown on this screen. You should take note of this number for future tracking and/or request template use. Figure 13. Courteous Screen. Tracking your Requests You can track the status of your request as well as the load status from the time that you submitted the request. To do this click on as shown in figures 4 and 13. From the Search your Request screen, figure 14, you can search by reference number or by origin state and pickup date. The type of reference numbers that you can search by are request ID, bill of lading, and CR England’s trip number. In this example we will track by request ID using the request ID just received in figure 13. Request ID has been selected from the “Reference type” drop down box and 119 has been enter in the “Reference number” box. Click on just to the right of that box. The Request Status screen, figure 15, shows you the request ID and status, trip number (if accepted), order status, bill of lading, the requester as well as all the parties involved. This gives you a great way to view the current status of the request and if accepted the order status. After the request has been accepted, CR England’s trip number is display along with the order status. At this time you can click on the trip number link to view more detailed tracking information. This will show you our arrival and departed times as well as our trucks last know position. 13 Figure 14. Search your Request Screen. Figure 15. Request Status Screen. Update or Cancel the Request If you need to make changes to your request you would search your requests, as describe in the Tracking your Request section, and click on the request ID link on the Request 14 Status screen, figure 16, which will take you to the Confirmation screen, figure 12a and 12b. From there you can click on the edit button of the section you wish to change. A button will appear at the bottom of the Confirmation screen. Click on this button when you are done making changes. There is also a button next to the update button if you need to cancel the request. Requesting a Pickup using a template A time saving feature of CR England’s On-Line Pickup Request system is the use of Templates. Templates allow customers to modify previously submitted request rather than creating a new request. To request a pickup using a template, search your requests, as describe in the Tracking your Request section of this document. Find a similar request and then click on its “use as template” link on the Request Status screen, figure 15. This will preload most of the information needed for a new request as well as some load specifications. Then, starting from the beginning, the “Who – Who?” screen, all you need to do is verify the information displayed in each screen, changing and/or inserting the new request specific data and then submit it at the end. Reorganizing the stops On the Confirmation screen, figure 12b, there is a button. This screen allows you to easily manipulate the order of the stops. It also allows you to insert a stop multiple times. Clicking on displays the Re-order Stops screen as shown in Figure 16. The current order of stops is on the top half of the screen showing all stops from the Ship From to the final delivery. The proposed stop order is on the bottom half of the screen. Clicking on will add that stop to the bottom half of the screen in the next stop position. If you make a mistake just click on the “Clear List” link at the bottom of the screen, this will clear the bottom portion and you can start over. Make sure you include every stop that you want this load to go to. Note that not moving a point to the bottom will remove it from your request. When the bottom half of the screen shows all stops in their proper order click on . This will take you back to the Request Confirmation screen where you can make other changes like appointment times and submit the request for update. Note that after you have reorganized the stops it may be necessary to change the requested pickup and delivery dates and/or times for these stops to match the new order. 15 Figure 16. Re-order Stops Screen. Summary CR England hopes that you will take advantage of this tool. We have put many hours into researching and developing this tool to make it user friendly as well as providing a means to increase data accuracy, create a paperless and phone less environment, and allow you, our valued customer, to be more productive. The Internet is a great communication median that has great benefits and rewards for B2B. Using our on-line tools now gives you the ability to book loads, track loads and view your proof of delivery documents. 16