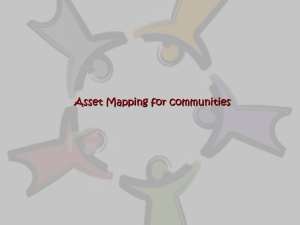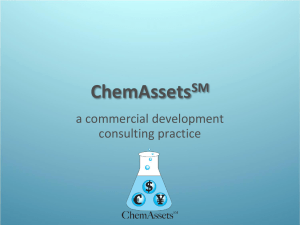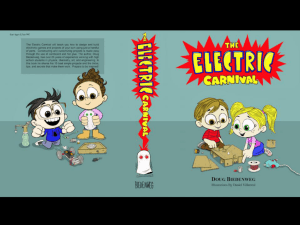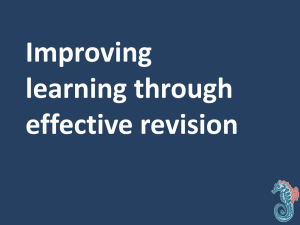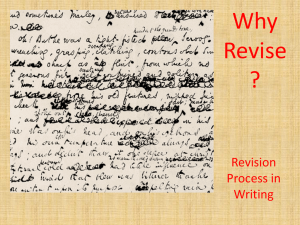Summary WAE Validation Portal Consultants Kit
advertisement

SUMMARY WAE VALIDATION PORTAL Consultants Kit ISSUE 1 REVISION NO. 1 Document ID: SWVP 1.1 Date of Effect: 4 JANUARY 2016 Austroads Version: N/A Supersedes: N/A Approved By: David Roulston Director AIMS 4 January 2016 DOCUMENT ID: TERRITORY AND MUNICIPAL SERVICES SWVP 1.1 CONSULTANTS KIT DOCUMENT INFORMATION Document title SWVP 1.1 CONSULTANTS KIT Review date JANUARY 2017 Key words AutoCAD, DWG, Standard, IAMS, GIS, Block, Layer, Template, WAE, Civil, Landscape, TAMS, Asset, Data, Drawing, Attribute. REVISION REGISTER Ed/Rev Number Clause Number Issue 1 N/A Revision 1 Description of Revision Initial document creation ISSUE 1 REVISION 1 2016 Authorised By Date David Roulston 4 Jan 2016 Uncontrolled when printed Page 2 of 16 DOCUMENT ID: TERRITORY AND MUNICIPAL SERVICES SWVP 1.1 CONSULTANTS KIT PREFACE Territory and Municipal Services (TAMS) has implemented As Constructed Design Certification (ACDC) as our Summary WAE Validation Portal (SWVP). This is an online, cloud based validation portal for the validation and transfer of data from consultants Ref-11 summary drawings directly through to Asset Information and Management Services (AIMS) within TAMS. This product has been put in place to allow consultants to submit summary drawings directly to TAMS AIMS branch at any stage in the Works as Executed (WAE) process, serving two purposes: Allows the consultant to understand if their summary drawing will pass or fail Ref-11 checks earlier in the process. Provides the AIMS branch with asset data in a format that can be quickly checked and uploaded directly to an asset management database with little intervention, saving many hours of data handling. The 2014 update of the Ref-11 drafting standard for Civil and Landscape summary drawings was created with a product like this in mind, and this will streamline the information flows of asset data between the consulting industry and TAMS. ISSUE 1 REVISION 1 2016 Uncontrolled when printed Page 3 of 16 DOCUMENT ID: TERRITORY AND MUNICIPAL SERVICES SWVP 1.1 CONSULTANTS KIT CONTENTS PREFACE .................................................................................................................. 3 1 2 SCOPE AND GENERAL .................................................................................... 5 1.1 SCOPE ...................................................................................................... 5 1.2 DEFINITIONS ............................................................................................ 5 SWVP OVERVIEW AND USER INSTRUCTIONS ............................................. 6 2.1 GENERAL .................................................................................................. 6 2.2 INSTRUCTIONS ........................................................................................ 7 2.3 THINGS TO KNOW BEFORE SUBMISSION .......................................... 16 ISSUE 1 REVISION 1 2016 Uncontrolled when printed Page 4 of 16 DOCUMENT ID: TERRITORY AND MUNICIPAL SERVICES SWVP 1.1 CONSULTANTS KIT 1 SCOPE AND GENERAL 1.1 SCOPE This document provides an overview and instructions on how to use the SWVP and associated templates and AutoCAD menus for consultants and developers within the ACT. This document assumes drafting / designing staff will have at least an intermediate knowledge in the use of AutoCAD or similar CAD programs and be familiar with standard AutoCAD terminology such as layers, blocks, xrefs and linetypes, attributes etc. As such, AutoCAD terminology and commands will be used throughout this document without being included in the definitions section of these documents. 1.2 DEFINITIONS 1.2.1 Work as executed (WAE) Drawings depicting “As-Built” (As Constructed) assets as part of a handover of these assets to the ACT Government. 1.2.2 Developer/Consultant An organisation, such as a developer, consultant or surveyor, or landscaping consultant which submits drawings (for projects created for a Customer) to be validated on the As Constructed Portal (www.asconstructed.com). 1.2.3 Customer An organisation, such as a council or utility, which creates projects and assigns them to Developers. For example, ACT-TAMS. 1.2.4 Summary Drawing An AutoCAD drawing conforming to the Ref-11 Drafting standard that depicts all new and removed Civil or Landscape assets as part of a WAE project. 1.2.5 Validation Set The name for the set of rules and standards used to validate a drawing. This information is contained in the schema provided by the Customer to Open Spatial, in the case of TAMS summary drawings, the validation set is based on the Ref-11 Drafting standard. 1.2.6 System Admin The Open Spatial site administrator logon which can create and manage organisations, offices and users as required. Only the system administrator can ISSUE 1 REVISION 1 2016 Uncontrolled when printed Page 5 of 16 DOCUMENT ID: TERRITORY AND MUNICIPAL SERVICES SWVP 1.1 CONSULTANTS KIT create an organisation and associate a validation set/schema. This logon should only be used by Open Spatial Consultants and Administrators. 2 SWVP OVERVIEW AND USER INSTRUCTIONS 2.1 GENERAL 2.1.1 Overview SWVP provides functionality that allows the customer to manage the flow and validation of as-constructed data from submission to the population of the target asset management database. The diagram below shows the high level steps to the process. ISSUE 1 REVISION 1 2016 Uncontrolled when printed Page 6 of 16 DOCUMENT ID: TERRITORY AND MUNICIPAL SERVICES SWVP 1.1 CONSULTANTS KIT 2.1.2 Templates and other files There are several files available to consultants to help with the transition to submitting summary drawings to the SWVP, these are as follows: REF11_Civil_Example.dwg – a CAD file showing a typical submission of civil assets and how they should be displayed in a summary drawing. REF11_Landscape_Example.dwg – a CAD file showing a typical submission of landscape assets and how they should be displayed in a summary drawing. ACT_TAMS_ACDC_Template.dwg – A CAD file that should be used as the template for all future summary drawings. ACT_TAMS.mnu – An AutoCAD Menu file that when used in conjunction with ACT_TAMS_ACDC_Template.dwg can be loaded into autoCAD that provides access to new menus from which assets can be created with the correct geometry on the correct layer. 2.2 INSTRUCTIONS 2.2.1 The Developer’s Administrator role The Developer administrator can add/manage offices and users for their organisation. Creating an Office 1. Log into to the web site (www.asconstructed.com) 2. Select the Administration tab. 3. Click the Action menu button for the organisation > New Office 4. Enter details and click Submit Creating a new user ISSUE 1 REVISION 1 2016 Uncontrolled when printed Page 7 of 16 DOCUMENT ID: TERRITORY AND MUNICIPAL SERVICES SWVP 1.1 CONSULTANTS KIT A developer administrator, logging in to the Administrator’s page, can create users in their organisation. The form below shows the required fields to fill. The Privileges Administrator check box should be cleared, unless an account for a new administrator is to be created. Fill in the appropriate details, and then click Submit. 2.2.2 The Developer’s User role Developer organisations can Submit New drawings for projects that Customers have assigned to them. Note: An organisation can be both a Customer and a Developer. Submitting a Drawing 1. Log on to the As-Constructed Portal as a User for an organisation with the developer role assigned. 2. Click the Validation tab 3. Click Submit New 4. Fill in the required information and attach a drawing for validation. The Customer and Project dropdown lists contain Customer Organisation and projects to which the Developer has been assigned. ISSUE 1 REVISION 1 2016 Uncontrolled when printed Page 8 of 16 DOCUMENT ID: TERRITORY AND MUNICIPAL SERVICES SWVP 1.1 CONSULTANTS KIT 5. Click Submit The drawing will be uploaded and appear in Validations. 6. Refresh the validations table (click of the drawing to be updated. in top right corner of table) for the Status 7. Expand the submission (click on left hand side of table) to view the Result Summary or upload status of a drawing. 8. In the example below, the drawing Failed (it did not pass the validation) as 4 errors were identified in the drawing. The user will need to download the DWG and check log file for errors. ISSUE 1 REVISION 1 2016 Uncontrolled when printed Page 9 of 16 DOCUMENT ID: TERRITORY AND MUNICIPAL SERVICES SWVP 1.1 CONSULTANTS KIT Downloading a Drawing/Validation 1. Click the Validation tab in the top right corner. 2. Click the Action menu for the drawing > Download. Once the drawing is downloaded, check the log file or CAD file for errors. Error markers will appear in the CAD drawing highlighting the errors. Once the errors have been resolved the drawing can be resubmitted on the As-Constructed Portal for revalidation. 2.2.3 Understanding Validation Errors There are two main error types that will occur during validation. These are Attribute or Spatial errors. There are two ways to view the errors, either via the logfile that can be downloaded from the portal, or the CAD file. The logfile contains the list of errors that occurred. The CAD file shows visually which assets have failed and the reasons for failing. The validation errors in AutoCAD look as follows: ISSUE 1 REVISION 1 2016 Page 10 of 16 Uncontrolled when printed DOCUMENT ID: TERRITORY AND MUNICIPAL SERVICES SWVP 1.1 CONSULTANTS KIT Spatial error A Red circle block on/around an asset represents a spatial error within that asset. In this example, we have an area of pavement on PAVE_NEW layer, with no appropriate actgov_PAVE_INFO attribute block inserted within the area to provide the required asset attributes. The error log within the block reads “No attribute block found”. To fix this error, the actgov_PAVE_INFO block should be inserted and the attributes filled in for the paved area. A spatial error may also occur where an incorrect geometry has been supplied for the asset type. For example a consultant has not correctly closed an area that is to be depicted as a closed polyline/polygon. In this case, the error would read “Open LWPolyline while WAE_OBJECT indicates it should be closed” In this case the asset should be redrawn with the polyline to be closed correctly. ISSUE 1 REVISION 1 2016 Page 11 of 16 Uncontrolled when printed DOCUMENT ID: TERRITORY AND MUNICIPAL SERVICES SWVP 1.1 CONSULTANTS KIT Attribute Error A yellow circle block on/around an asset is an attribute error. In the above case, a Drinking fountain asset has been created, with no material attribute, which in REF-11 is denoted as mandatory. The error block code reads “Missing mandatory value for tag (DRFN_MATERIAL). To fix this error, the mandatory field needs to be filled in with the correct details. ISSUE 1 REVISION 1 2016 Page 12 of 16 Uncontrolled when printed DOCUMENT ID: TERRITORY AND MUNICIPAL SERVICES SWVP 1.1 CONSULTANTS KIT An attribute error may also occur where an attribute has been entered but the value has been entered outside of the allowable range (for example where a certain picklist value has been specified in Ref-11.5 spreadsheet) or when the validator is expecting a numeric/integer value and a character has been entered. The error block code reads “Invalid LCODE for tag (DRFN_OPERATIONAL)”. To fix this error, the attribute must be filled in from the list of allowable values for that particular attribute as per the Ref-11.5 picklist values spreadsheet. 2.2.4 Using the ACT_TAMS.mnu file to create summary drawings A menu file called ACT_Tams.mnu has been created to provide new autoCAD menus that will help consultants create summary drawings conforming to the Ref-11 standard by ensuring assets are drawn on the correct layers, utilising the correct blocks. Please copy this file somewhere it can be easily found. To load the menu file, type MENULOAD in the autocad command line and press enter. With the menu up, click on browse Find where you have saved the menu, select it and click open. You will now see that you have two new CAD menus, ACT-TAMS New and ACTTAMS Removed. ISSUE 1 REVISION 1 2016 Page 13 of 16 Uncontrolled when printed DOCUMENT ID: TERRITORY AND MUNICIPAL SERVICES SWVP 1.1 CONSULTANTS KIT The NEW menu is for creating new TAMS assets, the REMOVED menu for displaying assets removed in the WAE. To create a new asset, simply click on the ACT-TAMS New menu, select the asset type you want to create and then select the location for the asset. Please note that if you are creating a linear or area asset (Barrier, grassed area, pipe, paved area etc) you need to first place the linear/area asset, then select the assets block in the menu and place it at the midpoint/centre of the asset. For example, to create a new barrier, you would use the following process: In the ACT-TAMS New menu, select the Barrier sub menu, then the Barrier asset, then draw the linear Barrier in its location. Next, go to the ACT-TAMS New menu, Select the Barrier sub menu, then select the Barrier (Block) asset, and insert the block at the midpoint on the linear barrier. ISSUE 1 REVISION 1 2016 Page 14 of 16 Uncontrolled when printed DOCUMENT ID: TERRITORY AND MUNICIPAL SERVICES SWVP 1.1 CONSULTANTS KIT Enter the barriers attributes, ensuring mandatory fields are entered and any pick list values are entered correctly as per Ref-11 documentation, and hit Ok. You have now successfully created a barrier asset conforming to Ref-11 that will pass the portal validation process. ISSUE 1 REVISION 1 2016 Page 15 of 16 Uncontrolled when printed DOCUMENT ID: TERRITORY AND MUNICIPAL SERVICES SWVP 1.1 CONSULTANTS KIT To create assets to be removed as part of the WAE, just follow the above instruction but using the ACT-TAMS Removed menu Follow these instructions to add/remove all assets that have been changed as part of a WAE package, and this file is then ready to be uploaded to the SWVP. 2.3 THINGS TO KNOW BEFORE SUBMISSION 2.3.1 Tams Common block Tams have created a new title block for use in summary drawings to be submitted via the portal. This block is called COMMON_BLOCK, and needs to be inserted and filled in, within the model space of the CAD drawing before submission. The data in this block (Project name, details etc) is then transferred to all assets in the submission during the submission process. This block will be sent out in the WAE portal communication pack and will be available on the TAMS website under the standard Ref-11 CAD block set. 2.3.2 Tams INFO blocks. As per the 2014 REF-11 update, all linear or area assets are required to have the assets specific INFO block inserted within the polygon area or the midpoint of the linear asset to provide attribution. To ensure a pass in the SWVP system, please ensure this INFO block is inserted on the same layer as the geometry of the asset. For example, a new stormwater pipe would be drawn as a polyline on the layer SW_NEW_PIPE. The INFO block actgov_SW_PIPE_INFO should then be inserted along the midpoint of this linear asset, on the layer SW_NEW_PIPE ISSUE 1 REVISION 1 2016 Page 16 of 16 Uncontrolled when printed