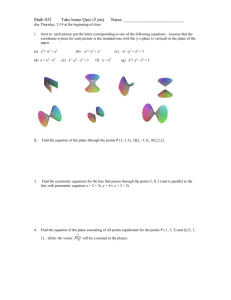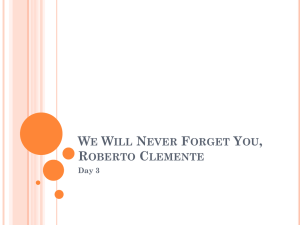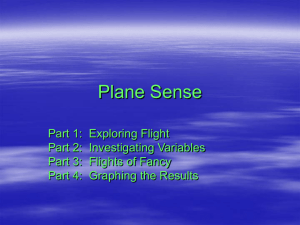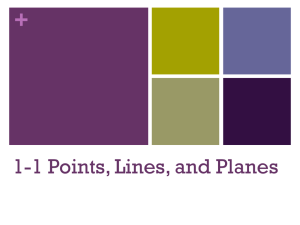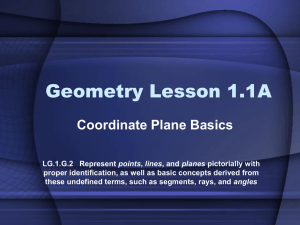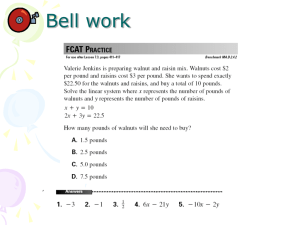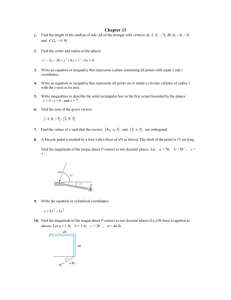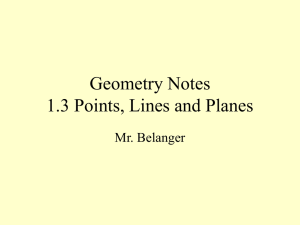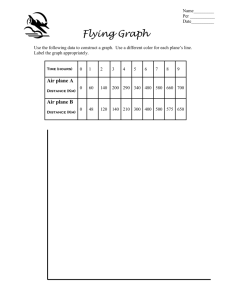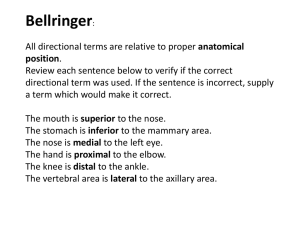Reference Geometry
advertisement

Introduction to Parametric Modeling Reference Geometry Clock Exercise (Inserting Planes) Prerequisite Knowledge To complete this exercise you will need to be familiar with Sketching, Applying relations, Extrude Boss/ Base, Extrude cut, Applying Textures, Renaming features. Focus of the Lesson On completion of this lesson you will have used: Reference Geometry to insert a plane using: a line and a point 3 points a line and an angle Cut with Surface. Commands Used This lesson includes Sketching, Adding Relations, Extrude Boss/ Base, Renaming features, Inserting Planes, Renaming Planes, Extrude Cut, Cutting with planes, Applying Textures. Design & Communication Graphics 1 Introduction to Parametric Modeling Reference Geometry Getting Started Open a new part and save it as Clock Create a sketch on the top plane using the dimensions shown and adding equal relations. Position the sketch such that the origin is at the midpoint of the centerline. Creating the feature Select Extrude Boss/Base Choose the Blind option from the list and enter a Depth of 200mm. Rename the feature clock base. Reference Geometry Includes planes, axes, coordinate systems, and 3D curves. Reference geometry can be used to create new planes for sketches or to create cut surfaces on solids. Inserting planes Planes can be created through lines and points, parallel to an existing plane or at a given angle. Where to find it Select Reference Geometry from the features toolbar or from the Insert menu, select Reference Geometry. Insert plane using Line and point To insert a diagonal plane Select Reference Geometry, Plane, select through lines and points option, select the edge and corner shown in green Click OK Design & Communication Graphics 2 Introduction to Parametric Modeling Reference Geometry Renaming a plane Right click on the plane in the Feature Manager Tree. Select Properties and type in the new name as shown. Hole Create the sketch for the hole on the diagonal plane as shown. Creating the feature Select Extrude Cut Select the mid plane option from the list and enter a depth of 300mm. Rename the feature hole Inserting 3 point plane Select Reference Geometry, Plane, select through lines and points option, select the corners shown Click OK Rename the plane Cutting plane A plane may be renamed by clicking slowly on it twice on the Feature manager Tree. Design & Communication Graphics 3 Introduction to Parametric Modeling Reference Geometry Cutting a solid with a Plane From the Insert menu choose Cut, with surface select the cutting plane and click OK The side from which material is removed can be reversed as shown Inserting an Offset Plane Select Reference Geometry, Plane, select the diagonal plane, insert a distance of 30mm Click OK Rename the plane Offset plane. Clock Face Create the sketch for the clock face on the offset plane as shown ensuring that the center of the circle for the clock face is coincident with the center of the hole. Creating the feature Select Extrude Boss/Base Choose the Blind option from the list and enter a Depth of 20mm. The sketch is the front of the feature. The direction of extrusion can be reversed by clicking on the button shown. Rename the feature Clock Face Design & Communication Graphics 4 Introduction to Parametric Modeling Reference Geometry Hiding Planes To hide a plane once it has been used right click on it on the Features Manager Tree and select Hide. Planes can be shown again if needed using the same method and selecting show. Hide the diagonal, cutting and offset planes. Mechanism Hole Create the sketch for the mechanism hole on the front of the clock face as shown; the centers are coincident. Creating the feature Select Extrude Cut, Choose the Through All option from the list Click OK Rename the feature mechanism hole. Pin Create a sketch on the top plane. Sketch a centerline coincident with the front face of the clock, as shown. Sketch the pin using centerline, circle and relations Design & Communication Graphics 5 Introduction to Parametric Modeling Reference Geometry Creating the feature Select Extrude Boss/ Base, Choose the up to surface option from the list Click OK Rename the feature pin. Textures Add the following textures to complete the finished Model: Clock Base and hole: Stone – Marble1 Cut surface, Clock face and Mechanism hole: Stone – Concrete 1 Pin: Wood – Mahogany Lesson Complete! Design & Communication Graphics 6 Introduction to Parametric Modeling Reference Geometry Design & Communication Graphics 7 Introduction to Parametric Modeling Reference Geometry B) Roof (Inserting Planes) Getting Started Create a sketch on the right plane using the dimensions shown, use relations to ensure that the apex is vertical aligned with the origin Creating the feature Select Extrude Boss/ Base, Choose the midplane option enter a depth of 14m click OK Rename the feature main roof Design & Communication Graphics 8 Introduction to Parametric Modeling Reference Geometry Inserting a plane using an angle Select Reference Geometry, Plane; select the line as shown and the top plane. It is necessary to expand the Feature Manager as shown to select the top plane Enter an angle of 35 deg Click OK Rename the plane right hip Cutting with a Plane From the Insert menu choose Cut, with surface, select the plane right hip, Check the arrow to make sure that the side being removed is correct Click OK Inserting Left hip Repeat the procedure above using an angle of 325 deg Hidden lines may be made visible to allow selection of edge Rename the plane left hip Cut the roof using this plane Design & Communication Graphics 9 Introduction to Parametric Modeling Reference Geometry Porch Create a sketch on the front plane using the dimensions shown, use relations to ensure that the apex is vertical aligned with the origin Creating the feature Select Extrude Boss/ Base, Choose the blind option enter a depth of 7m click OK Rename the feature porch Select shaded with edges Front Hip Insert a plane on the front of the porch with an angle of 60deg and use this to cut another hip Hide all 3 planes Colour Choose an appropriate colour for the roof. Lesson B Complete! Design & Communication Graphics 10 Introduction to Parametric Modeling Reference Geometry Design & Communication Graphics 11 Introduction to Parametric Modeling Reference Geometry Applications Design & Communication Graphics 12