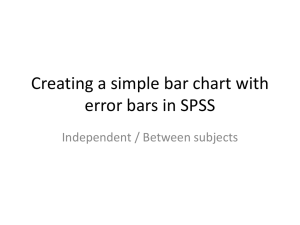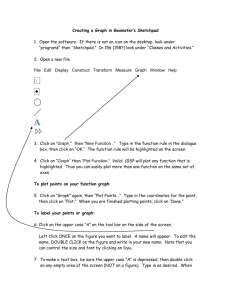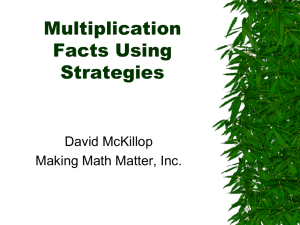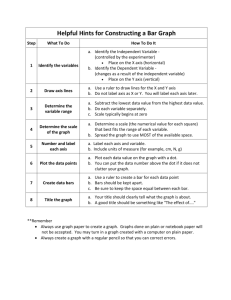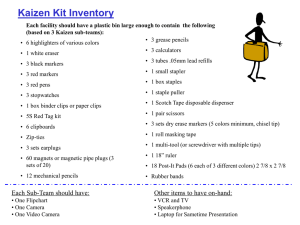Editing Charts in SPSS 13
advertisement

Editing Charts in SPSS 14.0.2 Original document for SPSS 12.0 created by Nick Schweitzer Revised document for SPSS 13.0 developed by Stefany Coxe Table of Contents Basic Editing Changing Colors Editing Text Adjusting Numbers and Scales Changing Data Point Markers With Multiple Groups Fit Lines Adding A Fit Line Adding Additional Fit Lines Changing Line Colors Deleting Fit Lines 4 5 6 7 8 10 12 13 13 2 Basic Editing This example will illustrate how to edit a bar graph in SPSS 14.0.2. Starting from your output window, double-click the graph that you would like to edit. This opens the Chart Editor, seen below. 3 Changing Colors To change the color of the bars in the above graph, click once on any of the bars; they will become highlighted with a blue outline, as pictured below. With the bars highlighted, double-click on any of the bars. This will open the “Properties” window. At the top of the window (right below the word “Properties”), there are three tabs. Click on the tab that says “Fill & Border.” 4 The top portion of the window shows all of the colors from which you may choose. Click your desired color. You may also choose to edit the color of the lines around each of the bars. To do this, click on the black box on the left side of the window that is marked “Border.” Now, when you click on one of the colors in the palate, it will change the color of the borders. Finally, you may choose to adjust the thickness of the border lines. To do so, select a new weight (thickness) or style of line from the bottom of the window. When you have finished making your changes, click “Apply,” and then “Close.” Editing Text It is possible to edit the axis labels, titles, and legends that appear in you graph. To do so, click once on the text that you would like to edit – it will become highlighted in blue. Click once more to edit the text. A cursor will appear, and you may change the text as if it were a text box in WordPerfect or Microsoft Word. If you wish, you may actually add a text box to the graph by clicking the “Text Box” ( of the window. ) button from the toolbar at the top 5 Adjusting Numbers and Scales You may want to change the scale of an axis, or possibly change the number of decimal points that appear after each number. You may edit either axis by clicking the appropriate “Axis Select” button from the tool bar ( ). The “Axis Properties” window will then open: There are a number of tabs at the top of the window. This example only shows the “Scale” tab. Here is a short description of each tab: Labels & Ticks: Sets the increments of each “tick” on the axis, and creates a grid to be superimposed over the graph. Also lets you choose whether to display axis titles. Number Format: You may select the number of decimal places to show, enable scientific notation, or create scale multipliers. Histogram Options: Allows a normal curve to be superimposed, and lets you change the size of each “bin” of the histogram. Chart Size: This allows you to resize the chart of graph. Scale: This allows you to adjust the range and scale of the axis. 6 Changing Data Point Markers Markers in a scatterplot are changed the same way that bars are changed in a bar graph. Click one of the data points ONCE. All data points in the graph should become highlighted in blue (see below). Then, double-click on one of the data points to open the “Marker Properties” window. 7 The top portion of this window allows you to change the style of the marker (X, O, +, etc.). You may also adjust the size and thickness of the marker. It is also possible to change the color of the markers. When you have finished, click “Apply,” and then “Close.” Changing Data Point Markers With Multiple Groups If you have an overlay scatterplot, you can adjust the markers individually for each of the groups. In this situation, clicking on a data point once highlights ONLY the data points from the same group. You may then adjust the data points for that particular group in the same way outlined above. When you are finished, click a data point from the other group ONCE to edit that group. 8 Fit Lines In SPSS 14.0.2, you may add one or more fit lines to a scatterplot. Starting from your output window, double-click the scatterplot that you would like to edit. This opens the Chart Editor, seen below. Fit lines must be entered one at a time. Repeat the following steps for each fit line that you want to include on the graph. 9 Adding a Fit Line Click one of the data points ONCE. All data points in the graph should become highlighted in blue (see below). Toward the right of the row of buttons is the “fit line” button. It looks like a scatterplot with a linear regression line through it ( Properties” window. ). Click this button once to open the “Fit Line 10 The top half of the window allows you to choose which type of fit line you would like to add. By default, it is set to add a linear fit line. Whenever you add a linear, quadratic, or cubic line, SPSS will automatically display the R2 somewhere within the graph. The bottom half of the window allows you to display confidence interval lines on either side of the fit line. You may specify the CI%. After you have chosen the appropriate fit line, click “Apply,” and then “Close.” Your fit line will be added to the scatterplot, and it will be highlighted in blue (see example below). 11 Adding Additional Fit Lines To overlay an additional fit line on the graph, follow steps one through three again (starting with clicking on a data point). You may overlay as many fit lines as you like. In the example below, I have added a lowess line to the above graph. 12 Changing Line Colors Multiple lines can be confusing. To change the color of any of your lines, simply click once on one of the fit lines. It will become highlighted in blue (as the lowess is in the picture above). On the editor toolbar is the “Line” button ( ). Click the small downward-facing triangle on the right side of the button, and you will be given a choice of colors. Click on the color you would like, and the highlighted line will become that color. (Note that the line will remain highlighted in blue – click elsewhere on the graph to un-highlight it and see to color change.) Deleting Fit Lines Deleting fit lines is very simple. Click the line you want to delete; it will become highlighted in blue. Press the “Delete” key on your keyboard and the line will disappear. 13