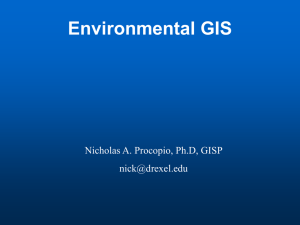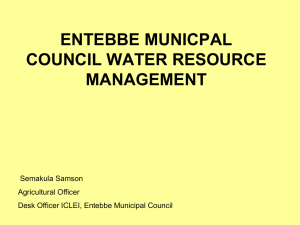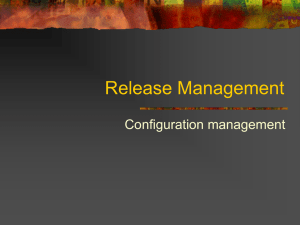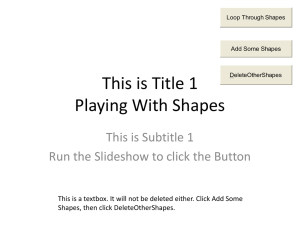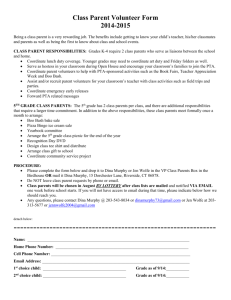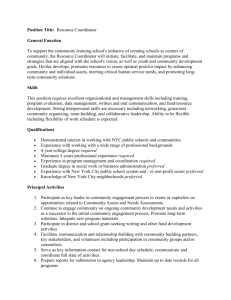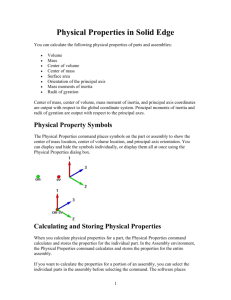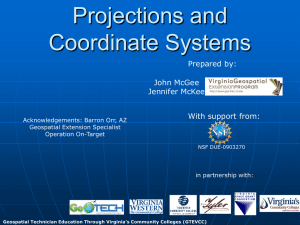Task 2: Import a Coordinate System
advertisement

Chapter 2 Applications: Map Projection and Coordinate System This applications section consists of four tasks. Task 1shows you how to project a shapefile from the geographic grid (longitude and latitude) to a custom coordinate system. In Task 2, you will also project a shapefile from the geographic grid to a custom coordinate system but use the projection data defined in Task 1. In Task 3, you will create a shapefile from a text file containing point locations in longitude and latitude values and project the shapefile onto a predefined coordinate system. Task 4 asks you to re-project a shapefile from one coordinate system to another. Available in ArcToolbox, the projection tools in ArcGIS 8.1 serve two main functions: to define coordinate systems, and to project (or re-project) from one coordinate system to another. ArcView 8.1 has fewer projection tools than ArcInfo 8.1. Using ArcView 8.1, you can define shapefiles, geodatabase, coverages, grids, and TINs, and project (or reproject) shapefiles and geodatabase. But you cannot project coverages or grids in ArcView 8.1. The options for defining a coordinate system include selecting a predefined coordinate system, importing a coordinate system from an existing data set, or creating a new (custom) coordinate system. A projection file is provided for a predefined coordinate system. A projection file can be named and saved for a new coordinate system so that the same file can be used to define or project other data sets. Task 1: Project a shapefile from the Geographic Grid to a Projected Coordinate System What you need: idll.shp, a shapefile measured in longitude and latitude values and in decimal degrees. Idll.shp contains an outline map of Idaho. For this task, you will first define the coordinate system for idll.shp and then project the shapefile onto the Idaho Tranverse Mercator coordinate system (IDTM). IDTM is not one of the predefined systems. IDTM has the following parameter values: Projection: Transverse Mercator Datum: nad27 (based on the Clarke 1866 ellipsoid) Units: meters Parameters scale factor: 0.9996 central meridian: -114.0 reference latitude: 42.0 false easting: 500000 false northing: 100000 1. Start ArcCatalog, and make connection to the Chapter 2 database. Launch ArcToolbox. Click the plus sign next to Data Management Tools and then the plus sign next to Projection. Double-click Define Projection Wizard (shapefiles, geodatabase). You will use this wizard to define the coordinate system for idll.shp. 2. Use the browse button or the drag-and-drop method to add idll.shp as the input data set in the first panel. Click the Select Coordinate System button in the second panel. Click the Select button in the Spatial Reference Properties dialog. Double-click Geographic Coordinate Systems, double-click North America, and double-click North American Datum 1927.prj. Click OK to dismiss the Spatial Reference Properties dialog. Click Next and then Finish in the Define Projection Wizard dialog to complete defining the coordinate system for idll.shp. 3. Go back to the Projections menu in ArcToolbox. This time you will define the coordinate system for the output to be called idtm.shp. Double-click Project Wizard (shapefiles, geodatabase). Use the browse button or the drag-and-drop method to add idll.shp as the data to project in the first panel. Specify idtm.shp as the name for the output and the chap2 folder to store the output in the second panel. The third panel asks you to select the coordinate system to assign to idtm.shp. Click the Select Coordinate System button. Click New and then Projected in the Spatial Reference Properties dialog. In the New Projected Coordinate System dialog, first enter idtm as the Name. Then you need to provide projection information in the Projection frame and for the Geographic Coordinate System (i.e., datum and spheroid). In the Projection frame, select Tranverse_Mercator from the Name dropdown list. Enter the following parameter values: 500000 for False_Easting, 100000 for False_Northing, 114 for Central_Meridian, 0.9996 for Scale_Factor, and 42 for Latitude_Of_Origin. Make sure that the Linear Unit is Meter. Click Select for the Geographic Coordinate System. Double-click North America, and North American Datum 1927.prj. Click OK to dismiss the New Projected Coordinate System dialog. Click Save As in the Spatial Reference Properties dialog, and enter idtm.prj as the file name. Click OK to dismiss the Spatial Reference Properties dialog. Click Next in the Project Wizard dialog. Click Next after reviewing the Coordinate extents for the output data set. Click Finish. You have completed the projection of idll.shp to idtm.shp. Task 2: Import a Coordinate System What you need: stationsll.shp, a shapefile measured in longitude and latitude values and in decimal degrees. Stationsll.shp contains snow courses in Idaho. In Task 2, you will complete the projection of stationsll.shp by importing the projection information on idll.shp and idtm.shp from Task 1. 1. Go back to the Projections menu in ArcToolbox. Double-click Define Projection Wizard (shapefiles, geodatabase). Use the browse button or the drag-and-drop method to add stationsll.shp as the input data set. Click Select Coordinate System in the next panel. Click Import in the Spatial Reference Properties dialog. Double-click idll.shp to add. Click OK to dismiss the Spatial Reference Properties dialog. Click Next and then Finish in the Define Projection Wizard dialog. You have completed defining the coordinate system for stationsll.shp. 2. Double-click Projection Wizard (shapefiles, geodatabase) in ArcToolbox. Add stationsll.shp as the data to project. Specify stationstm.shp as the name for the output and the chap2 folder to store the output in the next panel. Click the Select Coordinate System button in the Projection Wizard dialog. Click Import in the Spatial Reference Properties dialog. Double-click idtm.shp to add. Click OK to dismiss the Spatial Reference Properties dialog. Click Next in the Project Wizard dialog. Click Next after reviewing the Coordinate extents for the output dataset. Click Finish. Stationstm.shp is now projected onto the same (IDTM) coordinate system as idtm.shp. Task 3: Project a Shapefile by using a Predefined Coordinate System What you need: snow.txt, a text file containing the longitude and latitude values of 40 snow courses in Idaho. For Task 3, you will first create a point shapefile from snow.txt. Then you will project the shapefile, which is still measured in longitude and latitude values, onto a predefined (UTM) coordinate system. 1. Launch ArcMap. Add snow.txt to the data frame Layers. Click the Tool menu and select Add XY Data. In the next dialog, make sure that snow.txt is the input table, longitude is the x field, latitude is the y field, and click OK. Snow.txt Events is added to Layers. You must convert snow.txt Events to a shapefile before you can project the data set. Right-click snow.txt Events, point to Data, and select Export Data. In the Export Data dialog, enter snow.shp as the output shapefile and click OK. Add snow.shp to Layers and make sure that the shapefile has the same features as snow.txt Events. You must exit ArcMap before the next step of projecting snow.shp. 2. Launch ArcToolbox if necessary. Double-click Define Projection Wizard (shapefiles, geodatabase). In the first panel, select snow.shp for the data to assign a coordinate system. Click the Select Coordinate System button in the second panel. Click Select in the Spatial Reference Properties dialog. Double-click Geographic Coordinate Systems, North America, and North American Datum 1927.prj. Click OK to dismiss the Spatial Reference Properties dialog. Click Next and then Finish in the Define Projection Wizard dialog. You have completed defining the coordinate system for snow.shp. 3. Double-click Project Wizard (shapefiles, geodatabase). In the first panel, select snow.shp for the data to project. In the second panel, specify snowutm.shp for the output feature class to be saved in the Chapter 2 database. Click the Select Coordinate System button in the next panel. Click Select in the Spatial Reference Properties dialog. Double-click Projected Coordinate Systems, Utm, Nad 1927, and NAD 1927 UTM Zone 11N.prj. Click OK to dismiss the Spatial Reference Properties dialog. Click Next, Next, and Finish to dismiss the Project Wizard dialog. You have completed projecting snow.shp onto the UTM coordinate system. Task 4: Convert from one Coordinate System to Another What you need: idtm.shp from Task 1 and snowutm.shp from Task 3. Task 4 asks you to convert idtm.shp from the Idaho Transverse Mercator coordinate system to the UTM coordinate system so that it can be used as a reference map for snowutm.shp from Task 3. Because both shapefiles already have projection files that define their coordinate systems, the re-projection is relatively easy. 1. Go back to the Projections menu in ArcToolbox. Double-click Projection Wizard (shapefiles, geodatabase). In the first panel, select idtm.shp to project. In the second panel, specify idutm.shp as the output shapefile to be stored in the Chapter 2 database. Click the Select Coordinate System button in the third panel. Click Select in the Spatial Reference Properties dialog. Double-click Projected Coordinate Systems, Utm, Nad 1927, and NAD 1927 UTM Zone 11N.prj. Click OK to dismiss the Spatial Reference Properties dialog. Click Next, Next, and Finish to dismiss the Projection Wizard dialog. You have completed the re-projection of idtm.shp. 2. You can verify that idutm.shp register spatially with snowutm.shp in ArcMap. Launch ArcMap, and add idutm.shp and snowutm.shp to Layers. The majority of points in snowutm.shp should appear inside Idaho.