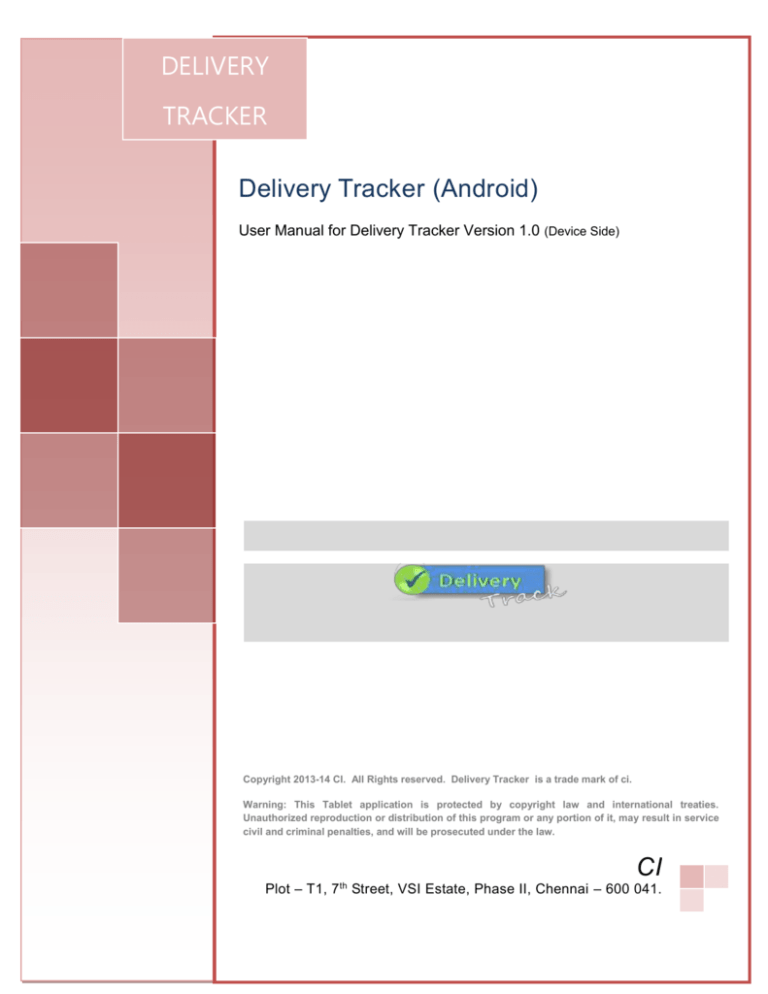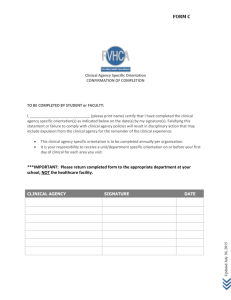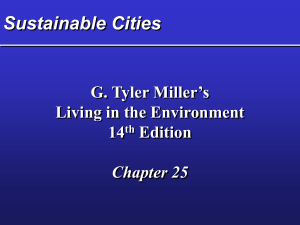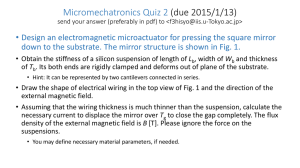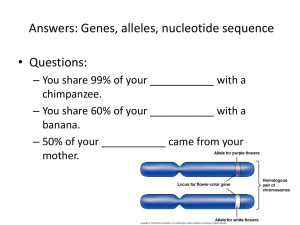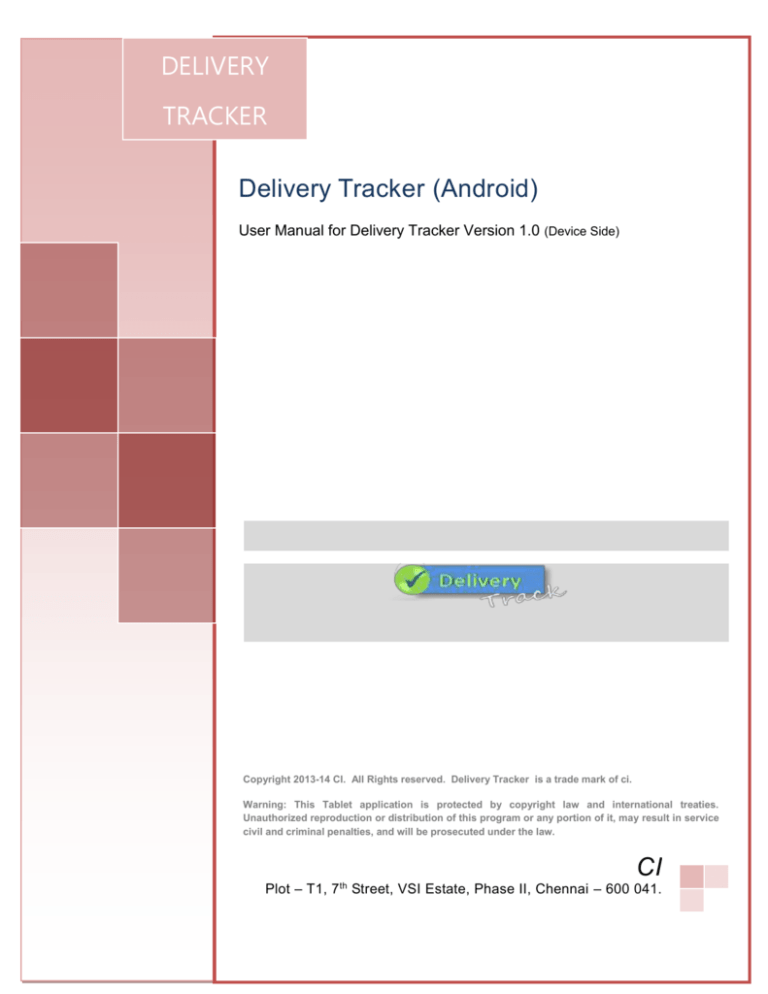
The IT Solution Destination
DELIVERY
TRACKER
Delivery Tracker (Android)
User Manual for Delivery Tracker Version 1.0 (Device Side)
Copyright 2013-14 CI. All Rights reserved. Delivery Tracker is a trade mark of ci.
Warning: This Tablet application is protected by copyright law and international treaties.
Unauthorized reproduction or distribution of this program or any portion of it, may result in service
civil and criminal penalties, and will be prosecuted under the law.
CI
Plot – T1, 7 Street, VSI Estate, Phase II, Chennai – 600 041.
th
Delivery T racker Use r Manual
CI Confidential
1
The IT Solution Destination
Table of Contents
Table of Contents ................................................................................................................................................................................. 2
1
Introduction ................................................................................................................................................................................... 2
2
Installing Delivery Tracker on your Device ...................................................................................................................... 2
3
Working with Delivery Tracker on your Device ............................................................................................................. 7
4
Steps to Host Web Service in Windows PC ................................................................................................................ 16
1 Introduction
The Delivery Tracker is an add-on package for Sage PRO ERP. You can install this
application on your Android Mobile Devices (Ref. Compatibility Check) and start
using the same by doing minimum configuration on the application for connecting the
PC Side of the application.
2 Installing Delivery Tracker on your Device
System Requirements
Installation Pre-requisites
Installation Procedure
2.1 System Requirements
Hardware: wi-fi enabled Mobile Tablet / Mobile Phone Devices with
Minimum 512 MB RAM, 50 MB storage space, SD Card.
Operating System: Android version 2.3 and above
(upto Jelly Bean ver 4.2).
2.2 Installation Pre-requisites
Delivery T racker Use r Manual
CI Confidential
2
The IT Solution Destination
Availability of PC Side Delivery Tracker Application with Sage ERP
Integration.
2.3 Installation Procedure
Ensure the below points are considered before installing the application:
a. Allow installation of non-Market apps enabled under settings
b. Valid IMEI Number / Serial Number
c. Available of Internet connectivity (wi-fi / Operator Network)
Installation Steps
i.
Download the Application MobileInvoiceSignatureCS.apk file supplied by
CI into a folder of your mobile device.
ii.
Click on the MobileInvoiceSignatureCS.apk to start the Installation on your
device.
iii.
The Application will be installed in a pre-defined location on the device
iv.
On completion of installation a confirmation message will be displayed on
the device along with Open Application Option.
v.
Alternatively find the application icon named “Delivery Tracker” on your
device
application
holder
along
with
other
applications.
(Ref: fig 1.0)
vi.
Click on the Delivery Tracker Icon to launch the application and perform
initial configuration for working on the application.
Delivery T racker Use r Manual
CI Confidential
3
The IT Solution Destination
fig 1.0
Application Configuration Settings
i.
On clicking the Delivery Tracker Icon, the login interface of the application
will be opened for enabling authorized access (Ref: fig 2.0).
fig 2.0
ii.
Click on the Device Menu Option icon displayed at the top right corner of
the interface (Ref fig 2.0).
Delivery T racker Use r Manual
CI Confidential
4
The IT Solution Destination
iii.
Click on Settings option displayed on the Menu (Ref: fig 2.1).
fig 2.1
iv.
You will be prompted with two options for selection, namely (Ref: fig 2.2)
a. Settings
b. Device Info.
Delivery T racker Use r Manual
CI Confidential
5
The IT Solution Destination
fig 2.2
v.
Click on the Settings Option for launching application settings interface
(Ref: fig 2.2).
vi.
Ensure that your device is connected to internet
vii.
Ensure
that
“Data
Sync
Account”
is
set
as
“Wireless
Sync”
(Ref: fig 2.3)
viii.
Enter your PC Side Application server path (Valid IP Detail) in “Server
path”
ix.
Click on the icon next to “Server path” for checking the connection with
server (Ref: fig 2.3)
Delivery T racker Use r Manual
CI Confidential
6
The IT Solution Destination
fig 2.3
x.
On Successful connection, click on the Menu for saving & existing the
settings.
xi.
In case of Connection failure, verify the IP entered on the device or
contact you administrator for verifying the server connection details.
3 Working with Delivery Tracker on your Device
On completion of successful installation and connection settings the application is
now ready for usage.
3.1 Import Data
This is for importing respective Invoice Header and its Detail etc., from Sage
PRO ERP to the mobile device for the driver or salesman to proceed with
working on the application.
Delivery T racker Use r Manual
CI Confidential
7
The IT Solution Destination
Steps for Importing Data:
In the User name enter valid used ID
Click on the Device Menu Option icon displayed at the top right corner of
the Login interface (Ref fig 2.0).
Click on Import option from the menu which will automatically connect to
the server for fetching respective data for the User ID entered.
This process will take few minutes for importing the data and on
successful completion will provide a confirmation message to the user.
3.2 Settings
This is for configuring Application settings. The Application will function based on
the settings done in this interface.
Options:
Click on the Device Menu Option icon displayed at the top right corner of
the Login interface (Ref fig 2.0).
Click on Settings icon from the menu which will display 2 options
o Settings
o Device Info.
3.2.1 Settings:
Select Date Format:
This date format is used across the application for setting the
date value.
By default the format is set as “MM/dd/yyyy” which can be
changed as per user preference.
Based on the date format preference selected the application
will display the dates.
Select Decimal Format:
Delivery T racker Use r Manual
CI Confidential
8
The IT Solution Destination
This is for setting the decimal values in the amount fields used
in the application.
By default the decimal places is set as “2” which can be
changed as per user preference.
Based on the decimal preference selected the application will
accept the decimal values for the amount fields.
Note: Kindly set the Decimal values as per Sage PRO ERP settings to avoid any
transactional errors in the application.
Data Sync Account:
Select Wireless Sync Option for enabling wireless data transfer
between Sage PRO EPR & Mobile Application.
Select Wired Sync Option for enabling data transfer between
Sage PRO EPR & Mobile Application through data cable.
Sever Path:
Kindly refer the Application configuration settings given above
under 2.3 (application settings)
Optional Interfaces:
“Auto Report Generation” – Option not enabled in current
version.
Save & Cancel:
Click on the Device Menu Option icon displayed at the top right corner of
the Settings interface (Ref fig 2.3).
Click on Save to Store the Application Settings with
confirmation.
Click on Cancel to discard the changes done on the settings
with confirmation.
3.3 Login
This interface is for user to login to the application with valid user name and
password (Ref: fig 3.0).
Delivery T racker Use r Manual
CI Confidential
9
The IT Solution Destination
fig 3.0
User Name & Password:
Enter valid user name and Password in the respective fields
Company:
Select the company the user wanted to login.
Login:
Click on this button for logging into this application. The Users will
be restricted in logging into the application if the username /
password are not matching.
3.4 Main Menu
This is for navigating through various processes available in the Application.
Click on the respective menu for enabling the related process.
3.4.1 Delivery
Click on this menu for Delivery Entry.
Steps for Delivery Entry:
Delivery T racker Use r Manual
CI Confidential
10
The IT Solution Destination
Customer Invoice Selection:
Select the type of customer invoice list display mode.
(Pending/Delivered/All)
By default, the “Pending” customer invoice list sorted based on
stop number will be displayed.
Click on the dots (“….”) displaying at the right corner of every
record to view its detail briefly.
Select the Customer for whom to deliver the invoice.
Delivery Detail:
Click on the Device Menu Option icon displayed at the top right
corner of the Delivery Detail interface for customer signature
capturing, save and cancel process.
Click “Sign” option to capture the customer signature.
Click “Save” option to store the signature in database and return
back to the main menu page.
After saving the signature data it will prompt for printing the
delivery detail with signature If “Auto Report Generation”
checkbox is checked in settings interface.
Click “Cancel” option to cancel the Delivery Entry and return
back to the main menu page.
Sign:
Below shown the Signature interface (Ref fig 3.1) for enter the
customer signature for Delivery Entry.
Get the customer signature in white colored area.
Click “Clear” button for clearing the wrong signature if entered.
Click “OK” button to save the signature temporarily for storing in
database later and return back to the Delivery Entry Interface.
Click “Cancel” to close the signature interface.
Delivery T racker Use r Manual
CI Confidential
11
The IT Solution Destination
fig 3.1
3.4.2 Return
Click on this menu for Return Entry
Steps for Return Entry:
Sales Order Return:
Select the Customer for whom to create Return Entry.
Invoice History:
Select the Invoice of which the return Entry needs to be done.
Return Detail:
Enter the return Quantity on the line item of which the return
need to be taken.
Click on the Device Menu Option icon displayed at the top right
corner of the Return Detail interface for customer signature
capturing, save and cancel process.
Delivery T racker Use r Manual
CI Confidential
12
The IT Solution Destination
Click “Sign” option to capture the customer signature.
Click “Save” option to store the return values, signature in
database and return back to the main menu page.
After saving the signature data it will prompt for printing the
Return Detail with signature if “Auto Report Generation”
checkbox is checked in settings interface.
Click “Cancel” option to cancel the Return Entry and return back
to the main menu page.
Sign:
Below shown the Signature interface (Ref Fig 3.2) for enter the
customer signature for Return Entry.
Get the customer signature in white colored area.
Click “Clear” button for clearing the wrong signature if entered.
Click “OK” button to save the signature temporarily for storing in
database later and return back to the Return Entry Interface.
Click “Cancel” to close the signature interface.
Delivery T racker Use r Manual
CI Confidential
13
The IT Solution Destination
Fig 3.2
3.4.3 Report
Click the Report menu to view the Delivery and Return Report.
Steps to view the Report
Delivery Report:
Report -> Delivery Report ->Select record by Customer/Invoice Number ->
Delivery Detail.
Click on the Device Menu Option icon displayed at the top right
corner of the Delivery Detail interface for customer signature
viewing, printing the report and Go to Main Menu process.
Click “Sign” option for viewing the customer signature.
Click “Print” option for printing the Delivery Detail Report.
Click “Go To Main Menu” to navigate to main menu interface.
Return Report:
Report -> Return Report ->Select record by Customer/Invoice Number ->
Return Detail.
Click on the Device Menu Option icon displayed at the top right
corner of the Return Detail interface for customer signature
viewing, printing the report and Go to Main Menu process.
Click “Sign” option for viewing the customer signature.
Click “Print” option for printing the Return Detail Report.
Click “Go To Main Menu” to navigate to main menu interface.
3.4.4 Themes
This application comes with more themes. User can change the theme as
per the lightings in the environment he/she is present.
Delivery T racker Use r Manual
CI Confidential
14
The IT Solution Destination
fig 3.4.3
3.4.5 About Us
The About Us describes this application integrated details, Version,
License etc.
fig 3.4.4
Delivery T racker Use r Manual
CI Confidential
15
The IT Solution Destination
3.5 Export
Click on the Device Menu Option icon displayed at the top right
corner of the Main Menu interface.
Click “Export” option to open the export interface.
Select the Type of Entry that needs to be exported.
Check “Select All” Checkbox to select all records to export.
At the same time both type of Entries can be exported by selecting
the record by changing the type of Entry.
Click on the Device Menu Option icon displayed at the top right
corner of the Export interface then click “Export” to export the
selected records to the Sage PRO ERP.
By checking “Exported” checkbox the Application allow to export
the entry which is already exported by displaying the exported
entries.
Display the User and Company details for the currently logged in
company.
3.6 Info
3.7. Logout
This is used for Logout from the Delivery Tracker.
4 Steps to Host Web Service in PC
Follow the below steps to host the delivery tracker web service in windows pc.
Step1:
Go to "Run" and type "inetmgr", then click "OK" button to open IIS Manager (Ref
fig 4.0).
Delivery T racker Use r Manual
CI Confidential
16
The IT Solution Destination
fig 4.0
Step 2:
The IIS Manager Window will looks like the below screen shot (Ref Fig 4.1),
Delivery T racker Use r Manual
CI Confidential
17
The IT Solution Destination
fig 4.1
Step 3:
Expend "Sites" -> Right click on "Default Web Site" -> Select "Add Application"
(Ref fig.4.2).
fig 4.2
Step 4:
In "Add Application" window, Enter "AMISCS" in "Alias" and for "Physical path"
select the path of the folder which contain the published web service (Ref Fig
4.3).
Delivery T racker Use r Manual
CI Confidential
18
The IT Solution Destination
fig 4.3
Step 5:
Now you can find the application called "AMISCS" created under the "Default
Web Site", to check web service, right click on "AMISCS" -> Manage Application
-> Browse (Ref fig 4.4). The working web service will look like the below screen
shot (Ref Fig 4.5).
Delivery T racker Use r Manual
CI Confidential
19
The IT Solution Destination
fig 4.4
Delivery T racker Use r Manual
CI Confidential
20
The IT Solution Destination
fig 4.5
*** End of Document ***
Delivery T racker Use r Manual
CI Confidential
21