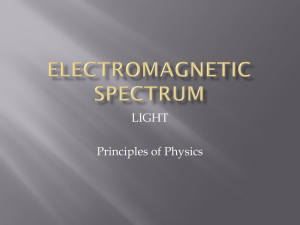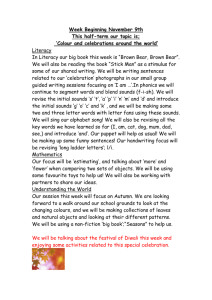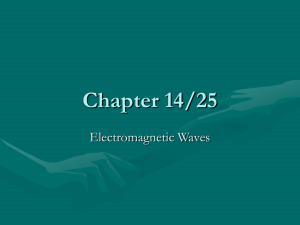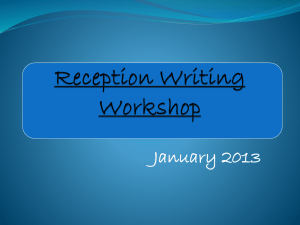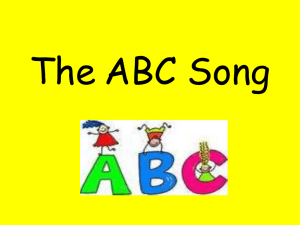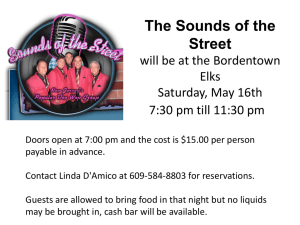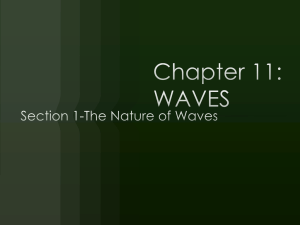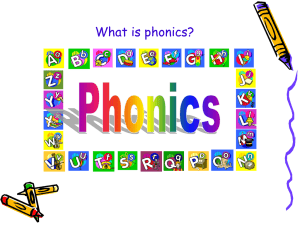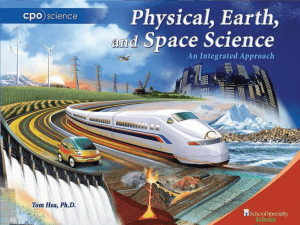Speed, frequency and wavelength
advertisement

Episode 311: Speed, frequency and wavelength This episode considers how these three quantities are linked by the wave equation v = f, measuring f using an oscilloscope, and measuring the velocity of sound in free air Summary Discussion + worked examples: Deducing and using the wave equation. (30 minutes) Student questions: Practice with v = f (30 minutes) Demonstration: An exploration of sound waves. (20 minutes) Student experiment: Measuring frequency using a CRO. (30 minutes) Demonstration: Measuring the speed of sound using double beam oscilloscope. (10 minutes) Student experiments: Exploring waveforms. (30-120 minutes) Discussion + worked examples: Deducing and using the wave equation Use a simple approach to deduce the wave equation Justification/deduction of the wave equation v = f. For example: the coaches of a train are going past; you count how many coaches go by in a second and you know the length of one – so you multiply the two together to get the train’s speed. Apply this to waves: count the number of waves passing each second (= frequency), and multiply by the length of each (= wavelength) to find the speed. (Diagram: resourcefulphysics.org) If your syllabus says Deduce then you will have to present the algebra of speed = distance/time = /T=/ (1/f) = f. Work through three examples: A simple example, perhaps for sound in air, with values in Hz and m. An example involving electromagnetic waves with frequency units such as MHz or GHz, to show how to deal with powers of ten; emphasise that c = 3108 m s-1 for all em waves in free space. An example in which the equation must be rearranged, to find f or . 1 Student questions: Practice with v = f. You may wish to make a selection from these. TAP 311-1: Speed, wavelength and frequency TAP 311-2: Using the wave equation Demonstration: An exploration of sound waves An exploration of sound waves. Turn the volume down each time you change the frequency range because of the differing sensitivity of the ear. Keep the overall volume low. Emphasise that the oscilloscope trace represents displacement against time. You will have to hammer home that the peak-to-peak separation is not the wavelength. It is advisable to perform this activity as a demonstration, as a room full of signal generators and loudspeakers in operation can be very noisy! Safety If you are going to use a stroboscope to show up the vibrations of a loudspeaker cone, you must check whether there is anyone in the class who may be affected by it. (You might wish to omit the use of the stroboscope.) TAP 311-3: Exploring waveforms with an oscilloscope Student experiment: Measuring frequency using a CRO Students can measure the period, T, and hence calculate f. Each group will need a signal generator and a single beam oscilloscope. Remind students to make sure that the oscilloscope is on the calibrated setting. With a clear trace, note the time base setting and determine T (over several cycles if possible, an important technique). Then calculate f and compare with the setting on signal generator. This is a good opportunity to check they are confident with the controls on the CRO and they can also explore the different waveforms from the signal generator. 2 (If you really have time for fun, issue low-voltage a.c. power supplies, switch off the timebase and input the 50 Hz signal to the X plates instead (often at the back) and give them the treat of Lissajous figures.) Demonstration: Measuring the speed of sound using double beam oscilloscope Connect two microphones to a double-beam oscilloscope. Set up a signal generator and loudspeaker to give sound waves of frequency 1 kHz. (Their wavelength is thus about 0.3 m.) Place one microphone close to the loudspeaker, and observe its trace. Place the second microphone further from the loudspeaker, in the same straight line. Observe its trace. Move it back and forth, noting the changing phase difference between the two traces as you move through the sound waves. Hz Measure the wavelength (with a ruler) by finding how far the microphone is moved between adjacent positions where the signals are in phase. Calculate the speed of sound. Note that, if you don’t have two microphones, you can link the signal generator and loudspeaker to one input. Then find two consecutive positions of the microphone which are in antiphase with the signal. Antiphase is easy to see when the traces are superimposed on the screen. If you don’t have a double beam oscilloscope, wait until a lesson on standing waves and then use a single beam one. Student experiments: Exploring waveforms These experiments make use of the CD-ROM ‘Multimedia Sound’. You could make a booklet from the relevant pages, so that students can investigate unsupervised in their own time. TAP 311-4: Exploring waveforms with Multimedia Sound TAP 311-5: Multimedia Sound: studying a pre-recorded sample TAP 311-6: Multimedia Sound: recording your own sound sample 3 TAP 311-7: Superposition TAP 311-8: Multimedia Sound: combining sounds 4 TAP 311- 1: Speed, wavelength and frequency Practice questions Practice thinking about speed, wavelength and frequency with these questions Try these 1. If the speed of a car is 60 km per hour, how fast is it travelling reckoned in minutes per km? If the car goes faster, does this quantity get bigger or smaller? How are the two quantities related? Light travels 300,000 km in one second. 2. How long does it take light to travel 300 m? 3. How long does it take light to travel 300 mm? –1 The speed of sound in a metal is 1000 m s . 4. What is the wavelength if the frequency is 2 kHz? 5. What is the wavelength if the frequency is 2 MHz? –1 8 –1 The speed of sound in air 330 m s ; speed of light 3 10 m s . 6. What is the frequency of sound waves of wavelength 100 mm? 7. What is the frequency of radio waves of wavelength 100 mm? 5 8. If you could 'freeze' ultrasound of wavelength 5 mm as it travels through tissue, how many waves would there be in a one metre length? This quantity is called the wave number. How is it related to wavelength? 9. What quantity is the reciprocal of the wave frequency? 10. Ripple tank waves of length 2 cm travel at 15 cm s . As they pass into shallow water 1 covering a glass sheet they slow down to 10 cm s . Find the original frequency of the waves. Calculate their new wavelength. Comment on the frequencies before and after the refraction. 11. If a thunder clap comes 1.5 s after the lightning strike, how far away is the strike? Explain your calculation. 12. An echo-type depth sounder uses ultrasonic pulses. They take 25 ms to pass down, reflect from the sea floor and return to the ship. If the speed of sound in water is 1 1600 m s –1 how deep is the seabed? 13. FM or short-wave local radio is transmitted at 95.2 MHz. What is the radio wavelength? 14. In the MW medium wavelength band, waves are transmitted for BBC World Service at 460 m. Calculate the frequency used. 6 15. Calculate the wavelength of C#, the musical note of frequency 278 Hz. 16. Some earthquake waves have the low frequency of 0.2 Hz and a speed of 8 km s . What is their wavelength, and how long does one wave cycle take to pass? 17. A bat transmits ultrasonic clicks made of sound of frequency 80 kHz; the clicks have duration of 0.1 ms. The bat increases the clicking rate from about 20 Hz to 2 kHz as it nears its prey. An echo from an unwary moth initially returns after 20 ms. Find the wavelength of the ultrasound, and the number of waves in a click. What is the initial range of the moth and why does the bat increase its click rate? –1 Practical advice These are intended as quite simple practice questions, although they also involve using large powers of ten and scientific notation for practice. The questions involving reciprocal quantities are there for a reason: there will be many occasions in physics when reciprocal quantities will be important: for example focal length and power of a lens, conductance and resistance of a resistor. Answer and worked solutions 1. 1 minute per km; the quantity gets smaller (fewer minutes per km); one is the reciprocal of the other. 2. 1 microsecond 3. 1 nanosecond 4. c 1000 m s –1 0 .5 m f 2000 Hz c 1000 m s –1 0.5 mm f 2 10 6 Hz f c 330 m s –1 3.3 kHz 100 10 – 3 m 5. 6. 7. 7 f c 3 10 8 m s –1 3 GHz 100 10 – 3 m 8. 200 waves per metre; the wave number is the reciprocal of the wavelength. 9. The time of oscillation 10. f c 15 cm s –1 7.5 Hz 2 cm new wavelength c 10 cm s –1 1.3 cm f 7.5 Hz frequency does not change – no waves lost or gained per second. 11. s = v t = 330 1.5 = 495 m, light transit time is negligible. 12. time to the bottom = 12.5 ms depth = 12.5 × 10 –3 s × 1600 m s –1 = 20 m 13. c 3 10 8 m s –1 3.15 m f 95.2 10 6 Hz f c 3 10 8 m s –1 652 kHz 460 m c 330 m s –1 1.2 m f 278 Hz c 8 km s –1 40 km f 0.2 Hz 14. 15. 16. time to pass = 1/f = 5 s 17. c 330 m s –1 4.1 10– 3 m f 80 103 Hz 3 number of waves in a click = frequency length of click = 80 10 Hz 0.1 10 waves initially distance of moth = 330 m s –1 10 10 –3 s = 3.3 m The bat increases the clicking rate to get more up to date information about the whereabouts of its prey; at 20 Hz it can range up to 8.25 m, at 1 kHz to 0.08 m. 8 –3 s=8 Bats can resolve the Doppler shift from a moth's beating wings and hence distinguish it from a fluttering leaf. External reference This activity is taken from Advancing Physics chapter 1, 10S 9 TAP 311- 2: Using the wave equation This question gives you practice in using the wave equation c = f. Copy or print out the table below. Wave calculations 1. Use the wave equation to calculate the missing quantities in the table. Where appropriate the speed of light in a vacuum is 3.0 x 108 m s–1. Notice that waves of several types have been included. Wave Frequency Wavelength Sound 2000 Hz Yellow light 3.6 x 1014 Hz X-rays Microwave 6 GHz band Water ripples 8 Hz Sonar 30 kHz Radio waves from space Ultrasound Speed 340 m s –1 Medium In air 0.61 μm In water 0.1 nm In air In a vacuum 400 mm s –1 45 mm In water 0.8 m 3.5 MHz 1600 m s –1 In body tissue Practical advice Students need to substitute into the wave equation and change the subject of the formula. A mixture of powers of ten and prefixes have been used in the grid to give the student practice in interpreting these and in successfully keying the information into a calculator. 10 Alternative approaches Extra rows can be added into the table with information on other parts of the electromagnetic spectrum, seismic waves, ocean waves etc. Social and human context Waves of a great variety are important in different areas of life, from ocean waves including rollers on which to surf to microwaves for cooking. Answer and worked solutions Wave Frequency Wavelength Speed and media –1 Sound 2000 Hz 0.17 m 340 m s in air Yellow light 3.6 10 Hz –6 0.61 10 m 2.2 10 m s X-rays 3 10 0.1 nm 3.0 10 m s in air Microwave 6 GHz 0.05 m 3.0 10 m s Water waves 8 Hz 50 mm 400 mm s Sonar 30 kHz 45 mm 1350 m s Radio waves from space 375 kHz (2) 0.8 m 3.0 10 m s Ultrasound 0.46 mm 1600 m s in body tissue 14 –18 3.5 MHz Hz External reference This activity is taken from Advancing Physics chapter 3, 90S 11 8 –1 in water –1 8 8 –1 –1 8 –1 –1 in space on water in water –1 in space TAP 311- 3: Exploring waveforms with an oscilloscope Use a traditional or PC-based oscilloscope to produce a waveform representing the vibration of a sound source. Requirements cathode ray oscilloscope (CRO) or computer equivalent microphone signal generator speaker, large diameter with visible cone strobe light leads Preparation In this activity you will: see how an oscilloscope can produce a waveform representing the vibration of a soundproducing object; observe how the pitch and loudness of the sound you hear are related to the frequency and amplitude of the waveform; observe differences between waveforms of musical sounds and noise. Set up the apparatus as shown below. Safety Strobe lighting can cause fits in some epilepsy sufferers, especially at frequencies below about 20 Hz. 12 Ideally, for the loudspeaker, the paper cone should not be hidden behind a gauze. As you work through this activity, make a summary of your observations by: sketching some of the waveforms that you have observed on the oscilloscope (CRO); describing how changing the frequency and loudness affects the signal waveform; describing the main differences between waveforms of musical sounds and noises; answering the questions in each section as you go along. Your summary should be as concise and accurate as possible, using correct scientific terms where appropriate. Oscillations Switch off the time base of the oscilloscope. Adjust the brilliance and focus buttons on the oscilloscope until you produce a sharp, bright spot in the centre of the screen. Start with the signal generator at a very low frequency around 1–2 Hz. Set the amplitude of the signal large enough to enable you to see the speaker cone moving (if only slightly) and adjust the Y-input sensitivity of the oscilloscope until you can see that the visible signal covers around half the screen or more. What do you observe the spot of the oscilloscope to be doing? How is its movement related to the movement of the speaker cone? Change the signal to around 40 Hz and use the strobe light facing the speaker cone, adjusting its flash rate until you see the cone appear to slow down. This illustrates that the speaker cone still moves in a similar way to the way it moved at 1–2 Hz at much higher frequencies. You should be able to get it to appear almost to stop, if not completely. What is now the link between the flash rate of the strobe and the frequency of the speaker? Increase the frequency of the signal generator to give a pleasant output sound from the speaker at around 200 Hz. Explain what you observe now on the oscilloscope screen. Waveforms Switch on the time base and gradually adjust it until you see a recognisable wave pattern on the screen with several cycles. (You will need to adjust the X-shift so that the pattern is covering most of the screen.) The wave pattern can be thought of as a graph. What do the vertical and horizontal axes of this graph represent in terms of the oscillation producing the sound? Using the signal generator controls, try altering the frequency and loudness (not too loud!) of the sound and observe the effect it has on the CRO trace. 13 Switch off the signal generator and disconnect it and the loudspeaker from the CRO. Replace it with a microphone connected to the CRO Y-input. Try whistling, singing and speaking into the microphone – you might have to make adjustments to the Y-sensitivity to see a clear effect on the screen. What similarities and differences exist between the waveforms that you have produced? Which sorts of sounds give regular-shaped traces? Can you suggest why this is the case? Observe traces from other sounds on the CRO and consider their patterns. 14 Practical advice If, as is hoped, students can perform this exploration themselves, they may need some guidance in using an oscilloscope first – they need to be familiar with relevant terms such as time base, brilliance, focus, Y-gain and X-shift. They may also need guidance in using a signal generator. It is nice, but not essential, to see the speaker cone vibrating under a strobe light. If large amplitude vibrations are planned, use an old speaker in case of damage. An extra demonstration which generates a displacement–time graph for an oscillation uses a rotary potentiometer connected to a stiff pendulum such as a weighted metre rule. The varying voltage obtained can be displayed on an oscilloscope or, with suitable software, on a computer screen. Point out that the graph shows angular displacement. Safety Strobe lighting can cause fits in epilepsy sufferers, especially at frequencies below about 20 Hz. Do not use the strobe light if you suffer from photo-induced epilepsy. External reference This activity is taken from Salters Horners Advanced Physics, section TSOM, activity 2 15 Tap 311- 4: Exploring waveforms with Multimedia Sound Use the sound analysis software Multimedia Sound to explore the waveforms of the sound from a variety of sources. Apparatus Multimedia Sound CD-ROM (see above) multimedia PC with microphone and speakers Equipment for making various sounds, e.g.: signal generator 1 speaker tuning forks 1 large corks or board-rubbers (for striking) musical instruments (loaned by students?) anything else found around the lab that can be banged, twanged, clanged or blown Waveforms of pre-recorded sounds Use the Multimedia Sound CD-ROM to examine, and make a simple sketch of, waveforms for the following sounds which come pre-recorded and stored on the CD-ROM: clarinet, glass beaker, guitar, metal rod, ratchet, tuning fork. Initially, when you load the sound, you may not be able to see the waveform as a single, discernible line, as it is too ‘squashed up’. When this occurs, keep using the zoom facility on a section of the waveform until it appears as a single line. TAP 311-5: Multimedia Sound: studying a pre-recorded sample Importing your own sounds Use a sound recording application to record short sound samples of your own; the human voice, for example, can produce many types of sound. You can also try whistling or anything else using common objects found in or around a lab. Import your sound samples into Multimedia Sound, then view and sketch their waveforms. What common properties are shared by all the waveforms you have studied? describe the differences. Which waveforms are fairly similar? Can you suggest a reason for this? Make a list of all the sounds you have analysed and, next to each one, write down what you think is vibrating to produce the sound. TAP 311-6: Multimedia Sound: recording your own sound sample 16 Practical advice One aim of this activity is to introduce students to Multimedia Sound, while also reinforcing the general ideas of pitch and amplitude and introducing students to some more complex waveforms. Additional instructions for displaying pre-recorded sounds: TAP 311-5: Multimedia Sound: studying a pre-recorded sample Guidance for students recording their own sound samples: TAP 311-6: Multimedia Sound: recording your own sound sample You might decide to defer the latter to another occasion – but that would probably make the activity less enjoyable. Try to make sure that students are zooming in to view the single line of the waveform, but not so far that any pattern and periodicity are lost. A ratio of one PC per six students is recommended. Multimedia Sound analyses WAV files, the standard audio file type for Windows. The files must carry a format of 22050 Hz 16 bit Mono to be analysed by Multimedia Sound. We suggest that students use Windows’ own Sound Recorder to record samples. Technician’s notes Sound producers could include: glasses to ‘ping’; glasses to ‘sing’ (by rubbing a damp finger around the rim); freely suspended metal sheets to ‘clang’; bells, bottles to blow across and to tap; elastic bands to twang. Be as imaginative as you like – the more varied the range of sounds, the better. Arrange a folder within ‘csmsound’ and make this the default ‘Save As’ folder from the Sound Recorder. This unit makes extensive use of the Multimedia Sound CD-ROM. This CD is available from: Cambridge Science Media, 354 Mill Road, Cambridge CB1 3NN Phone: 01354 652312 http://www.csmedia.demon.co.uk Fax: 01223 573994 e-mail: sales@csmedia.demon.co.uk Running the CD-ROM requires the following: 486DX–40 MHz or higher processor Microsoft Windows 3.1 or Windows 95/98 at least 4 MB RAM for Windows 3.1 (8 MB recommended) or 8 MB RAM for Windows 95/98 VGA graphics capable of displaying 256 colours or above MS-DOS 5.0 or above 17 CD-ROM drive, double speed 16-bit sound card mouse microphone External reference This activity is taken from Salters Horners Advanced Physics, section TSOM, activity 3 18 TAP 311- 5: Multimedia Sound: studying a pre - recorded sample In this activity, click means single-click with the left mouse button, and double-click means click the left mouse button twice in quick succession. Apparatus A computer or system running Multimedia Sound Load Multimedia Sound The screen should appear as below. (Figure 1) Selecting a sound Selecting a sound from Multimedia Sound’s library A circle next to Library sounds should have a black dot in it to show that it is selected. If it hasn’t, click in the circle to select it. There are three categories of sounds stored on Multimedia Sound’s CD-ROM: Fundamental sounds, sounds with Changing pitch and Beats chords and discords. Click in the little circle next to whichever category you wish to select. A list of sounds available appears at the left of the screen. To see which sounds are available, use the slider on the scroll bar by clicking and holding down the mouse button, then dragging up or down. To select a sound, double-click on it, or click once on it to highlight it, and then click on the Select sound button. 19 The waveform of the sound will now appear in the window – it may take a few seconds to load. Selecting one of your own sounds Click on the small circle next to User sounds. You may see a list of the sounds you want in the Sounds box, but if not, you will have to specify the drive and folder you want to retrieve your sounds from. You will need to do the following. Click on Set directory and a dialogue box will appear. Select the drive by clicking on the down-pointing arrow next to the ‘drives’ box (top right above) and clicking on c: for the hard drive, on a: for the floppy disk drive or as required by a Zip drive or a network. Above the hard drive c: has been selected. A list of folders in your selected drive appears in a box (above right). Double-click on a folder to open it and see its contents. If there are any suitable sound samples (.wav files) in the folder you have opened, they will be displayed in the box (above left). The picture above shows the folder Sounds within the directory csmsound on the hard drive is open and it contains a number of sound samples. Each sound sample file has the text ‘.wav’ after it, indicating it is a recognised file that Multimedia Sound can use. when you have the folder open containing your sounds, click on OK. Your list of sounds now appears in the Sounds box (left of Figure 1). if necessary use the slider on the scroll bar by clicking and holding down the mouse button, then dragging up or down to see all the sounds. To select a sound, double-click on it, or click once on it to highlight it, and then click on the Select sound button as below. 20 Above: selection of sound file e.wav Playing a sound sample To play the sound corresponding to the waveform you have displayed, click on Play Window (above). Playing part of a sound sample Move the mouse pointer to the beginning of the section of the waveform you wish to hear. Hold down the left mouse button and drag rightwards. Release the mouse button at the end of your selection – which should now be highlighted as below Click on Play Selection. 21 Zooming in and out At first, your waveform may appear solid, as the individual waves are too close together to be seen separately. In this case, you can zoom in by first selecting the area you wish to study as described above. Zooming in Click on Zoom In and the selection will be displayed in the full breadth of the window. You may need to repeat this process several times to get the line of the waveform visible as below. Zooming out To zoom out, click on the Zoom Out button. You may have to do this several times to get back to the original way the waveform was displayed. Alternatively, clicking on View Full will display the full waveform. Other useful features Reading the graph At the top of the waveform window, there are four small boxes. The two on the left display the time and displacement (x and y) coordinates of the cursor cross hairs on the screen. The righthand two boxes display the start time and duration of a selection. Printing Click on the Print button. Either type in your own title or use the suggested one. Click on OK. 22 Copy and paste You can copy a waveform on to the computer’s clipboard. Click on Edit on the top menu bar (see Figure 1) and then click on Copy waveform to clipboard. Once a waveform is on the clipboard, you can paste it into any suitable application such as Windows Paint or a word-processing, drawing or desktop publishing application. All you have to do if the application is running is to select Paste from the Edit menu. Accessing further information If you have selected a sound from Multimedia Sound’s own library, you can hear audio clips, see pictures and bring up text files relating to the sound in question. To do this, use the Audio, Picture and Text buttons near the top of the screen. External reference This activity is taken from Salters Horners Advanced Physics; section TSOM, additional sheet 2 23 TAP 311- 6: Multimedia Sound: recording your own sound sample This sheet shows you how to record sounds for Multimedia Sound with Windows™ Sound Recorder. In this activity, click means single-click with the left mouse button, and double-click means click the left mouse button twice in quick succession. Load Sound Recorder which can be accessed from the Windows 95/98 Start button menu via Programs → Accessories → Multimedia. With XP this can be accessed from the Start button menu via Programs → Accessories → Entertainment. (Alternatively, your teacher may give you other instructions.) Switch on the PC’s microphone. Plug in and, where necessary, switch on the microphone. Prepare to produce, or play, a brief sample of sound (a few seconds). Do not put your sound source too close to the microphone or you may distort your recording. To start recording, click on the right-hand button with the red circle (1 as below). To stop recording, click on the button with the black square (2). To play back the sample you have just recorded (to check that it sounds OK); click the button with the single arrow (3). You must now save the file, preferably to a pre-prepared folder on the hard disk, or a floppy disk, by first clicking on the File pull-down menu (4 as below). Click on ‘Save As’ and a dialogue box will appear, (below). 24 The ‘Sounds’ folder should now appear in the ‘Save in’ box and its contents should appear in the main window. Click in the ‘File name box’. A small ‘I’ shaped cursor should appear in the box. Type in a suitable short name for your sound sample. Check that the ‘Format’ (shown at the bottom of the ‘Save dialogue’ box) is 22050 Hz, 16 Bit, Mono. If it is, go to the next step. If it isn’t, click on the ‘Change’ button, and then, in the new box that appears, click on the down-pointing arrow next to the ‘Attributes’ box There should now be a drop-down menu of formats. Click on the ‘Format’ down-arrow and select ‘PCM’. Click on the ‘Attributes’ down-arrow and select 22050 Hz, 16 Bit, Mono, 43 kB/s. Click on OK. Finally, click on the ‘Save’ button. The file sample with your chosen name will now be saved to the relevant folder. 25 Technician’s notes Arrange a folder within ‘csmsound’ and make this the default ‘Save As’ folder from the Sound Recorder. External reference This activity is taken from Salters Horners Advanced Physics, section TSOM, additional sheet 3 26 TAP 311- 7: Superposition Using Multimedia Sound, investigate what happens when two or three simple sinusoidal sound waves superpose. Preparation Decide how to organise your record of this activity. As you go along, you will be sketching each waveform that you produce and making brief notes on what you hear. Load Multimedia Sound and click on the Synthesise Sound button. Produce a sound with just one component of 200 Hz, with amplitude of 100. Combining two or more sounds Synthesise the sounds specified in the Table below. Duration can be set at 2 s, Attack time can be left at zero and Decay time infinite in all cases. Generate a sound with three components of 200, 400 and 600 Hz, all in phase. Extension Generate a sound with two components equal in amplitude and very close in frequency, e.g. 200 Hz and 199 Hz. Although we do not cover this type of combined sound in detail, the result is interesting. Look up beats in a physics textbook if you wish to know more. Note The software automatically scales the graph of the waveform so that the peak comes at 100 units rather than ‘adding’ as you would expect. However, the waves are combined correctly – adding two or more waves in phase produces a louder sound. 27 Practical advice One way to approach superposition is to say that it will help to explain how instruments produce particular notes. Another way is to say that TAP 311-7 represents a first attempt at synthesising complex sounds by combining two or more sinusoidal sound waves. Students can be asked to record their findings in such a way as to be of most use to themselves in the future, using notes and graphs. In addition you might like to use the following Java applet to demonstrate superposition of two travelling waves in opposite directions: http://www.phy.ntnu.edu.tw/java/waveSuperposition/waveSuperposition.html Following TAP 311-7 you might like students to use this Java applet that combines sinusoidal components: http://www.nst.ing.tu-bs.de/schaukasten/fourier/en_idx.html While no attempt is made to discuss Fourier analysis with students, it may be helpful for the teacher to be familiar with the basic idea. In essence, the principle of Fourier analysis and synthesis is that any periodic waveform, no matter how complex, can be represented as the summation of a series of sinusoidal components. The frequencies of the components are multiples of the frequency of the original. For example, you can synthesise a ‘square wave’ function f(x) Try this by sketching and adding graphs, or by using Multimedia Sound. Use Multimedia Sound to explore other simple combinations of sinusoidal waves. Answers and worked solutions. 1 Same as single component, but louder. 2–4 Sinusoidal waveforms with the same frequency as the single component but decreasing in loudness as the phase difference is increased from 0 to π. 5 Zero, i.e. complete destructive superposition. 6 The pitch sounds the same as the 200 Hz component, but it may be possible to discern a difference in audible quality. 28 7 The waveform clearly contains two frequencies, and two notes can be heard simultaneously. Note, though, that the amplitude is automatically rescaled each time and so the waveforms do not appear to ‘add’ as expected. Superposition of three components of 200, 400 and 600 Hz, all in phase, produces the result: - Three constituent frequencies have created a waveform with three peaks per cycle. The audible frequency is still perceived as 200 Hz. The suggested extension produces a beating waveform as shown: - 29 Some students might like to explore this phenomenon further, and consult a ‘traditional’ physics text to see the derivation of beat frequency. Technician’s notes This unit makes extensive use of the Multimedia Sound CD-ROM. This CD is available from: Cambridge Science Media, 354 Mill Road, Cambridge CB1 3NN Phone: 01354 652312, Fax: 01223 573994 http://www.csmedia.demon.co.uk e-mail: sales@csmedia.demon.co.uk Running the CD-ROM requires the following: 486DX–40 MHz or higher processor Microsoft Windows 3.1 or Windows 95/98 at least 4 MB RAM for Windows 3.1 (8 MB recommended) or 8 MB RAM for Windows 95/98 VGA graphics capable of displaying 256 colours or above MS-DOS 5.0 or above CD-ROM drive, double speed 16-bit sound card mouse microphone External reference This activity is taken from Salters Horners Advanced Physics, section TSOM, activity 8 30 TAP 311- 8: Multimedia Sound: combining sounds Here click means single-click with the left mouse button, and double-click means click the left mouse button twice in quick succession. Apparatus A computer or system running Multimedia Sound Combining waveforms Load Multimedia Sound and click on the Synthesise Sound button. The screen shown below will appear. Setting the characteristics The boxes near the top right of the screen allow you to set the ‘Number of components’, the ‘Duration’ (the time for which the synthesised sound will last), the ‘Attack time’ (time for the sound to build up to maximum loudness), and the ‘Decay time’ (time for the sound to die away). Click on the down-pointing arrow next to the ‘Number of components’ box (labelled 1 above). In the drop-down list that appears, select the number of separate sounds you wish to synthesise. You can have a maximum of six. 31 The procedure for setting the ‘Duration’, ‘Attack’ and ‘Decay’ times in (2) is identical, once you have clicked on the appropriate box. If you wish, you can delete the values in these boxes and type in your own from the keyboard. Click, or if necessary double-click, within the box until the contents of the box are highlighted in blue. Press ‘Delete’ or ‘Backspace’ on the keyboard to delete whatever is in the box. Type in your own value. Setting the amplitudes, frequencies and phases To set the frequencies of the components: Delete the number in the ‘Frequency’ box (3) and type in your own. You can also alter frequencies by clicking, or clicking and holding, on the arrows at the side of the ‘Frequency’ box. Amplitudes are measured on a scale of 0 to 100 (4). To set the amplitude of a component, either type your own value in the ‘Amplitude’ box (5) click on the slider within the scroll bar (6) and keep the mouse button held down as you drag left or right. or Multimedia Sound uses radians to measure phase. Whatever number you type in to the ‘Phase’ box will be multiplied by π to get the phase in radians relative to other components. For example, if you want a phase difference of half a cycle, which is π radians, just type ‘1’ into the box. Combining the components Click on the Generate button. The combined sound will be created and played through once and its waveform will appear in the main waveform window. Click on ‘Play Window’ to play the whole sound again, or select just a part and click on ‘Play Selection’. Synthesising a sound using data from a spectrum analysis If you have performed a spectrum analysis on a sound and recorded the frequency and amplitude of up to six of its components in a table, you can recombine these components automatically. Click on the ‘Synthesise Sound’ button to bring up the screen shown above. Click on the Use components from ‘Collected Data’ button. This will put the frequencies and relative amplitudes of your first six components into the data rows and all you need to do now is to select duration, attack and decay times as described above, and click on ‘Generate’. Click on ‘Close’ to get back to the main screen. 32 External reference This activity is taken from Salters Horners Advanced Physics; section TSOM, additional sheet 5 33