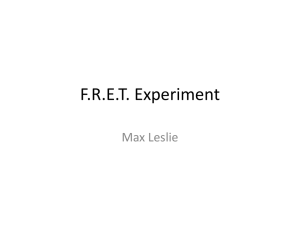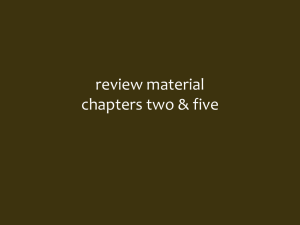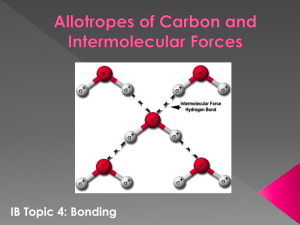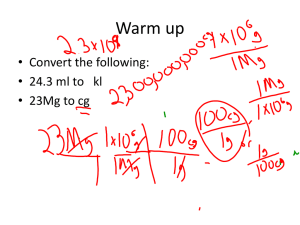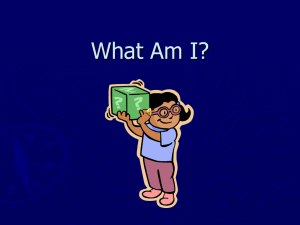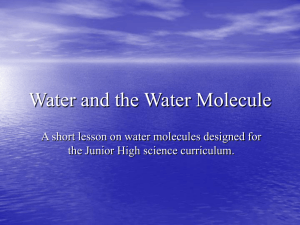SFSU-ElectronicStructure-Spartan
advertisement

SAN FRANCISCO STATE UNIVERSITY DEPARTMENT OF CHEMISTRY & BIOCHEMISTRY Aragon PASI_S’04 Spartan Pro GETTING STARTED WITH SPARTAN Spartan is a computer program that performs both quantum mechanical calculations and classical mechanics calculations of molecular structure (“molecular mechanics”). In particular, Spartan can perform: 1) Ab-initio quantum chemistry using gaussian basis sets (“Hartree-Fock”), 2) “Semi-empirical” quantum chemistry using the three Hamiltonians of MOPAC (MNDO,AM1, and PM3), 3) “Molecular Mechanics”, using Allinger’s MM force field or the Tripos SYBYL force field. 4) “Density Functional” calculations with 4 choices of the functional. 5) Hybrid HF-DFT computations with the B3LYP functional. In addition, Spartan can also prepare and submit calculations to external programs such as Gaussian98 and MM3. The program has an easy to use graphical user interface in which options are selected from pull-down menus. The following is a guide to using Spartan to perform the entire process of investigating a small molecule via “Semiempirical” quantum chemistry. It can easily be adapted to the use of the other available methods. Start Spartan Spartan makes heavy demands of the graphics subsystem, but the BI 115 Computer Laboratory is equipped with excellent video and processing capability (P4,3GHz, 512 MB Ram). The instructions below assume you will be using a Windows PC. Start Spartan by double clicking on the icon (a red rectangle with a yellow P, on your desktop). Upon starting, a single window loads. You will note a variety of menus on the upper horizontal bar and a large blank area which will be used to display molecular structures, surfaces, and setup windows. Loading and Displaying an Existing Molecule File Open: An existing molecule file is loaded by selecting “Open” in the File Menu. To practice this, select Open and note the dialog box that appears. On the top next to “Look In” is the name of a default directory. Click on the little down arrow to the left to select the C: drive, then click on the “molecules” folder. In that folder you will find a file called benzene.Spartan. Double click on benzene.Spartan. This will make the dialog box disappear and the benzene “ball & stick” figure will appear on the screen. To move the molecule in various ways, do the following: Move Molecule: Click and hold the right mouse button anywhere on the molecule to execute a translational motion of the entire molecule on the screen by dragging with the mouse.. Rotate Molecule: Click and hold the left mouse button anywhere on the molecule to execute a rotational motion of the entire molecule on the screen, by dragging with the mouse. Zoom: Hold the shift key and right mouse button and move the mouse to zoom in or out. Model: The type of molecular display can be varied from wire frame to space filling. Select your desired option under the Model Menu and rotate the molecule to become familiar with the look of the various options. Symmetry Point Group: The symmetry point group for the selected molecule is automatically displayed in a small box on the lower right hand corner of the main window border. Further topics: Consult the copy of the Spartan Manual available in the CCV lab or use the Help Menu. Feel comfortable with experimenting –there is nothing at all you can break! Geometry Measurements Distances between any pair of atoms, angles between bonds, and dihedral angles can be measured directly on the displayed molecule using the Geometry Menu. Simply select a keyword in that menu and click on the atoms that define the distance or angle. A box will appears with the results on the lower right hand corner of the Spartan Window. The measurement is labeled by indicating the numbered atoms that were selected for the measurement. There are also 3 push buttons on the tool bar to quickly select these options. They have a blue question mark. Place your mouse over any tool and a label will appear indicating its name. Make several measurements on benzene to practice this step. Note: Geometry measurements can only be made in the “wire frame” model. If you select geometry, it will default to that mode. To go back to viewing any other model, push the “V” tool (for View). Building a new Molecule Select “New” from the File Menu. This clears the main window and puts up a building panel on the right. The default panel is the Entry panel. More complex molecules can be built by selecting the Expert or Peptide panels. We will work with the Entry panel to build the H20 molecule. Build: Select “-O-” from the pictorial table of the fragment panel. Then click somewhere in the middle of the builder window. A gray red oxygen atom is drawn with two sticks colored yellow at their free end. The yellow part is the “free valence” –the location where another atom can be added. To add another atom, you click on the yellow valence; in this case, either select “-H” from the fragment panel, or select “add hydrogens”. This adds the atom and you now have an H2O molecule! Click on the View tool. This makes the building panel go away. To regain the building panel, push on the “+” button on the tool bar. Atom Replacement: To replace one atom by another, select an atom from the pictorial table. Then double click on the existing atom you wish to replace by the previously selected one. The free valences will change appropriately. For example, select “`S-“ from the panel, and click on the oxygen. You have now built H2S. To go back to H2, go to the Build Menu and select “Delete”, or press the red “star” button next to the “+” on the tool bar. Click on one H atom. Select H on the panel, and add it again to get hydrogen back. Minimize: When a new molecule is made, the initial structure drawn may not have a reasonable conformation, energetically speaking. For a diatomic, the initial conformation will be ok, but we will minimize anyway. Press the minimize button on the tool bar (it is an E with an arrow on top, next to the obvious break-bond button). The minimize function is also available in the Build Menu. When the molecule has been built, you should save it, preferably on your floppy disk or CD. If you save it on the hard disk with the name H2, the next student can come along and modify this file or copy his work on top of yours and you will loose your work. Select “Save As” from the File Menu and use the dialog box to direct Spartan to the place where you want the file to be saved. Note that the structures that violate the normal valence rules can only be built in the Expert menu. (Consult the Manual.) Semi-empirical Quantum Chemistry Setup Calculations: Once a molecule is available, calculations can be performed. Select “Calculations” from the Setup Menu. A dialog box appears where you specify what type of calculation you want. Next to “Calculate” select “Equilibrium geometry” with “semiempirical”, “AM1”. These choices correspond to an optimization of the nuclear positions in addition to the electronic energy calculation. To compute only the electronic wavefunction and energy at fixed nuclear positions, you would select “Single Point Energy” for the first box. This is done only for large molecules with large basis sets. Leave the “Start from:” at Initial geometry. Select the proper Total Charge and Multiplicity. For water these are “Neutral” and “Singlet”, respectively. If you wanted to calculate H2O-, then the selections would be “Anion” and “Doublet”. If you make nonsense choices, the calculation will not work! Under “Compute:”, put a check mark in the box next to Frequencies and Elect. Charges. Under “Print:”, put a check on all the boxes. Leave the rest as is. More advanced calculation options can be typed in the “Options” box. Consult the Manual for these. Press “OK”. Setup Surfaces: In order to visualize the results, we can define surfaces to be constructed. Select “Surfaces” under the Setup Menu. In the dialog box that appears, press the “Add” button. Another small dialog box appears. In sequence, select “density, density(bond), HOMO, LUMO”, pressing “OK”, and “Add” repeatedly. HOMO stands for highest occupied MO, while LUMO stands for lowest unoccupied MO. These are the frontier orbitals that a molecule presents to others and which dictate their chemical reactivity. HOMO-1 refers to the next orbital lower in energy to the HOMO, and LUMO+1 refers to the next orbital higher in energy that the LUMO. We did not select those above, because our simple calculation on H2 only has a HOMO and a LUMO and no others. In the case of molecules with more electrons, you may select these other options as well. When done, click on the “x” on the upper right hand corner of the dialog box. Submit: When a calculation and surfaces have been setup, you can now submit a job for computation. Select “Submit” in the Setup Menu. A dialog box appears indicating that your job has started, you may press the “OK” to dismiss it.. When the calculation is finished, another dialog box pops up indicating that. Dismiss it. For small molecules, the calculation takes only a few seconds! Visualizing your Results When a calculation is done, the real fun begins. The results can be visualized in several ways. In the Display Menu, there are several choices: Output: This choice displays the output from the calculation. This file can be printed by selecting “Print Output” in the File Menu (this is displayed only when you are looking at the output on the screen). You can choose the amount of information displayed. The output file can be large, especially if the molecule is large. For our case it will be small. The details of the output file will be discussed in lecture. Properties: This opens up an information box with a numerical summary of the results of the calculation, including various energies, dipole moment, molecular area and volume. If you selected solvation energy, that result would also be displayed here. Display it! Surfaces: The surfaces that you selected during setup can be displayed. Select “Surfaces from the Display Menu. Select a wire frame model for best visualization. Then click on the yellow boxes, on and off, to display the various surfaces. The MO’s of hydrogen, the HOMO and LUMO are very simple. If you want to have fun, go back and look at the benzene calculation in the molecules directory –that molecule has much more complex surfaces. The “density” surface represents the total electron density, from all occupied MO’s. The “density(bond)” represents the electron density that is participating in bonding (this is an approximation). Vibration: When this option is selected, and if the “Frequencies” box was checked during setup, then the dialog box that appears has a list of the fundamental vibrational frequencies of the molecule. Clicking on a box will present you with a beautiful animation of the classical normal modes of vibration that can be used to describe the molecular vibrations. Remember that molecules don’t actually vibrate like that because nuclear trajectories cannot be described in quantum mechanics. The animation is a classical picture only. A water has three such vibrations, but benzene has 30 of them. Printing Molecule and MO pictures Before printing, please make the background color of the screen BLACK. This is achieved by selecting the Options Menu (upper right hand side), and selecting Color. Move the sliders to 0% of RGB to generate black. It will be convenient to use the ZOOM operation (see above) to make the image you want to print fill the screen well, otherwise the printed image will be very small. To print what ever is displayed in the main window, simply select “Print” in the File Menu. If you want to print in color (recommended for the MO pictures), make sure you select the color printer before pressing OK to print.