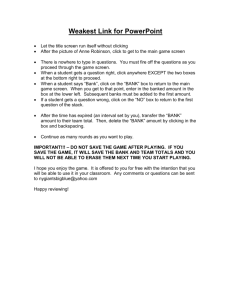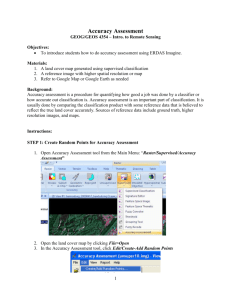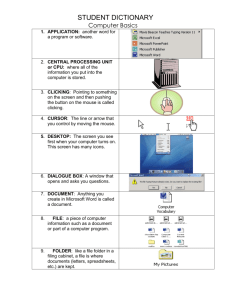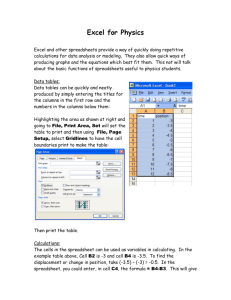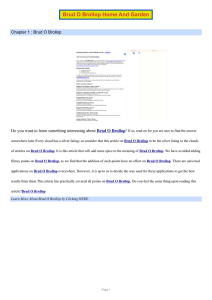MoreWorkBenchTutorial
advertisement
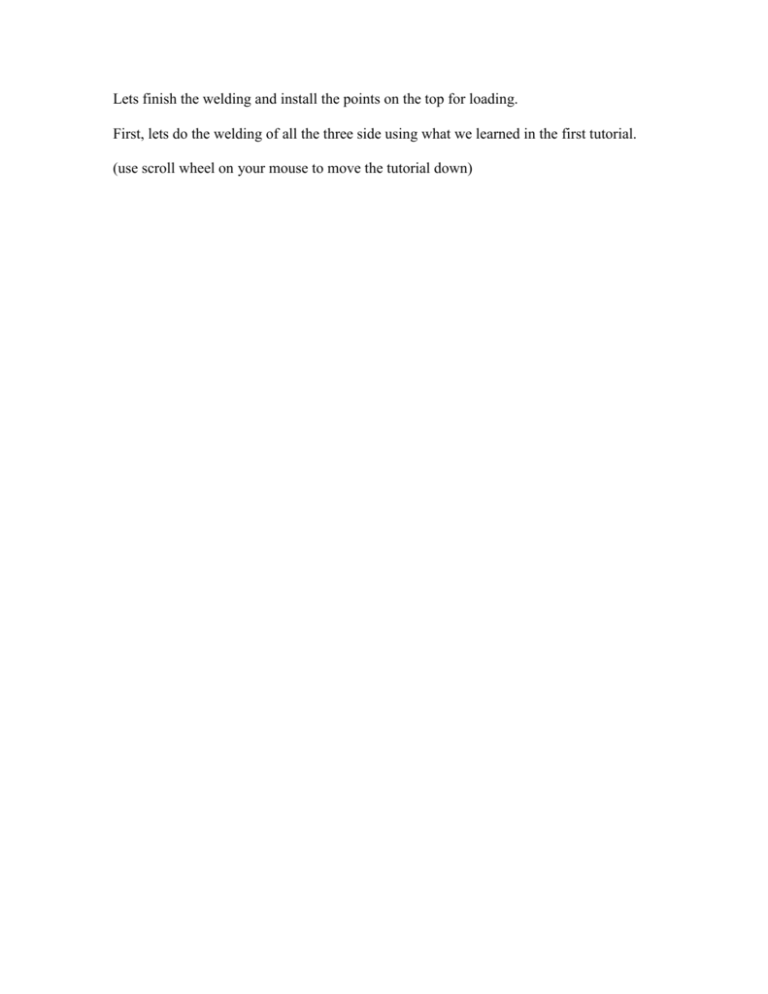
Lets finish the welding and install the points on the top for loading. First, lets do the welding of all the three side using what we learned in the first tutorial. (use scroll wheel on your mouse to move the tutorial down) Here I have put in all the spot welds and then highlighted them all by CONTOL CLICK on the objects in the tree menu to select them all sequentially. Note I turned the object around to work on the back side. I used the same sigma, edge, omega and N=2 for each generation. Now for the loading points. I will switch back to ISO by hitting the “ball” Now I will select the point icon to put in an array of loading points on the centerline to represent the load bar. I will click on the word “spot weld” to open a pull down menu Notice this is POINT 5. Note also that you can right click on the points and “EDIT” their parameters in case you make a mistake…just regenerate after making changes. Here is the POINT LOAD selection. Once you do this…the APPLY is gone…click on the “zero” to bring it back. Remember to pick the BASE FACE first…then the guide edges. Now bring cursor to top center to select the top surface…note there is a choice between top and bottom by the two “sheets” that appear in the lower left. Clicking these toggles between the options. When you have it right…click APPLY. Depending on where you click, you will get two or 4 alternate choices. It is all the surfaces all the way down…clicking here give 4 choices and clicking here as I did gives only two choices…the top and bottom of the horizontal rectangle in the center of the upside down “U SHAPED” beam. Now enable guide edge selection by clicking apply to accept the base face and then clicking “0” to enable the guide edge Screen should look like this after you have used the EDGE MODE cursor (which appears automatically) to select the upper most edge of the metal. Note there are two choices as indicated by the grey sheet-like icons in the lower left. Click on these to toggle to get the Upper edge. When you say oK,it tells you that you have 1 guide edge which is 2 inches long. Warm and Fuzzy feeling because that is what we thought it should be….right? . Now fill in the values to put N=10 points across the center. You want to be 5 inches from the guide edge so Edge OFFSET = 5. You want it to start 1/8 inch from the front and end 1/8 inch from the back and be evenly spaced…so set Sigma=Omega=0.125. Enter these values…hit generate…and then see them in the next screen shot. We have not toggled them. They just show up.. Since the center part is frozen, it is semi transparent. Thus we can see the points as black dots. You can even see the spot welds in the back through the transparent upside down U beam.. Lets right click, drag and magnify them to take a look. See…we see the loading points as little gray boxes. As we will see in a moment, these are not aligned with the object but rather have their corners aligned with X Y and Z…they are more like little diamond shaped object…see this by using the rotation tool.to move them around a bit. Now lets toggle them by clicking on POINT 5 See the faint green dots that illustrate the loading points in the centers of these cubes. Lets look at them from a different point of view…Down the Z axis by clicking here. And then right click drag box to magnify the little boxes…Notice that the boxes look like diamonds here…not rectangular as in the first time we saw them…they are just ways of representing the points. I cannot see the green dots at all even though I toggled the point (POINT 5) on. Click on the Ball to bring the picture back to iso and to rescale it to the screen as shown here. Above, we have “SHIFT CLICKED” all the points so they light up green. It looks good. Now we can go to the simulation. First, however, lets save the geometry. In the Design Modeler (where we have been working), go to FILE/SAVE AS We will save this as “TALLBRIDGE” to indicate it has 4 inches of clearance. Our Cursor is now messed up as the rotation symbol…to fix this go to the cursor and click here to change to new selection mode. Note that to the right is the selection mode for the cursor as single or box selection. Fill in the name as shown and then hit SAVE. The screen goes back to the view you just had. NOW, CLICK on PROJECT and the following will fill the screen. Notice that your Model now has the name “TALLBRIDGE” Marked with the date and time you did it…(yep…professors work at night too!) It also shows you where it was saved. Now select “NEW SIMULATION” The screen turns white and it seems like it died…It took my computer 1.6 GHZ 512 MB Pentium 4 a full 30 seconds to return with the following on the screen. The first thing to do is to select the STRESS BRANCH for DUCTILE to fill in some desired results…This is just a labor saver. We could select them all ourselves. Notice that the details of the model tell you about the lighting which you can change with sliders by clicking. You can also change the colors…I am going to stay with the defaults in this example. Notice that the WIZARD appeared for stress simulations. The first thing to do is to verify the material. We will click on verify material and then browse for ALUMINUM. All the 5 bodies light up green indicating they are selected…see also the geometry shows they are selected. Hit the menu and browse for aluminum alloy. Select the browse Pick the Aluminum alloy. And say “OPEN” Now it says Aluminum Alloy for these parts…Lets delete the structural Steel option. Right click the Structural Steel. This opens a window with the data from the ANSYS library. READ REST OF THIS PARAGRAPH I tried to delete the steel but this caused ANSYS to quit. It holds the STEEL as special somehow. So…do not delete the steel. Later, when I asked for two materials..It gave me the steel back just before quiting the second time. Fortunately, we saved the geometry file so not much was lost. Note that we can do this for the ALUMINUM ALLOY too and…guess what. We can edit the data. WE can rename the materials to reflect our tempers. 6061-T651. And 6061-T0 I suggest for piece of mind for our class, we accept the aluminum data from the ANSYS library as equal to the 6061-T651 properties. We will relabel this by renaming it as 6061T651 Now I will rename this data as 6061-T651 by right clicking and choosing rename. Now it is renamed. Now lets try to bring in another Aluminum Alloy data set. Verify Material, browse, select the Aluminum Alloy, and VOILA…(as the French might say) We can now edit this data to be 45% of the value and it will represent the T0 Temper. After which, we will rename it. Go up to the units area and select the US customary with inches to get our familiar units back Now change the value in the table. To do so, click in the box and a “P” appears. Now enter the value 19000 in the value area. Click the box again and the “P” disappears. “P” means parameter. Do this for the Compressive yield at 19000 psi and the Tensile Ultimate at 25000 psi. Then rename the aluminum alloy as 6061-T0. Now we have our materials set. The Young’s modulus and Poisson ratio are the same…just the strength changes. We will not use any fatigue data in this model. IF YOU DO KEEP IN MIND THAT THE FATIGUE DATA IS FOR 6061-T651 (or whatever alloy they tested). For projects later on, make sure you have good physical property data. Check the sources for the data and verify the numbers make sense. Model a small tensile bar and do the test in ANSYS to verify that your tensile results are correct! Now highlight the geometry and note that these are made of 6061-T0. Hit verify material and change material to the 6061-T651 using the pulldown menu Good. Now lets change the legs to 6061-T0. Select only the legs from geometry Then use the pulldown menu to change the material. Step through each solid and verify the material….OK…Top beam is 6061-T651 OK, Left front leg is made of 6061-T0 . Once we are happy, lets set the bottoms of the legs as fixed displacements. Click on the Z of the triad to go to a side view…click ball to resize (and move to iso view) first if needed. Lets look at the mesh by right clicking mesh and do mesh preview. Switch to ISO view for a good look. Here is a view of the mesh. We can turn the legs on and off to examine the meshes. We can also examine the points of the weld by turning them on and off. Lets shut OFF (HIDE) the leg by right clicking the geometry and selecting HIDE. Now we can turn on the mesh by clicking on mesh. Now we can look at the spot welds by opening the “CONTACTS” entry by clicking the check box. Then Shift Click welds 3 and 4 Notice that the 4th weld is the 0.1 inch from the top edge…You might reverse these so that the welds are in better locations…0.1 inch from bottom and 0.5 from top…or where ever you want them. Note how everything is sort of transparent so you can see the welds. Look at the other welds as well. Shift click to select a sequence of items…control click to pick and choose non sequential items. You cannot show the weld and the mesh at the same time but lets try magnifying. Here we right click drag box magnified the system. Now change it to mesh…toggle back and forth and it becomes clear that the weld is at a single node….HEY>>>that is what we did to simulate rivets earlier… This is the node where the weld #4 is located. And this one is number 3. See how ANSYS choose the mesh to accommodate the spot weld points and the loading points. This is the same way we did earlier by choosing which nodes to use for loads in our early mapped mesh simulations using ANSYS 8.1. Thus you can see workbench is automating a lot of our activities and makes simulation easier to use. We never even had time to look at multiple materials but in our earlier cases, we only defined material number one…we could define any number and then mesh the objects out of different materials by changing the attributes of the mesh that we used. Now, lets click here (right click) and select show all bodies. Then click the ball and the “Z” to produce this view. Close the contacts and geometry by clicking the “-“ “minus” sign. Now, right click ENVIRONMENT and choose INSERT To bring up this menu. This menu can be shortened by using the “physics filter” under the view menu. If it does not appear, try hitting the physics filter and selecting structural. Above is what it looks like with only the STRUCTURAL filter active. Lets box select the faces of the feet. That is the bottom faces. Change the cursor select mode to box select. This would be a good time to read the help files on box select. Try drawing a box around the foot. Draw it with the cursor moving right and draw it with the cursor moving left. Note the box changes. If the tick marks are on the inside, only object inside the box are selected. If the tick marks pass through the sides of the box, anything the box touches is selected. Clicking in a blank area deselects. Control KEY lets you select multiple items.] I am now moving the cursor to the right to select the bottom of the left foot, then holding the control key down and doing the same for the right foot. Both (actually all four) are now selected. Lets turn is over so we can see that. See, we have all four base ends selected. Now Insert a FIXED Support from the Environement/Insert menu. Only one symbol shows up but it does tell you that “4 Faces” are included.. By now, you have noted that this lower left pain is the properties of what is selected in the tree menu. It can be used to edit them as well. Try clicking here and you will get an “APPLYCANCEL” menu. You could then change what is selected for this condition. At this point, just cancel to leave the feet fixed. Now add the load as 500 lbf on the centerline nodes (the loading points) Reorient the object by using the triad. Then, right click in empty space. Choose “CURSOR MODE” and select VERTEX so we can find those points we put in. Use box select now to select them. This shows that the vertices are selected. Turn to ISO via the ball see them all. Now we need to insert the load. Under ENVIRONMENT/INSERT choose Force Choose FORCE The below is what it looks like right after that click. Note the word force appears but there is no ARROW. Next…Fill in the magnitude as 500 (units are pounds because we are working in US Customary Units). Change the cursor back to single select. Now, click on the yellow “click to define” box. It will change to “APPLY-CANCEL” Now click on the any surface and the direction will become perpendicular to that surface. For example, click here and the force will be up or down. Note how the cursor shifts to be a “FACE SELECT” by showing a box with one face black. Now see the RED arrow is pointing UP. This is just the direction definition arrow. It can be flipped 180 degrees by using the arrows that have appeared. Lets flip it to point down. Note also there are different surfaces to choose from. As you step through these choices, the red arrow stays perpendicular to them. In my case, some of them were not perpendicular to the surface I wanted. So, choose the right one. You can “RECHOOSE” the surface if you want to clear up the multiple selections. Like before, choosing the point Here causes only two possibilities. The red arrow appears where you clicked as shown in the next image where I rechoose to have only two alternatives. Now I just click on the red and black arrow ICON to flip the arrow to the opposite sense. Now we move the slider to see the rest of this panel Choose APPLY to accept this force. Note…things which are suppressed are not included in the analysis. Note that the red arrow is now gone and a green one shows the load that is applied. The pane shows it is applied to 10 vertices. Thus the load is divided up by the number of vertices…just like we used to do. We are now ready to SOLVE. Hit solve. Everything is GREEN….Good. We can now look at our results. The Equivalent Stress and the Maximum Shear Stress are parameters that tie to theories of yielding. The stress tool (and its second copy) show us safety factors based on the yield strength. You need to read about the definitions…Just click to see the results. If you want to add more results, you can now add them from SOLUTION/INSERT/STRESS for example as shown below We can insert the SIGMA X and SIGMA Y as NORMAL STRESS . Do it twice, then change the definition in the pain at lower left as shown below. Click here to change to Y AXIS for NORMAL STRESS2. Normal Stress is already in X direction. Note that the solution is not “up to date” as indicated by the yellow (caution) lightning bolt. The new stresses are not available. Only the old stuff. We need to hit solve again to compute these new items. Click on the result you want to see. This is “X” stress. The scale of the deflection is “automatic” which means it is autoscaled to show some deformation. We can change this by clicking it. Put it to “ACTUAL”, then reorient to judge the amount of sag. No visible deformation!! We can toggle the max and min on and off and insert a probe to read the stress. We can even make the system move as if the load is added and removed. Note the probe shows a normal stress of 33ksi at the bottom in tension. Matches our thoughts and is close to the 40 ksi yield. We know the Y stress must be near zero here because it is a free surface. Lets check it out. It is only about 4 ksi. Small by comparison to 35ksi but not zero. We need to look at yield criteria which include all the stresses. This is because a negative Y stress acts the same way as a positive X stress. Both should be included in a YIELD THEORY. THUS, lets look at the Maximum Shear Stress. This says that the maximum shear stress is on the top center. As shown here. The maximum shear stress is 0.707 of the normal stress in a tensile sample so the maximum shear stress at 40.6ksi is 28.6 ksi. This means that this system is showing shear yielding at the center. It just has not propagated out. Now look at the Equivalent stress. This is the Von Mises Equivalent stress. This is a way of combining the stresses for comparison with a yield criteria. We can see that this “equivalent” stress is above the 40.6 ksi of our sample’s material yield value. Now look at the safety factor. This shows that the safety factor is less than 1 in the center of the top. We need to examine the reality of the way we applied the loads and boundary conditions. We probably over constrained the bases. This “built” the legs into the ground, making them stronger in tilting to the side. We may want to put different conditions on the legs, allowing them to bend. Perhaps a frictionless surface would be better. Or even a contact surface. You are now in a position to do the stress analysis on the designs you produce. Let us look at the bottom for the Equivalent stress and see if we can see the effects of the rivets. Yes, we can see the rivets. The overall stress is just below yield on the bottom. The max refers to the other side. A rotation point can be inserted on surfaces as marked by the red ball. After it is present, the red ball stays at the center and the object can be rotated about the ball. Clicking elsewhere on the object moves the ball to a new spot which then re-centers, allowing rotation about a new center. Here is the probe showing the surface stress underneath. The max is almost directly opposite this value indicated by the probe. Clicking off the object moves the rotation center to the approximate center of gravity of the object. Now, Lets save the simulation Choose Save As and enter the name TallBridgeSIM Enter the name and click SAVE Now we are checking out the PROJECT. Note the simulation is called TallBridgeSIM Lets now save the project. In this window, go to save as. Enter the name TallBridgePROJ so we can see how the naming system works. Hit Save after entering the name Now the Project is saved as well. We can safely close the window by hitting the X The window simply closes since all data has been saved. This is the end of the tutorial for Workbench.