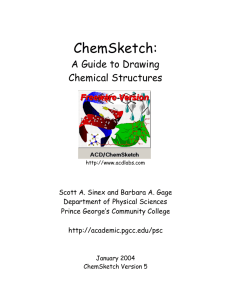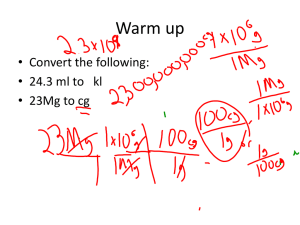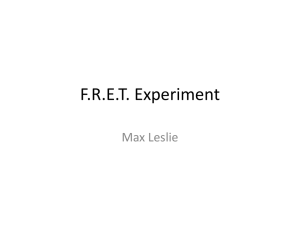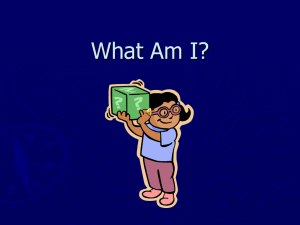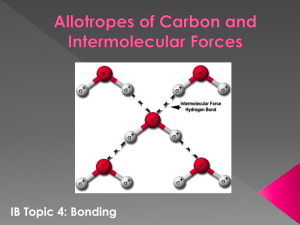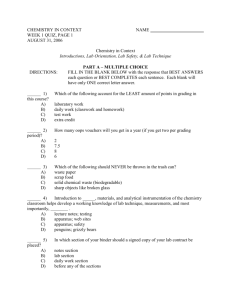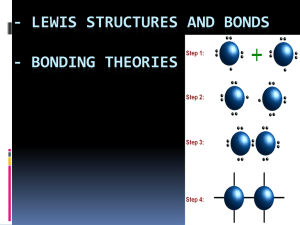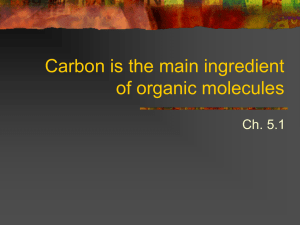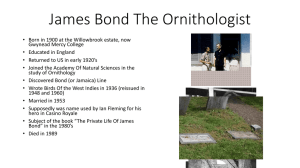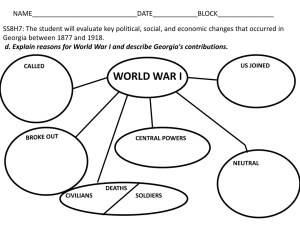ChemSketch Guide: Advanced Higher Chemistry
advertisement

NATIONAL QUALIFICATIONS CURRICULUM SUPPORT Chemistry ChemSketch A Guide for Learners Calum Worsley [ADVANCED HIGHER] The Scottish Qualifications Authority regularly reviews the arrangements for National Qualifications. Users of all NQ support materials, whether published by Education Scotland or others, are reminded that it is their responsibility to check that the support materials correspond to the requirements of the current arrangements. Acknowledgement © Crown copyright 2012. You may re-use this information (excluding logos) free of charge in any format or medium, under the terms of the Open Government Licence. To view this licence, visit http://www.nationalarchives.gov.uk/doc/open-government-licence/ or e-mail: psi@nationalarchives.gsi.gov.uk. Where we have identified any third party copyright information you will need to obtain permission from the copyright holders concerned. Any enquiries regarding this document/publication should be sent to us at enquiries@educationscotland.gov.uk. This document is also available from our website at www.educationscotland.gov.uk. 2 CHEMSKETCH (AH, CHEMISTRY) © Crown copyright 2012 Contents Introduction 4 Setting display properties 5 Drawing structures 7 Cleaning structures 9 Rings and radicals 11 Naming molecules 15 Transformations: rotating and flipping 16 Viewing in three dimensions 18 CHEMSKETCH (AH, CHEMISTRY) © Crown copyright 2012 3 INTRODUCTION Introduction This guide will show you the basics of ChemSketch, a powerful molecular modelling program that will help you in your study of Advanced Higher Chemistry. It is available to download free from http://www.acdlabs.com/download (Google ‘Chemsketch’) – it might take a while, but it’s worth it! There is a small part of the Advanced Higher course that requires you to have used a program like this, but there are many other reasons to use it. It can help you find out more about molecules you learn about in class, it makes visualising the three-dimensional shapes of molecules very simple, and it will certainly make your investigation report look a lot neater! Another free download that allows you to display any molecule, large or small, in three dimensions is JMol. You will find more information about JMol at http://jmol.sourceforge.net/. This guide will give you the skills to explore the limitless uses of ChemSketch. 4 CHEMSKETCH (AH, CHEMISTRY) © Crown copyright 2012 SETTING DISPLAY PROPERTIES Setting display properties The first thing to decide when using ChemSketch is how you would like the structures you draw to be displayed to you. By default, the structures will be skeletal, showing carbon and hydrogen atoms only at the end of chains, eg hexanoic acid and benzene appear like this: However, is often better to be able to see all atoms, like this: CHEMSKETCH (AH, CHEMISTRY) © Crown copyright 2012 5 SETTING DISPLAY PROPERTIES To apply this setting, click Tools > Structure Properties and in the box that appears select All, as shown below: Give the new style a name and click Save, then Apply. This will make drawn structures appear in the new way and will allow you to select this style easily the next time you use ChemSketch. Clicking Set Default makes this the standard way of displaying structures in any new sheet. 6 CHEMSKETCH (AH, CHEMISTRY) © Crown copyright 2012 DRAWING STRUCTURES Drawing structures Now you need to know how to draw your structures on the sheet in front of you. By default, clicking anywhere on the page will produce a methane group, so we’ll start with that: Structures are built using a click-and-drag process. Click the CH 4 and drag it to any white space to create ethane, and again to form propane. Side branches are added in the same way; click and drag from the middle carbon in propane to create 2-methylpropane, as shown below. You will notice that at all stages the program fills any valency gaps with hydrogens, so all available bonds will be used unless yo u designate a charge for that atom. This only happens with non-metals; metals will always initially be displayed as single ions. You will notice, on the left of your screen, this column of chemical symbols, with carbon highlighted at the top. This is where to choose the building blocks for your structures. Everything builds up in exactly the same way as the organic structures above, so you click and drag things to build up structures. Click on O in the menu on the left and click and drag from the middle carbon in 2-methylpropane to create 2methylpropan-2-ol. With oxygen still selected, click on any of the other CH 3 groups to turn it into a hydroxyl group. This swapping principle is the easiest way to change an atom or group in a particular position with out having to redraw all the bonds. CHEMSKETCH (AH, CHEMISTRY) © Crown copyright 2012 7 DRAWING STRUCTURES Highlighting structures You will notice that the default option for highlighting structures is the standard drag a selection box method. However, clicking the icon above changes the selection tool to a lasso, which i s much more useful for selecting a particular part of a molecule. Experiment with this method to get used to using it. It becomes incredibly useful when you are drawing more complicated structures. 8 CHEMSKETCH (AH, CHEMISTRY) © Crown copyright 2012 CLEANING STRUCTURES Cleaning structures When drawing structures at first, there is no requirement for your drawings themselves to be as neat as can be. ChemSketch’s Clean function will do this for you. Oxalic acid and propan-2-ol can be drawn in loosely the right shape like this: The Clean function, shown above, standardises the shape of the molecule drawn, adjusting bond lengths to be all the same and bond angles to be the correct predicted shape, so oxalic acid and propan-2-ol look much neater: However, even when neat and standardised, it can often be much better to see organic molecules with straight carbon backbones and all the bonds shown. CHEMSKETCH (AH, CHEMISTRY) © Crown copyright 2012 9 CLEANING STRUCTURES Continuing with propan-2-ol, clicking Tools > Add Explicit Hydrogens [Ctrl+Shift+Y] turns the above structure into this: Clicking Clean once again produces: This sequence (Add Explicit Hydrogens Clean) can be used on any organic molecule to make it easier to name and to show condensation/dehydration reactions etc. It is not necessary to have the whole molecule expanded . O–H groups can be shortened to OH. To do this with propan-2-ol, simply click on the O–H bond and select Tools > Remove Explicit Hydrogens [Ctrl+Shift+R] to make the structure look like this: 10 CHEMSKETCH (AH, CHEMISTRY) © Crown copyright 2012 RINGS AND RADICALS Rings and radicals When drawing common, but complex, structures in ChemSketch, you can use some of the handy shortcuts found in the toolbar on the right of the window. These fall into two categories: rings and chains. Rings Adding a ring to another molecule can happen in one of two ways . Consider adding a phenyl group to the second carbon of a propane molecule. With propane drawn (1), click the Benzene button in the right toolbar (2), hold your mouse over the CH 2 group of the propane molecule (the shadow should appear bonding to the propane) (3) and click to place the group (4) . (1) (2) (3) CHEMSKETCH (AH, CHEMISTRY) © Crown copyright 2012 (4) 11 RINGS AND RADICALS Now consider adding another ring to the structure above, so that the two rings share a bond. Keep the Benzene button highlighted and hold your mouse over the bond you wish to add the ring to. The shadow will appear again (1), then click to place the ring (2). Clicking Tools > Show Aromaticity will show benzene’s delocalised electron ring (3). (1) (2) (3) Again it is possible to show different parts of the molecule in different ways. Taking structure (3) above as an example: This would be more conventionally displayed without the carbon atoms shown in the rings, like this To get this style, highlight the rings in the structure and click Tools > Structure Properties, then uncheck the boxes below Show Carbons, circled below: 12 CHEMSKETCH (AH, CHEMISTRY) © Crown copyright 2012 RINGS AND RADICALS Chains This section deals with things like carboxyl and acetyl groups. Consider again a propane molecule (1). We are going to add a carboxyl group to it to form butanoic acid. In the right-hand toolbar, click the carboxyl button (COOH) (2a). (If you can’t find it, click the Table of Radicals (2b) and look for it there). Once again, place the mouse over the carbon it is to be added to (3) and click to place it (4). (1) (2a) (2b) (3) (4) To display butanoic acid with the carbon atoms in a straight line follow the same procedure as used before. Highlight the molecule, click Tools > Add Explicit Hydrogens [Ctrl+Shift+Y] and press Clean to make the atoms move into a straight line. Occasionally the hydrogen bonded to the oxygen ends up at a funny angle. If this happens, click Clean again until it rights itself (which it will eventually). Use the Set Bond Horizontally/Vertically buttons to make things clearer still. CHEMSKETCH (AH, CHEMISTRY) © Crown copyright 2012 13 RINGS AND RADICALS Table of radicals The table of radicals contains all sorts of groups you may wish to add to a molecule. Hold your mouse over any of the abbreviations and its structure will be displayed in the white box. The rest of your molecule will go where ‘R’ is in the radical’s structure. Shown below is the display obtained when methoxy (OMe) is highlighted. Click onto this structure of the radical and click any atom in a structure you have drawn to add this radical in the same way as the carboxyl group was added in the last section. Below, ethane has been made into methoxyethane by clicking on the right hand carbon atom. 14 CHEMSKETCH (AH, CHEMISTRY) © Crown copyright 2012 NAMING MOLECULES Naming molecules As well as orientating molecules to make it easier to name them yourself, ChemSketch also has a feature that calculates the IUPAC name of small compounds you have drawn. While it doesn’t give common names for molecules (eg it will show ethanedioic acid instead of oxalic acid ), it is useful for simple small organic compounds. Click on the structure you wish to name, then click the button highlighted in the picture above and the name will be added below the structure: To obtain the common name of a molecule (perhaps a drug), the four search functions indicated above in the red box can be used. Each enters the structure into a different online chemical database and then lists the common names of structurally similar molecules. Consider propofol, the anaesthetic: 2,6-di(propan-2-yl)phenol isn’t the most helpful name, but clicking the PubChem link will take you to chemistry articles on propofol, where other information, such as its physical and chemical properties, can also be found. CHEMSKETCH (AH, CHEMISTRY) © Crown copyright 2012 15 TRANSFORMATIONS: ROTATING AND FLIPPING Transformations: rotating and flipping In the SQA AH Chemistry course arrangements, suggested possibl e activities include using a molecular drawing package such as ChemSketch to draw molecules and then to rotate these molecules or flip and align any chosen bond either horizontally or vertically. Let’s look at doing this, using phenylalanine as an example. Rotating Click the Select/Rotate/Resize button, and click and drag to highlight the molecule (1). The red cross in the circle is the centre of rotation; you can move it by clicking and dragging. To rotate, click on any bond and drag it to rotate . The red lines that appear will give you an idea of how far it has been rotated (2). (1) (2) Flipping The three icons in the red rectangle allow you to (from left to right) flip on bond, flip top to bottom and flip left to right. Click flip on bond then click a bond to flip the molecule around that bond; clicking flip left to right or top to bottom flips the molecule in that axis. 16 CHEMSKETCH (AH, CHEMISTRY) © Crown copyright 2012 TRANSFORMATIONS: ROTATING AND FLIPPING Aligning horizontally or vertically Just to the left of the flipping buttons are the set bond horizontally and set bond vertically buttons, which do exactly what they say. Click a button then click on a bond to rotate the molecule so that the bond is in the desired direction. CHEMSKETCH (AH, CHEMISTRY) © Crown copyright 2012 17 VIEWING IN THREE DIMENSIONS Viewing in three dimensions One of the more impressive features of ChemSketch is its ability to display and manipulate in three dimensions any molecules you draw. To demonstrate, we will use propan-2-ol. If you have more than one molecule drawn on the sheet you need to highlight the one you wish to view in three dimensions. To move to the 3D viewer, click the 3D Viewer button in the toolbar: The following molecule will then appear on your screen: To optimise it (make all the bond lengths and angles exactly as they should be), click the 3D Optimization button: 18 CHEMSKETCH (AH, CHEMISTRY) © Crown copyright 2012 VIEWING IN THREE DIMENSIONS This will turn it into something like this: What’s going on here isn’t entirely clear, so make use of these buttons on the left of the toolbar: Balls and Sticks (highlighted in the picture) is perhaps the most helpful in terms of seeing the molecule, although Spacefill and Dots only (to the right of it) show the relative sizes of the molecules clearly. The pictures below show what propan-2-ol looks like in the more useful display modes: Sticks Balls and Sticks Spacefill Click and drag in the black space to rotate the molecule in three dimensions to have a proper look. To exit the 3D viewer click the red ‘X’ in the top right -hand corner. Don’t worry, you won’t close the whole program – you will go back to the white drawing page. CHEMSKETCH (AH, CHEMISTRY) © Crown copyright 2012 19