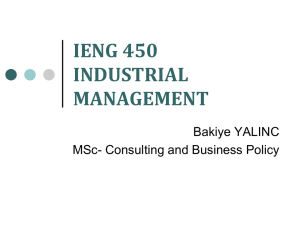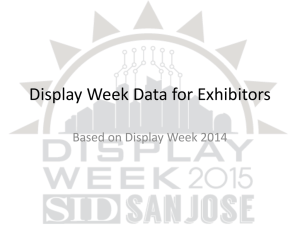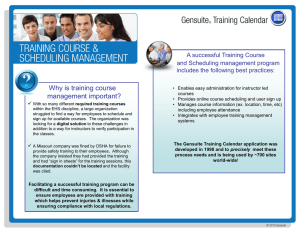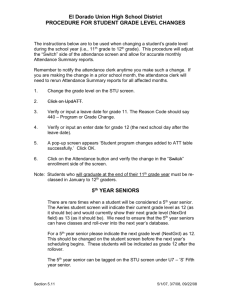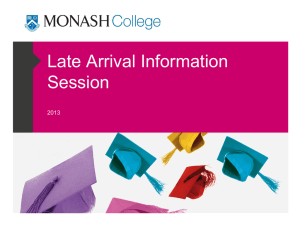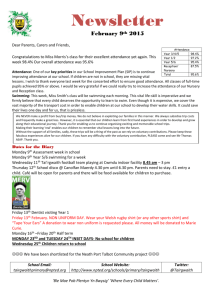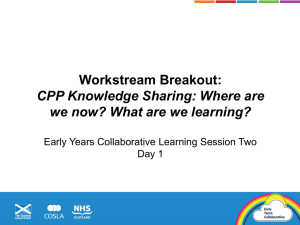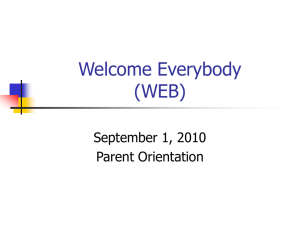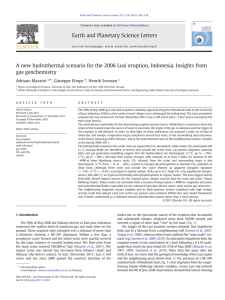Recording class attendance in LUSI
advertisement

Recording class attendance in LUSI LUSI allows you to record student attendance on teaching events (seminars, practicals, etc). Attendance recording is structured so that only occasions when a student fails to attend an event need to be recorded. Attendance is recorded using the LUSI Student Record. 1. Recording students’ attendance at classes: LUSI Student Record 1.1 The bulk record attendance function Attendance is recorded using the LUSI Student Record. The system is set up under the assumption that most students will usually attend: the default setting for all student attendance instances is a tick, indicating that the student attended. Hence, you only need to edit this data when a student has failed to attend. From the top bar menu choose Records – Bulk event attendance. The following form (which allows quick and easy recording of non-attendance: To use this screen:1. Choose a year (the system will default to the current year) 2. Choose a department. 3. Choose a course module (this list is populated with modules owned by the department you have selected). 4. Choose a cohort. (If only 1 cohort is available then the cohort will be displayed instantly). 5. Choose the relevant event type. 6. Choose the relevant event. The following information will be displayed (NB where an event is linked to another module this will be noted here): 7. The grid will display all students who have signed up for the chosen event. Column four onwards displays the weeks in which the event runs (in the case shown here, weeks 1-20), so this display will vary in width according to the total number of weeks the event runs for. You will be able to alter attendance details for the current week and any previous weeks but any future weeks will be blocked from entering details and will be displayed as a red block. 1.2 Entering non attendance details You only need to edit the attendance details of a student when they fail to attend an event. Hence, unless you edit these details each student attendance will show with a red tick, indicating that they did attend the event. To indicate that a student did not attend, click on the relevant red tick. The tick will disappear and the following screen will be displayed: You must enter an absence reason. If there is no known reason choose ‘No reason given’ from the drop down list. The notes field may be used if there are relevant extra details (e.g. the receipt of a medical certificate) that you wish to note. There is no requirement to use the notes field, however. To save these details click ‘Save’. 1.3 Removing a non-attendance record If a non-attendance record has been entered in error, click the relevant blank student event occurrence and a red tick will reappear; this will immediately delete the non-attendance record from the database. 1.4 Verifying that the register was taken The bulk non attendance grid includes a row marked “Click to verify register taken”. Using these tick boxes is optional, but staff may use these to indicate that the attendance details for the week in question are verified. This is because the default position is that all students are recorded as attending; hence, if all students are shown as present this might only be because the relevant staff member has yet to confirm any non-attendances for that week. If all students did attend, then they may tick the verify box to conform that this was the case. 1.5 Viewing a synopsis of student non-attendance for an event If you want to see a synopsis of non-attendance for any student in the grid click on column three button (marked “….”) for the chosen student and a summary of their non-attendance on this event to date will appear thus: 2. Viewing a student’s events and attendance: LUSI Student Record 2.1 Events signed up screen To view a student’s whole diet of events for a given year, find and select the relevant student, then select their “Events Signed up to” form and the relevant year (the current year is the default). The display-only form that then appears is shown here: 2.2 Viewing student attendance To view those occasions when a student has been recorded as not attending an event in a given year, find and select the relevant student, then select their “Events Signed up to” form and the relevant year (the current year is the default). The display-only form that then appears is shown here: