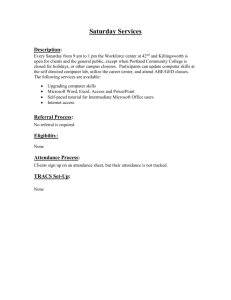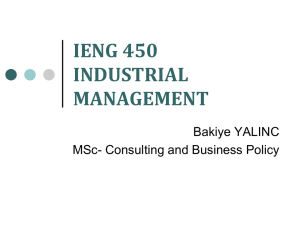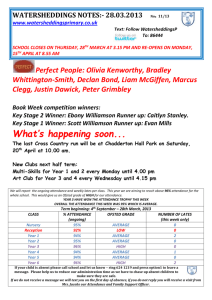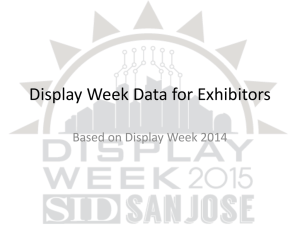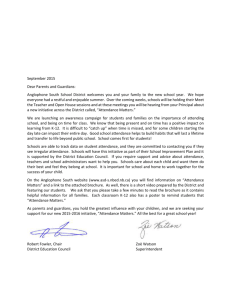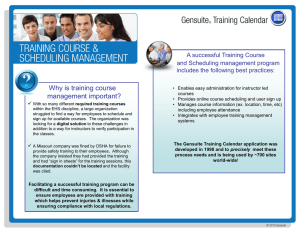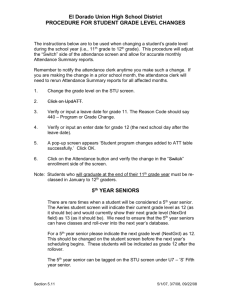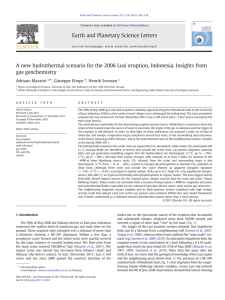Recording class attendance in LUSI
advertisement

Teaching Events and Attendance Monitoring v1.2 LUSI User Guide For the LUSI Course Handbook and Student Record System SBS Valerie Bramhall Document1 / V1.2 Ordinary 11-Jan-13 1 Author/Owner File Name/Version Classification Issue Date Page Lancaster University Issuing Unit Contents 1 Attendance monitoring Requirements ............................................................................................. 4 2 Teaching Events ............................................................................................................................. 5 3 2.1 Recording Compulsory Contact Types ..................................................................................... 6 2.2 Viewing Staff and Graduate Teaching Assistants Assigned to Events ...................................... 7 2.3 Assigning staff to a teaching event ........................................................................................... 7 2.4 Deleting staff assigned to an event........................................................................................... 7 2.5 Recording Graduate Teaching Associates against a module ................................................... 8 2.6 Assigning a Graduate Teaching Associate to an Event ............................................................ 9 2.7 Deleting a graduate teaching assistant assigned to an Event ................................................. 10 Finding and editing events: LUSI Course Handbook ..................................................................... 11 3.1 Finding an event..................................................................................................................... 11 3.1.1 4 5 Event Information ............................................................................................................ 12 Signing Students up to events ...................................................................................................... 13 4.1 Bulk Event Sign-Up: LUSI Student Records ........................................................................... 13 4.2 Changing the Maximum Number of Students – LUSI Student Records .................................. 16 4.3 Making Events Available for Online Sign-up – LUSI Course Handbook .................................. 16 4.4 Online Enrolment: Student Web Services.............................................................................. 17 Recording students’ attendance at classes: LUSI Student Record ............................................... 20 5.1 Options .................................................................................................................................. 20 5.2 Bulk Event Attendance ........................................................................................................... 21 5.3 Entering non-attendance details ............................................................................................. 22 5.4 Entering a Self-Certified absence record ................................................................................ 24 5.5 Removing a non-attendance record ....................................................................................... 26 Page 2 of 29 6 5.6 Verifying that the register was taken....................................................................................... 26 5.7 Recording which member of staff receives event non attendance email notifications ............. 27 Viewing a student’s events and attendance: LUSI Student Record ............................................... 29 6.1 Events signed up form............................................................................................................ 29 6.2 Viewing student attendance ................................................................................................... 29 Page 3 of 29 ATTENDANCE MONITORING REQUIREMENTS 1 Each department should nominate a compulsory regular contact event for each module at both PG and UG level (see section 2.1 for how to do this) Departments are encouraged to nominate seminars, tutorials, practicals and workshops as compulsory events. Attendance at these events must then be recorded in LUSI at least every two weeks. Departments may also choose to collect additional attendance data, e.g. lecture attendance, which they may also indicate to students is compulsory for their academic monitoring purposes and record on LUSI. However, entering this data into LUSI would not be subject to the two-week input deadline. Handbooks and/or module handouts need to make it clear what the department expects with respect to attendance for all students. Part-time students should be treated pro-rata consistent with their expected interaction with the university. Non-typical modules (e.g. placements, short modules) may require bespoke approaches and advice should be sought from the Head of the Student Registry. Page 4 of 29 2 TEACHING EVENTS All teaching events are created (on the Contact Hours CMod (Timetabled) form in the LUSI Course Handbook) and then centrally timetabled by staff in the Student Registry. The screenshot below shows how this screen may typically look. Please contact timetable.enquiries@lancaster.ac.uk if you need to add, remove or amend any teaching events shown on this form. Page 5 of 29 Recording Compulsory Contact Types 2.1 Each department is required to state which the compulsory event types are for each module. This information should be recorded in LUSI on the contact hour’s form by clicking . The form will display a row for each event type associated with the module with a default value of optional: Click into the cell in the optional / compulsory column for the compulsory event type(s) to change the value: Click to close the dialogue box. Click to save the change. Page 6 of 29 Viewing Staff and Graduate Teaching Assistants Assigned to Events 2.2 To view staff and graduate teaching assistants associated with a particular teaching event, click into the blank square at the left hand side of the event to highlight that row in the grid. Click on the ‘Staff’ or ‘GTAs’ tab in the bottom section of the form to see who is currently assigned to the event. Assigning staff to a teaching event 2.3 In the ‘Events’ section of the form, click into the cell to the left hand side of the event you want to assign staff to, this will highlight that row. On the ‘Staff’ tab at the bottom of the form, click into the ‘Department’ cell of the next blank row of the grid: Click on the Select the appropriate department from the list. Click into the next cell in the ‘Staff’ column Click on the Select the appropriate member of staff from the pick list. Click to open the ‘Department’ pick list. to open the ‘Staff’ pick list, all staff from the selected department will be listed. to save the change. Deleting staff assigned to an event 2.4 Click into the cell to the left hand side of the event to highlight that row in the grid On the ‘Staff’ tab at the bottom of the form, click into the cell to the left of the ‘Department’ column against the row containing the member of staff to be removed Page 7 of 29 Click Click . . Recording Graduate Teaching Associates against a module 2.5 In order to assign a graduate teaching associate to a teaching eveny, they must first be associated with course moduel. Follow the steps below to do this: Open the Form ‘Staff CMod GTA’ Click Enter either the Student ID number or surname into the appropriate cell on the student picker. Click Any matches will be displayed in a grid at the bottom of the ‘Student Picker’ or hit the ‘Enter’ key. Page 8 of 29 Click to highlight the correct person, this will activate the select button Click The ‘Student Picker’ will close and the selected student will be seen in the grid. Give the student the relevant level of access to the VLE by selecting the appropriate option from . the ‘VLE Access’ pick list. Repeat the steps above to add more students to the module. Click To delete a student from a module, click onto the appropriate line in the grid and click when complete. . You will now be able to assign the student as a GTA against events. Assigning a Graduate Teaching Associate to an Event 2.6 In the ‘Events’ section of the form, click into the cell to the left hand side of the event you want to assign GTAs to, this will highlight that row. On the ‘GTAs’ tab at the bottom of the form, click into the ‘Student’ cell of the next blank row of the grid: Click on the Any students recorded as ‘GTA’s’ on the ‘Staff CMod GTA’ form will appear in the list (see 2.5 to open the ‘Student’ pick list. above). Select the appropriate student from the pick list. Click to save the change. Page 9 of 29 Deleting a graduate teaching assistant assigned to an Event 2.7 Click into the cell to the left hand side of the event to highlight that row in the grid On the ‘GTAs’ tab at the bottom of the form, click into the cell to the left of the ‘Student’ column against the row containing the GTA to be removed Click Click . . Page 10 of 29 FINDING AND EDITING EVENTS: LUSI COURSE HANDBOOK 3 This section shows you how to find an event in order to edit details such as Max Students and Available for online sign up. Finding an event 3.1 To find an event: Open the Find form Click the Event tab Either: o Enter an event id and choose Event ID o Enter an event name and choose Event Name o Or if none of these are known, move to next stage Choose a department and then a course module from the pick list Click Find Now If any results are found the LUSI find screen will extend to show the results: Select the event you wish to view There are a number of ways of selecting events from the find results which will appear at the bottom of the ‘Find Form’: Page 11 of 29 Double click on a specific event to view the relevant details. Click Select All to load the details of all the events found into the ‘Selection List (Timetable Event)’. Open selected events by clicking the mouse whilst holding the <CTRL> key on the chosen events and then click Select. 3.1.1 Event Information From the selection list, double click to view and / or edit the details held on the ‘Event Information’ form. The top section of the form gives the event type, name, timetabled day / time and location. The next section gives the following information: Page 12 of 29 Hours per week is entered by timetabling staff from information provided to them by the department Max students will limit the number of students who can be signed up to the event, use the arrows to increase or decrease this number. Please note, if you leave max students blank then the event will not have a limit. Planned size is used by timetabling staff to determine the size of room required. Room Capacity displays once the event has been timetabled and roomed. No of Enrolled Students shows the number of students signed up to the event. Available for on-line sign up tick this box to make the event available for students to sign up to online. Please note that if you want to make multiple events available for online sign up there is a bulk method for doing this detailed later in this guide (see section 4.3). Block automatic enrolment used by timetabling staff to prevent automatic enrolment onto events. Departmental Admin Staff Email Contact: use this section to record the departmental recipient for non-attendance emails. Please note, there is a bulk method for recording departmental email contacts which is detailed later in this guide (see section 5.4). SIGNING STUDENTS UP TO EVENTS 4 Students are automatically signed up to non-alternate events (e.g. a lecture that is attended by all students on the relevant modules). Part II undergraduate students will be signed up to optional events by the timetabling staff however, departments will easily be able to move students from one event to another or open the event up for online enrolment in order to allow students to choose their own events. Bulk Event Sign-Up: LUSI Student Records 4.1 Departments can sign students up to optional events, or move students from one event to another, by using this facility. From the top bar menu click Records Bulk Event Information Entry Bulk Event Sign Up. Page 13 of 29 The following form (which allows quick and easy assignment of students to events) appears: To use this screen: Choose a year (the default that appears is the current year). Choose a department. Choose a course module (this list will only show modules administered by the selected department). Choose a cohort. If only one cohort is available then the cohort will be displayed instantly. Choose the relevant event type. Choose the relevant event. The event chosen determines what is shown in the information section. If the event is an alternate then the other alternate events will be displayed. If there are other course modules attached to the event they will be displayed. If there are no alternate events and no other course modules then the information box will not be displayed. Page 14 of 29 There are two boxes displayed: o Available Students - This list contains any students who are: Enrolled on the chosen module Enrolled on any other module linked to the event not enrolled on an alternate event Signed-up for event. This list contains any students Who are already signed up to the event Moving students between boxes Move the students to the correct box using the arrow buttons described below. Click to move one or more students across from the available list to the ‘signed-up’ list (to select more than one student hold down the ctrl key and then click on all the relevant students). Click to move all students across from the ‘available students’ list to the ‘signed-up for event’ list. Click to move one or more students across from the ‘signed-up for event’ list to the ‘available students’ list. Click to move all students across from the ‘signed-up for event’ list to the ‘available students’ list. Tip: to select more than one student hold down the ctrl key and then click on all the relevant students. Once all the students are in the correct lists click ‘Save’. Note: If the maximum number of students permitted for the event is exceeded then you will receive a warning and the information will not save. Instead, you must either reduce the number of students who are ‘signed-up for event’ or increase the maximum number of students allowed (see 4.2). Page 15 of 29 Changing the Maximum Number of Students – LUSI Student Records 4.2 You can change the maximum number of students for a teaching event on the Bulk Event Sign-up form detailed above. To do this, simply change the number which appears in the top section of the form as the last row of the parameters section: Note: You will not be able to set the maximum No. of students to a number greater than the room capacity and you cannot change the room capacity. If a larger room is required you MUST contact timetabling@lancs.ac.uk. Making Events Available for Online Sign-up – LUSI Course Handbook 4.3 New undergraduate students are asked to pre-enrol for modules prior to arrival at the University after which departments can opt to allow the new intake to sign up online for teaching events. Online sign up for events can also be made available to postgraduate and Part II UG students should departments wish. The availability for on-line sign up is controlled by the departments by using the method detailed below: Open the LUSI Course Handbook. From the ‘Records’ menu select ‘Bulk Events Available On-Line’. Select the ‘Session’, Department, CMod and Cohort; any alternate events will then be displayed in the grid: Page 16 of 29 To make an event available for online enrolment click onto the change it to a . To make an event unavailable for online enrolment click onto the to change it to a in the ‘Available’ column to in the ‘Available’ column . Use the ‘Bulk Updates’ options to make all events ‘available’ or ‘unavailable’ as appropriate. At the start of the academic year it is expected that the site will be kept open until midday on Friday so enrolments are finalised by the end of intro-week, after this time departments should make all events ‘unavailable’. Online Enrolment: Student Web Services 4.4 Once the department have opened up events for online sign up Student’s should be directed to their ‘Event Sign-Up’ area. This can accessed via the ‘Student Web Services’ section on the ‘Student Portal’ or by going directly to https://mylusi.lancs.ac.uk/StudentInfo/ Click on: See this form: Page 17 of 29 Click ‘Current Events Selected’ to view the events currently signed up to and to update enrolments: Page 18 of 29 As shown in the screen shot above, this student is not yet signed up to a seminar group for HIST201. Click onto The student should click into the to see available options against the event they wish to sign up for and then click . If any event is already full then the student will see this indicated and they will not be able to sign up for that event: Page 19 of 29 5 RECORDING STUDENTS’ ATTENDANCE AT CLASSES: LUSI STUDENT RECORD 5.1 Options The ‘Student’ tab of the ‘Options’ form offers you the chance to select preferences for certain fields on the attendance form. Options can be acessed by clicking the button from the header bar. Setting a Default Non-Attendance Reason If you leave this option blank then each time you click onto a tick in the ‘Bulk Entry: Event Attendance’ form the ‘Edit Event Attendance’ box will appear as detailed in 5.3 below. However, if you regularly find that, at the time of recording non-attendance, you haven’t been informed of the reason for non-attendance, you may want to set the default reason to ‘No Reason Given’ or ‘Uncondoned’. To do this select the appropriate reason from the ‘Default Non-Attendance Reason’ pick list then click . If a default reason has been saved then the ‘Edit Event Attendance’ box will not open when a tick is removed in the ‘Bulk Event Attendance” form instead the default value will automatically be recorded. You will be able to edit this information at a later date by clicking button to open the ‘Edit Event Attendance’ form. Default Bulk Event Attendance Column Headers This option allows you choose between week numbers or the week commencing date as column headers. We would expect that those recording attendance for undergraduate students would want to see dates wherea those recording attendance for postgraduates may choose dates instead. Page 20 of 29 Default Bulk Event Attendance Grid Settings Rather than seeing a column for every week in which an event is running, this option allows you to opt to hide previous weeks and / or future weeks. Bulk Event Attendance 5.2 Attendance is recorded using the LUSI Student Record. The system is set up under the assumption that most students will usually attend; the default setting for all student attendance instances is a tick, indicating that the student attended. Hence, you only need to edit this data when a student has failed to attend. From the top bar menu choose Records Bulk Event Information Entry Bulk Event Attendance. The following form (which allows quick and easy recording of non-attendance) will open: To use this screen: Choose a year (the system will default to the current year) Choose a department (you will only be able to select the department(s) you are associated with). Choose a course module (this list is populated with modules owned by the department you have selected). Choose a cohort. (If only one cohort is available then the cohort will be displayed instantly). Choose the relevant event type. Choose the relevant event. Page 21 of 29 The grid will display all students who have signed up for the chosen event. Column four onwards displays the weeks in which the event runs (in the case shown here, weeks 11-20), so this display will vary in width according to the total number of weeks the event runs for. Refer to 5.1 above if you would prefer to see week commencing dates instead of week numbers as column headers. Entering non-attendance details 5.3 You only need to edit the attendance details of a student when they fail to attend an event. Hence, unless you edit these details each student attendance will show a tick, indicating that they did attend the event. To indicate that a student did not attend: click on the relevant tick, the tick will disappear and the following screen will be displayed: Page 22 of 29 Note: If you have opted to set a default non-attendance reason as mentioned in 5.1 above this form will not display instead, the default reason will automatically be entered. Select an absence reason, if there is no known reason choose ‘No reason given’ from the drop down list. The notes field may be used if there are relevant extra details (e.g. the receipt of a medical certificate) that you wish to note. There is no requirement to use the notes field, however. To save these details click ‘Save’. Note: Condoned absence will be marked with a white cross in a blue circle absence will be marked with a white cross in a red circle Page 23 of 29 . and uncondoned 5.4 Entering a Self-Certified absence record Students can enter details of their absence via the ‘absence notification’ option from their Student Web Services area (now accessed from the Student Portal). Once the student has clicked onto Absence Notification they will see the following screen: They can select to Submit Absence Details or view their Current Attendance Details. Page 24 of 29 After selecting Submit Absence Details this screen appears: The student must complete the form, providing details for their reason for absence, then click next: If they are happy with the information they click at which point the absence record is saved against all events the student is signed up to which will occur during the absence period indicated: Page 25 of 29 Removing a non-attendance record 5.5 If a non-attendance record has been entered in error the record can be removed, in most cases, by clicking the relevant cross and a tick will reappear; this will immediately delete the non-attendance record from the database. Where the absence has been entered by the student via the web then you cannot remove the record in this way; an attempt will result in the following message being displayed: To remove a web non-attendance record: Click the Click the Select the any value, other than ‘illness – Self-Certified (Web)’ or ‘Personal Circumstances - button in the details column, see the following : button. Self-Certified (Web)’ from the ‘Absence Reason’ pick list Click You will now be able to remove the non-attendance record by clicking the relevant cross and a tick will reappear. 5.6 Verifying that the register was taken The bulk non-attendance grid includes a row marked “Click to verify register taken”. Tick these boxes to indicate that the attendance details for the week in question have been entered and verified. This is because the default position is that all students are recorded as attending; hence, if all students are shown as present this might only be because the relevant staff member has yet to confirm any nonattendances for that week. If all students did attend, then you must tick the verify box to conform that this was the case. Page 26 of 29 Recording which member of staff receives event non attendance email notifications 5.7 When a student enters a self certified absence record as detailed above an email notification is sent. You can record who should be the recipient of these notifications in the following way: Click to open ‘Records’ menu (in the Course Handbook) Select the options ‘Bulk Event Departmental Email Contact’ to load the following form Select the Department from the picklist Select the course module from the picklist Select the cohort If you want to see particular event types then select this from the event type pick list. All event types will be shown if nothing is selected here. To allocate a member of staff to an event click in the grid on the apprpriate line for that event. Page 27 of 29 Note: to allocate the same member of staff to multiple events select multiple rows by using shift+click or ctrl + click. Click the Enter either the surname of the member of staff into the appropriate cell on the staff picker. Click Any matches will be displayed in a grid at the bottom of the ‘Staff Picker’. Click to highlight the correct person and activate the select button. Click button to open the staff picker. or hit the ‘Enter’ key. . Tip: You can sort the data alphabetically by clicking on any of the column headers, in the example above I have sorted by Department. The ‘Staff Picker’ will close and the selected name will be displayed in the ‘Staff Email Contact’ column against all of the events you had selected. Repeat the steps above to allocate different members of staff to other events. Click Save. Click Close. Page 28 of 29 Note: If you DO NOT specifically record who should be the recipient of email notifications then they will be sent the person recorded against the module, on the staff on cmod form, as ‘administrative staff’. If more than one person is recorded against this role then the system will randomly select one person. 6 VIEWING A STUDENT’S EVENTS AND ATTENDANCE: LUSI STUDENT RECORD 6.1 Events signed up form To view a student’s whole diet of events for a given year, find and select the relevant student, then select their “Events Signed up to” form and the relevant year (the current year is the default). The display-only form that then appears is shown here: 6.2 Viewing student attendance To view those occasions when a student has been recorded as not attending an event in a given year, find and select the relevant student, then select their “Events Signed up to” form and the relevant year (the current year is the default). The display-only form that then appears is shown here: Page 29 of 29