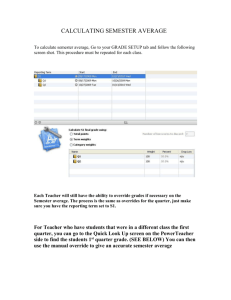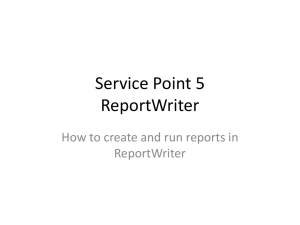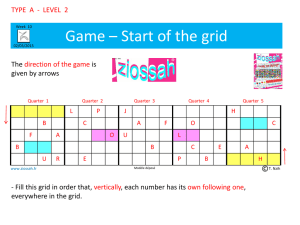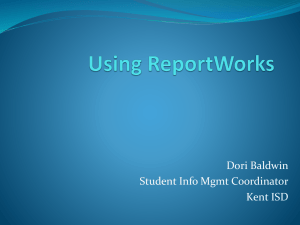Excel Work Instructions
advertisement

March 25th agenda: review/identify students with red/yellow zone interventions (15 min.) o any changes based on student review process at sites o new students – Ruben (TF South), Taylor (N. Hale) purpose of data collection: make data based decisions – change interventions as needed (2 min) who has used 2007? excel? give me a thumbs up, middle or down with your comfort level/learning curve (2 minutes) I will show you some options (15-20 minutes) Then you will practice Robyn/Val: Freeze panes Pivot Charts: allow you to continue to add data to your spreadsheet and refresh charts without creating a new graph each time – can give you data "on the fly." 1. Create a new tab where you want the graph (along bottom left – paper with star) 2. Insert Pivot Chart (click drop down under Pivot Table). This screen will pop up 3. To select table range, click on data tab, highlight the cells you want to graph from now and in the future (make sure to select all future cells that will be used so you don't have to re-create the graph later). Hit enter or click ok. Screen will look like this. 4. Drag and drop data according to type of chart you want to make. (see additional handouts) 5. Change Value Field settings (count, sum, average, etc.) a. click on each item in values box, select value field settings or b. once you are finished with the field list, right click on each column in the pivot table and go to "summarize data by" To rename a sheet, right click on the tab along the bottom, click rename, type new name for tab Changing chart type 1. Click on chart area (any blank space within the chart) go to "design" tab along top; select "change chart type" and choose type of graph you want. (You can also right click in chart area, select "change chart type," choose type of graph you want.) Add/change chart labels 1. Click on chart area, go to "layout" tab along top, select desired labels you want to add/change 2. To change chart title, you can directly select it and rename it on the graph 3. To change legend fields: click words on the table (not the chart), type desired name Format axis range (numbers along left) 1. Right click on axis you wish to change, then "Format Axis" 2. Select "fixed" to enter new values Add data labels (can also access through "layout" tab) 1. Right click on the graph where you want the data labels, select "add data labels" to add or "format data labels" to change, you may have to do this multiple times if you want data to appear for all portions depending on the graph you chose 2. Default: "value" to show numerical data based on the value field setting you selected 3. Select "percentage" to also show %; change separator to "(new line)" 4. If you are getting numbers with decimals and you want to change it; under "format data labels" click on "number", change # of decimal places Change colors on chart 1. Click on the legend 2. Right click on the word(s) for the color you want to change. click icon that looks like bucket of paint (fill color), click arrow to see dropdown of colors to select from. You can also get the "fill color" tool on the "Format" tab along top/"shape fill"; or on the "Home" tab along top/"fill color" Change legend titles 1. See add/change chart labels above Practice bar graphs 1. 2. 3. 4. Create new tab Insert pivot chart Select data range Create a bar graph for "not mature" by quarter, then by date. Note: a. selecting a check box will place it in the "row labels" box. You can drag and drop from above or move items once they are placed. b. default is set for bar graph & default value field is count c. count: you have one entry each day for that behavior, so all are showing 1 5. Change Value Field to "Sum" . . . 6. What do you notice? Let's look deeper . . . add "opportunities" to the value field (remember to change it to sum). Now what do you notice? 7. How else could we filter the data to give a more accurate reflection of patterns? a. Hint: look at change in sum of opportunities (see data table for date . . . highlight cell) b. Add quarter to the row labels . . . may need to invert (not a good break) c. Move "quarter" to Report Filter box d. On data table, under quarter, click drop down arrow . . . now you can look at one quarter at a time by clicking on the quarter you want to graph e. But remember this student had a change mid Q2 . . . so, when you select the drop down under quarter, this time you will click "select multiple items" select/deselect quarter you want to graph f. Repeat for date: look back at your pivot table to see the date you highlighted and deselect unwanted dates (after 11/15) g. Now you can change the data to show part of 2nd and all of 3rd quarter or create a new tab with that graph h. You wouldn't necessarily need to do this . . . but I just wanted to give you an example of how you could filter using more than one field (you will use the filters in simpler ways later) i. Say you wanted to see the two weeks before winter break . . . deselect all, then just select those few dates you want to see. Maybe you have a student who visits a different family member occasionally and you want to see what the behaviors are like on those Mondays compared to "typical Mondays." Whatever scenario you want to see, Pivot Graphs give you a quick and easy way to manipulate the data to check hypothesis. j. If you wanted to filter by month . . . it would be easier to eliminate multiple dates by just deselecting that month . . . however, then you would need to set up a "month" column in your "data" tab. The pivot chart can only graph by the options you give it when you originally set up your "data" tab. Most of the time, you will filter by quarter for IEP updating purposes. If you close out the filter field list and want it back. . . right click on the pivot table (not chart), select "show field list" You can leave "blank" or deselect it so it won't show; however, if you deselect it, when you refresh the graph, you will need to remember to go back in and "select all" for new data to register. More practice with bar graphs Who thinks they can create a bar graph to show "no problem" and "needed reminder" (hint: remember to change "value field settings" to sum) arranged on the graph by date filter so we only look at Q3 Since you know the # of opportunities is 7, you could change the maximum axis label to 7 Now let's change the type of graph we use to stacked column Add "not mature." What do you notice about 1/18/11? Now change to 100% stacked column. Notice the axis field automatically changed to %. Now change to pie graph Now, I don't want to graph by date, but by the 3 values I want to look at. To remove date, deselect check box or drag and drop off of the "field list." Now drag "values" from the column labels to the row labels. Ta-Da!!! Important note about pie graphs: Reminder, when doing a pie graph, it has to be values that when added together create 100%. It cannot be used for event or frequency data. It is best used to see how many days student met/did not meet goal, or what % received 3, 2, or 1 on CICO sheet, etc. By adding data labels you would be able to see # of classes engaged in each type of behavior and %. Now remember, we had our filter set to Q3. Let's change that to: all Q1 Q2 Q3 What can we see from this data? How easy is that to report for IEPs? Another look . . . So, I took you the long way around to get here, but think about what information you can learn from each graph. When looking at behaviors by day of week . . . I did an average instead of sum. . . why do you think? When do most school holidays occur? Think about your data and what else may skew it. ½ days? What other information would you like to know/see? Play around by dragging and dropping. Think about what the data shows . . . does it make sense?