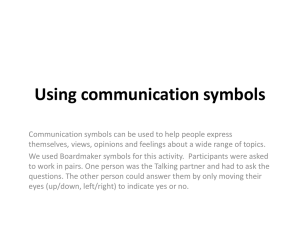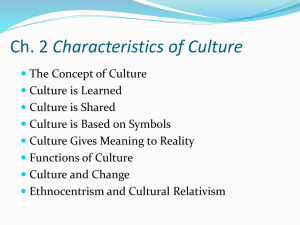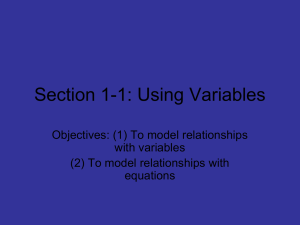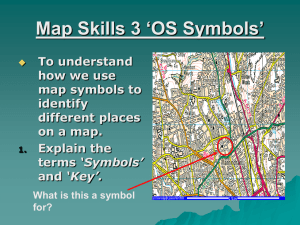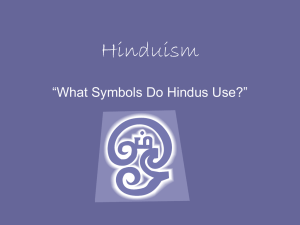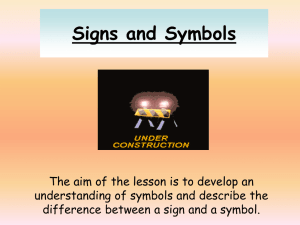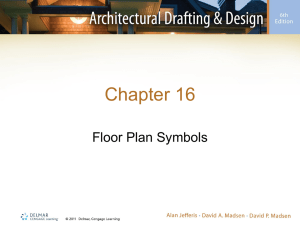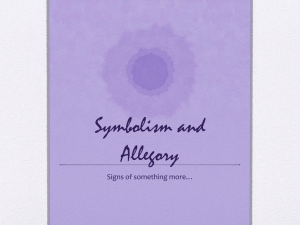Clare Eckert Jamie Prentice Equation Editor Made Easy Equation
advertisement

Clare Eckert Jamie Prentice Equation Editor Made Easy Equation Editor is a feature that can be used in Microsoft Office, specifically in Microsoft Word to create mathematical equations that cannot be made with standard fonts. This feature contains many Greek letters and symbols, subscripts, superscripts, operations, matrix templates and numerous other mathematical symbols and equations. Unlike in previous versions of Microsoft Office, in the 2007 edition equation editor is very user friendly. After going through the information below you should have no problems using Equation Editor in Microsoft Word documents. How to Use Equation Editor: While in Microsoft Word, go to the Insert Tab and select Equation. As shown here. This will open up the Equation Editor From here we will see that a box will pop up in our document that states, “Type equation here” as shown below We can see the box is open for us to compose our mathematical expressions or whatever we want to display in our word document. We can simply click on the symbols and they will be placed in our document. If we want to select one of the structures on the right, we would then click on the structure, and choose which option within that structure that is appropriate for what we are trying to show. This is shown in the figure on the right. What are all these symbols? Under the symbols section of Equation Editor, there are numerous symbols that are not found when using standard fonts in Microsoft Office. In the first half of the symbols we find that there are many basic equation symbols such as operation symbols, greater and less than symbols, and plus or minus symbols. It also contains some logic symbols, and set theory symbols. There are also some miscellaneous symbols such as percent sign, and degree symbols included. In the second half of the equation symbols we find there to arrow symbols and other shorthand symbols that are used with logic, more operation symbols, and Greek letters used in higher level mathematics courses. How do you use these structures? When using the structures, click on the structure that would like to use for example the fraction structure as shown on the left. Once you click on the structure, you will see type of that structure available for you to put into your document. Also note that at the bottom there is a spot for common fractions, allowing you to just click on that object and have it appear in your document. If you do not desire to put in a common fraction, just click on the type of fraction that you would like to have will appear in your document. Then, fill in the boxes with what is appropriate for your document as shown below. The same can be done with using scripts. When you click on the structure, you will see the types of scripts available to put into the document, also with some common subscripts and superscripts. If you do not wish to use one of the common scripts provided, just click on the type of script that is appropriate for your document and it will appear in the document. You then will be able to fill in the script by clicking on it and typing. For example, Some Examples: Writing an integral: When writing an integral, first click on the integral structure. Next, plug in your bounds if they exist. After that be sure to click the script structure if you are using a power in your equation. Writing a limit: When writing a limit, first click on the limit structure. Next, choose if you would like to use a limit or a log. When writing a limit, arrows can be found under the symbols, along with the infinity symbol. After you plug in where you would like your limit to go to, type in the function that you would like to take the limit of. If you are taking the limit of a fraction, make sure to use the fraction structure first, and then use the other structures on the numerator and denominator of the fraction as shown below. How to write a formula: In order to write so formulas for example the area of a trapezoid it may take some practice to write correctly. When writing the formula of a trapezoid we start off by first clicking on the equation editor and when the box pops up write, Area of a Trapezoid. Then after the equal sign, put a parenthesis. Next, we would use the fraction button to start writing the formula. Once the fraction appears, on the numerator we would use the script button to plug in the values. Then once we complete the numerator, we would click on the denominator and write 2. Once we are finished plugging the values into our fraction we are going to close the parenthesis. After we close the parenthesis, we are going to put the H which stands for height. Then we are finished writing the equation of a trapezoid. To change font, size or style of the mathematical content, simply return to the word document. Then highlight the content and adjust the writing as you would normal.