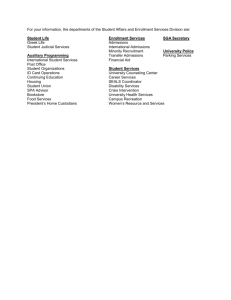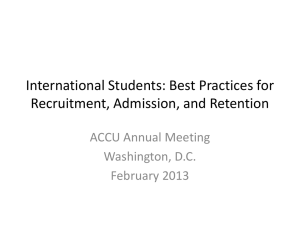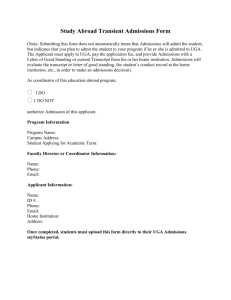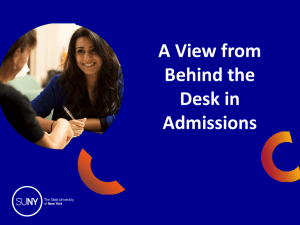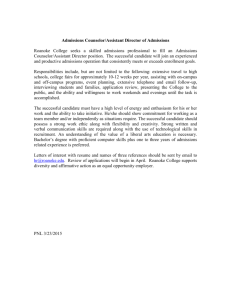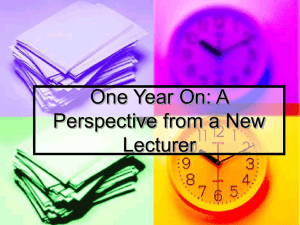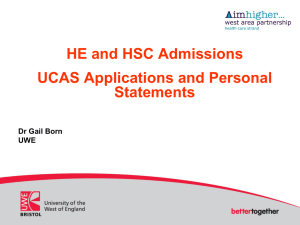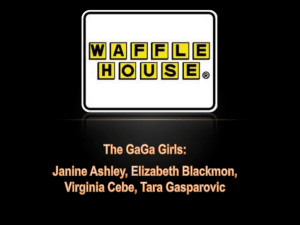SA9_Recruiting_and_Admissions
advertisement

SA9_Recruiting_and_Admissions Created on Saturday, February 06, 2016 Training Guide SA9_Recruiting_and_Admissions Table of Contents SA9_Recruiting_and_Admissions ................................................................................... 1 Recruiting and Admissions ....................................................................................................... 1 Managing Recruiting Setup ....................................................................................................................1 Entering a New Referral Source_FINAL ............................................................................................................ 1 Managing Prospect Records ...................................................................................................................4 Creating Prospect Records Manually_FINAL .................................................................................................... 6 Managing Applicant Records ............................................................................................................... 55 Adding an Application Manually for a New Applicant_FINAL ....................................................................... 56 Adding an Application Manually for an Existing Prospect_FINAL ............................................................... 113 Entering Supporting Information ........................................................................................................ 142 Entering Education Data_FINAL ................................................................................................................... 142 Admitting Applicants Manually ......................................................................................................... 165 Admitting an Applicant Manually_FINAL ..................................................................................................... 166 Page iii Training Guide SA9_Recruiting_and_Admissions SA9_Recruiting_and_Admissions Recruiting and Admissions PeopleSoft Enterprise Recruiting and Admissions helps you plan, manage, and track admissions and recruitment activities. Upon completion of this module, you will be able to: Search for records. Manage recruiter records. Manage recruiter setup. Manage prospect and applicant records. Enter supporting information. Evaluate and admit applicants manually. Create alternate graduate program offers. Manage enrollment. Manage web inquiries. Manage external test scores. Manage pre-applicant records. Manage web applications. Process transfer credits. Managing Recruiting Setup This lesson describes how to set up recruiting categories and enter a new referral source. The Recruitment and Admissions Set Up pages are located under the Set Up SACR module in PeopleSoft 8.0. The Recruitment and Admissions Set Up pages allow you to define the information you want to use within the Recruiter and Prospect records. Once you have set up this information, you can then use it when entering a prospect or applicant within the Recruiting and Admissions module. In this lesson, you will assume that both the recruiting category and the referral source have not been set up. Upon completion of this lesson, you will be able to create a recruiting category and a referral source. Entering a New Referral Source_FINAL You can set up new referral sources within the Referral Source Table in the Set Up SACR module. You should perform a search on the Find an Existing Value page to confirm the recruiting source does not already exist. Page 1 Training Guide SA9_Recruiting_and_Admissions Procedure Consider this scenario: Your goal is to enter a new referral source. Key Information: Referral Source: SSS Step Action 1. Navigate to the Referral Source Table page. Click the Set Up SACR link. 2. Click the Product Related link. Page 2 Training Guide SA9_Recruiting_and_Admissions Step Action 3. Click the Recruiting and Admissions link. 4. Click the Prospects link. 5. Click the Referral Source Table link. Step Action 6. Click the Add a New Value tab. 7. Enter the desired information into the Referral Source field. Enter "SSS". 8. Click the Add button. Page 3 Training Guide SA9_Recruiting_and_Admissions Step Action 9. Enter the desired information into the Description field. Enter "Student Search Services". 10. Enter the desired information into the Short Description field. Enter "SSS". 11. Click the Save button. 12. Congratulations! You have successfully entered a new referral source. End of Procedure. Managing Prospect Records This lesson describes how to create prospect records and assign prospects to recruiters. Page 4 Training Guide SA9_Recruiting_and_Admissions Prospects are individuals in whom your institution is interested, and with whom you want to conduct ongoing communications to help determine if you want to actively recruit them for admission to your institution. Applicants are individuals who have applied to your institution, and for whom you enter application records. You might or might not have an existing prospect record for an individual when you enter his or her application into your database. You can create records for prospects who are of interest to your institution and add each prospect's applications to your database when they apply. You can also assign recruiters for follow up. You must identify the category of your institution's interest in the applicant or prospect (such as high test scores, athletics, parent attended, and so on). You can also assign groups of prospects to a recruiter by running the Recruiter Assignment process. To create a person record, whether prospect or application, begin by using the Search/Match feature to determine if a record for the person already exists in your database. The person might already exist as one or more of the following: Prospect Applicant Student Alumni Employee Instructor If the person's record does not already exist, you must create it by entering data on Campus Community's Biographical Details and Regional pages. These pages are shared with many components across applications, including PeopleSoft Recruiting and Admissions. To create a prospect record, access these shared pages in the Create/Update Prospects component and continue to enter prospect-related data on the remaining pages in the component. To create an application record, access these shared pages in the Add Application component and continue to enter application-related data on the remaining pages in the component. For both prospect and application records, you must create one record per Academic Career (undergraduate, graduate, pre-law, and so on). A record can include several programs within a career, but you can have only one record per career. If your institution enables the Copy Data feature in its Admissions installation defaults, you can copy data from an existing prospect record to create the application record and you can copy from the application record to update the prospect record (or create the prospect record, if it does not already exist). You can create Prospect records several ways. You can create them: One by one, manually, using the Create/Update Prospects component under Student Recruiting. Page 5 Training Guide SA9_Recruiting_and_Admissions By having your system administrator set the system to automatically create a prospect record each time an application is created and no prospect record for the applicant already exists. Automatic prospect record creation can occur either when the application is created manually or when applications are created by the Quick Admit Batch Apps process. In batch, for all individuals from a single test load. In batch, from user-defined queries. In batch, from a system-defined query. You can create Application records several ways. You can create them: One by one, manually, using the Add Application component under Student Admissions. In batch, from test score loads. Upon completion of this lesson, you will be able to: Create prospect records manually. Create a prospect record with quick entry. Create prospect records as part of a test score load. Create prospect records from a query of previous test loads. Assign recruiters to a group of prospects. View a summary of a prospect's information. View a summary of recruiters assigned to a prospect. Delete prospect records (duplicates or created in error). Delete prospect records by batch. Creating Prospect Records Manually_FINAL Use the Create/Update Prospects component to manually create prospect records and assign a recruiter to the prospect. Note: To add an applicant record and assign a recruiter, use the Add Application component. The transaction is very similar to adding a prospect record, which is described in this topic. The first two pages in the component, the Biographical Details and Regional pages, are shared among several components throughout the PeopleSoft system. When you save data on these pages, the data is updated across those components. The Create/Update Prospects component also contains the Prospect Career Data, Prospect Program Data, and Prospect School/Recruiting pages. On the Prospect Career Data page, you enter data unique to the specific Academic Career (undergraduate, graduate, law school, medical school, and so on) in which the prospect is interested. Prospect career data is required. Each prospect record can have only one career. Therefore, if the prospect is interested in more than one career, you must create a prospect record for each of those careers. Page 6 Training Guide SA9_Recruiting_and_Admissions Entering prospect program data on the Prospect Program Data page is optional. Assign the prospect to a recruiter on the Prospect School/Recruiting page. In this topic, you create a prospect record and assign the prospect to the recruiter responsible for the region of the prospect's last school attended. Procedure Consider this scenario: Susan Bressler is a new prospect at your campus. Your goal is to create a prospect record for her. Key Information: First Name: Susan Last Name: Bressler Date of Birth: 04/15/1991 Page 7 Training Guide SA9_Recruiting_and_Admissions Step Action 1. Navigate to the Create/Update Prospects page. Click the Student Recruiting link. Step Action 2. Click the Maintain Prospects link. 3. Click the Create/Update Prospects link. Page 8 Training Guide SA9_Recruiting_and_Admissions Step Action 4. Click the Add a New Value tab. Page 9 Training Guide SA9_Recruiting_and_Admissions Step Action 5. Access the Create/Update Prospects page. Click the Add button. Page 10 Training Guide SA9_Recruiting_and_Admissions Step Action 6. Use the Biographical Details page to begin entering the prospect's personal data. 7. The Biographical Details and Regional pages are a Campus Community page shared by many applications, including Recruiting and Admissions. When you enter and save data on these pages in one component, the system updates these pages in the other components. Page 11 Training Guide SA9_Recruiting_and_Admissions Step Action 8. Click the Prefix list. Page 12 Training Guide SA9_Recruiting_and_Admissions Step Action 9. Click the Ms. list item. Page 13 Training Guide SA9_Recruiting_and_Admissions Step Action 10. Enter the desired information into the First Name field. Enter "Susan". 11. Enter the desired information into the Last Name field. Enter "Bressler". 12. Enter the desired information into the Date of Birth field. Enter "04/15/1991". 13. Click the Gender list. Page 14 Training Guide SA9_Recruiting_and_Admissions Step Action 14. Click the Female list item. 15. In the National ID section, enter or confirm the country of this individual's national ID. Page 15 Training Guide SA9_Recruiting_and_Admissions Step Action 16. Enter the desired information into the National ID field. Enter "216-52-4578". 17. Scroll to the bottom of the page. Click the vertical scrollbar. Page 16 Training Guide SA9_Recruiting_and_Admissions Step Action 18. In the Contact Information section, enter the address information for this individual. Enter the type of address, such as Permanent, Business, or Mailing. The system displays Permanent as the default address type. 19. The default for the Effective Date field is the current system date. The effective date is the date when the address for the address type you selected is effective. This date is also the date when the status that you select is valid. 20. The Status field is set to either Active or Inactive. 21. When you specify the Country for the address, the system displays the address entry fields in the format required for that country. 22. Click the Edit Address link. Page 17 Training Guide SA9_Recruiting_and_Admissions Step Action 23. Use the QuickAddress Address Selection page to edit an individual's address data. The system validates the address that you enter when you click OK. The system validates the address by comparing it to the county, state, and city. If your address does not contain a valid county, state, and city for the selected country, the system will display the closest match. Page 18 Training Guide SA9_Recruiting_and_Admissions Step Action 24. Enter the desired information into the Address 1 field. Enter "1 Juniper Ave.". 25. Enter the desired information into the Address 2 field. Enter "Apt 2". 26. Enter the desired information into the City field. Enter "Pleasanton". 27. Enter the desired information into the State field. Enter "CA". 28. Click the Search button. Page 19 Training Guide SA9_Recruiting_and_Admissions Step Action 29. Click the Accept recommended address. link. Page 20 Training Guide SA9_Recruiting_and_Admissions Step Action 30. Click the OK button. Page 21 Training Guide SA9_Recruiting_and_Admissions Step Action 31. Next, enter phone information for this individual. Click the Type list. Page 22 Training Guide SA9_Recruiting_and_Admissions Step Action 32. Click the Permanent list item. Page 23 Training Guide SA9_Recruiting_and_Admissions Step Action 33. Enter the desired information into the Phone field. Enter "9255551111". 34. Click the Type list. Page 24 Training Guide SA9_Recruiting_and_Admissions Step Action 35. Click the Personal list item. Page 25 Training Guide SA9_Recruiting_and_Admissions Step Action 36. Enter the desired information into the Email Address field. Enter "sbressler@notemail.com". 37. Use the Visa/Permit Data link to enter the individual's visa and permit data at this time, if appropriate. This information also can be added at a later time. 38. Use the Citizenship link to enter the individual's citizenship and passport data at this time, if appropriate. This information also can be added at a later time. 39. Scroll to the top of the page. Click the vertical scrollbar. 40. Access the Regional page. Click the Regional tab. Page 26 Training Guide SA9_Recruiting_and_Admissions Step Action 41. Use the Regional page to enter region-specific data for an individual. 42. Use the Ethnic Group field to enter the prospect's ethnic designation. Page 27 Training Guide SA9_Recruiting_and_Admissions Step Action 43. For this example, your prospect claims a Cherokee heritage. Enter the desired information into the Ethnic Group field. Enter "CHEROK". 44. Access the Prospect Career Data page. Click the Prospect Career Data tab. Page 28 Training Guide SA9_Recruiting_and_Admissions Step Action 45. Use the Prospect Career Data page to record details related to the prospect's career interest. 46. Prospect records include three levels: Career, Program, and Plan. At minimum, a prospect must have a career and a program. Though a prospect can have multiple programs and plans, a prospect record can have only one career. If a prospect has interest in a second career, you must create a new prospect record for that career (You cannot add rows as you often can on PeopleSoft pages. You must create a new record for each career). 47. Use the Admit Term field to enter the term in which the prospect has expressed interest for admission. The prospect might have expressed this interest in a letter, on a recruiting card, in an interview, or any other method. Page 29 Training Guide SA9_Recruiting_and_Admissions Step Action 48. Enter the desired information into the Admit Term field. Enter "2010". 49. To see the related descriptions of the values that you have entered, you can refresh the page. You can refresh the page as often or as seldom as you like. 50. Click the Refresh button. Page 30 Training Guide SA9_Recruiting_and_Admissions Step Action 51. The correct related description for the Admit Term field value appears. 52. Use the Admit Type field to indicate the type of admission, from your institution's list of predefined admit types. Delivered Admit Types include Firstyear, Transfer, Internal Transfer, or Readmit Admission. 53. For this example, you want to enter the code for First-Year admission. Enter the desired information into the Admit Type field. Enter "FYR". 54. Click the Academic Load list. Page 31 Training Guide SA9_Recruiting_and_Admissions Step Action 55. Click the Full-Time list item. Page 32 Training Guide SA9_Recruiting_and_Admissions Step Action 56. Click the Academic Level list. Page 33 Training Guide SA9_Recruiting_and_Admissions Step Action 57. Click the Freshman list item. Page 34 Training Guide SA9_Recruiting_and_Admissions Step Action 58. Click the Recruiting Status list. Page 35 Training Guide SA9_Recruiting_and_Admissions Step Action 59. Use the Recruiting Status field to indicate the level of interest, at the academic career level, that your institution has in the prospective student. For example, you might consider a person who attended an on-campus event a suspect (someone who you suspect is interested in your institution). Conversely, you might consider a person who sends a prospect card a prospect (someone who you know is interested in your institution). The Recruiting Status field is also helpful for targeting mass mailings. Page 36 Training Guide SA9_Recruiting_and_Admissions Step Action 60. Click the Prospect list item. Page 37 Training Guide SA9_Recruiting_and_Admissions Step Action 61. Click the Referral Source button. Page 38 Training Guide SA9_Recruiting_and_Admissions Step Action 62. Use the Referral Source page to indicate how this person became a prospect. The referral source is a high-level indicator of how your institution came into contact with the person. For example, a Referral Group could be College Fairs. Page 39 Training Guide SA9_Recruiting_and_Admissions Step Action 63. In this example, you want to enter the code for College Fairs. Enter the desired information into the Referral Group field. Enter "COLF". 64. Enter the desired information into the Referral Detail field. Enter "ABN". 65. Enter the desired information into the Referral Date field. Enter "06/21/2009". 66. Click the Refresh button. 67. Click the OK button. Page 40 Training Guide SA9_Recruiting_and_Admissions Step Action 68. Use the Recruiting Center field to enter the center responsible for this prospect's career. It also controls which users can access this prospect record. Valid values depend upon the Academic Career and are subject to user security established for your institution's recruiting centers. Page 41 Training Guide SA9_Recruiting_and_Admissions Step Action 69. For this example, you want to enter the code for the Undergraduate recruiting center. Enter the desired information into the Recruiting Center field. Enter "UGRD". 70. Click the Prospect Program Data tab. Page 42 Training Guide SA9_Recruiting_and_Admissions Step Action 71. Use the Prospect Program Data page to enter the prospect's program data, if any, in which the prospect has expressed interest. 72. In this example, you are not going to enter program data. 73. The Transfer To drop down box is unique to Recruiting and Admissions pages. It provides a quick navigation between the component you are currently on and other related Recruiting and Admissions components. In this example, you do not want to transfer to a different component at this time. Page 43 Training Guide SA9_Recruiting_and_Admissions Step Action 74. Click the Show following tabs button. 75. Access the Prospect School/Recruiting page. Click the Prospect School/Recruiting tab. Page 44 Training Guide SA9_Recruiting_and_Admissions Step Action 76. Use the Prospect School/Recruiting page to assign categories and recruiters to this prospect. Page 45 Training Guide SA9_Recruiting_and_Admissions Step Action 77. You can access the Attendee Events page. Click the Events link. Page 46 Training Guide SA9_Recruiting_and_Admissions Step Action 78. Use the Attendee Events page to view or indicate events to which the prospect was invited or that she has attended. For example, you might want to indicate that you invited the prospect to the information session of the upcoming Open House event. Page 47 Training Guide SA9_Recruiting_and_Admissions Step Action 79. For this example, you want to enter the code for the Open House event. Enter the desired information into the Event ID field. Enter "000000010". 80. Click the Meeting button. Page 48 Training Guide SA9_Recruiting_and_Admissions Step Action 81. For this example, you want to enter the code for the Information Session. Enter the desired information into the Event Mtg field. Enter "3". 82. Click the Status list. Page 49 Training Guide SA9_Recruiting_and_Admissions Step Action 83. Click the Invited list item. 84. Page 50 For more information on Events, and examples of using the Attendee Events page, refer to the Enterprise SA 9.0 Campus Community module. Training Guide SA9_Recruiting_and_Admissions Step Action 85. Return to the Prospect School/Recruiters page. Click the OK button. Page 51 Training Guide SA9_Recruiting_and_Admissions Step Action 86. Click the OK button. 87. You can search for the Last School Attended by clicking the Look up icon. However, you may want to enter a random value in the Last School Attended field before clicking the Look up button. Entering a random value, such as "m", will pull up a search page. If you leave the field blank and click the Look up button, the system will do a search for all Last School Attended values in the system, which could take up to five minutes. Page 52 Training Guide SA9_Recruiting_and_Admissions Step Action 88. In this example, you want to enter the code for Jordan High School. Enter the desired information into the Last School Attended field. Enter "00937692". 89. Click the Refresh button. 90. Use the Category field to indicate the area of your institution's interest in the propsect. The Category field is not required. Please be aware: If you click in the Category field, you will be required to enter data. 91. For this example, you want to enter the code for Honors. Enter the desired information into the Category field. Enter "HNRS". Page 53 Training Guide SA9_Recruiting_and_Admissions Step Action 92. Use the Recruiters group box to assign one or more recruiters to this prospect for this category. You can add rows to assign multiple recruiters. 93. For this example, you want to enter the code for recruiter Nils Smith. Enter the desired information into the Recruiter ID field. Enter "00127603". 94. You can add rows to assign additional recruiters from this category. If you assign multiple recruiters, you must specify one of them as the Primary recruiter. 95. Add another recruiter. Click the Add a new row button. 96. For this example, you want to enter the code for recruiter Darlene Erickson. Enter the desired information into the Recruiter ID field. Enter "00114400". 97. For this example, you want to select the second recruiter as the Primary recruiter for this prospect. Click the Primary option. 98. Click the Save button. Page 54 Training Guide SA9_Recruiting_and_Admissions Step Action 99. When you click the Save button, the Biographical Details page reopens. Note the ID number has been generated. 100. Congratulations! You have successfully created a prospect record manually. End of Procedure. Managing Applicant Records This lesson describes how to create applicant records and view application summaries. Applicants are individuals who have applied to your institution and for whom you enter application records. You might or might not have an existing prospect record for an individual when you enter his or her application into your database. You will want to add each individual's applications to your database when they apply. You will also want to assign recruiters for follow up. You must identify the category of your institution's interest in the applicant or prospect (such as high test scores, athletics, parent attended, and so on). Page 55 Training Guide SA9_Recruiting_and_Admissions To create a person record, whether prospect or application, begin by using the Search/Match feature to determine if a record for the person already exists in your database. The person might already exist as one or more of the following: Prospect Applicant Student Alumni Employee Instructor If the person's record does not already exist, you must create it by entering data on Campus Community's Biographical Details and Regional pages. These pages are shared with many components across applications, including PeopleSoft Recruiting and Admissions. To create an application record, access these shared pages in the Add Application component and continue to enter application-related data on the remaining pages in the component. For both prospect and application records, you must create one record per Academic Career (undergraduate, graduate, pre-law, and so on). A record can include several programs within a career, but you can have only one record per career. If your institution enables the Copy Data feature in its Admissions installation defaults, you can copy data from an existing prospect record to create the application record and you can copy from the application record to update the prospect record (or create the prospect record, if it does not already exist). Upon completion of this lesson, you will be able to: Add an application manually for an existing prospect. Add an application manually for a new applicant. Add Application - Quick Entry (ADEF) View a summary of an individual's applications. View a summary of recruiters assigned to an applicant. Delete applications (duplicate or entered in error). Delete applications in batch. Adding an Application Manually for a New Applicant_FINAL Use the Add Application component to manually create an application record. As with prospect records, you must create a separate application for each academic career (undergraduate, graduate, and so on) to which the individual is applying. You can, however, have several programs within the same career on one application. The Biographical Details and Regional pages, the first two pages in the Add Application component, are PeopleSoft Campus Community pages that are shared across applications, including PeopleSoft Recruiting and Admissions. When you save data on these pages in any Page 56 Training Guide SA9_Recruiting_and_Admissions application, the data is updated across all applications. The remaining pages in the component are for application-specific data. Application data can be tracked at various levels of detail depending on your institution's requirements, so it is important to enter that type of detail on the application record. You can also assign the application to recruiters on the application record. In this topic, you add an application for an individual that does not have an existing record in the system. Procedure Consider this scenario: Your goal is to add an application manually for a new applicant. Key Information: First Name: Harrison Last Name: Towers Academic Career: UGRD Page 57 Training Guide SA9_Recruiting_and_Admissions Step Action 1. Navigate to the Application Entry page. Click the Student Admissions link. 2. Click the Application Entry link. 3. Click the Add Application link. Step Action 4. Notice that when the Application Entry page appears, the Application Nbr field is all zeros. The system will automatically assign an application number when you save the application. Page 58 Training Guide SA9_Recruiting_and_Admissions Step Action 5. The ID field defaults to NEW. If the person already has a record in the system, you can enter their EmplID in the ID field. However, in this example, no record exists in the system for Harrison Towers. Leave the ID field value as NEW. An ID will be generated when the record is saved. Step Action 6. Enter the desired information into the Academic Career field. Enter "UGRD". 7. Click the Add button. Page 59 Training Guide SA9_Recruiting_and_Admissions Step Action 8. Use the Biographical Details page to view or update the individual's biographical information. 9. The Biographical Details and Regional pages are a Campus Community page shared by many applications, including Recruiting and Admissions. When you enter and save data on these pages in one component, the system updates these pages in the other components. Page 60 Training Guide SA9_Recruiting_and_Admissions Step Action 10. Click the Prefix list. Page 61 Training Guide SA9_Recruiting_and_Admissions Step Action 11. Click the Mr. list item. Page 62 Training Guide SA9_Recruiting_and_Admissions Step Action 12. Enter the desired information into the First Name field. Enter "Harrison". 13. Enter the desired information into the Last Name field. Enter "Towers". 14. Enter the desired information into the Date of Birth field. Enter "09/03/1991". 15. Click the Gender list. Page 63 Training Guide SA9_Recruiting_and_Admissions Step Action 16. Click the Male list item. 17. Page 64 In the National ID section, enter or confirm the country of this individual's national ID. Training Guide SA9_Recruiting_and_Admissions Step Action 18. Enter the desired information into the National ID field. Enter "111-33-1122". 19. Click the vertical scrollbar. 20. In the Contact Information section, enter the address information for this individual. Enter the type of address, such as Permanent, Business, or Mailing. The system displays Permanent as the default address type. 21. The default for the Effective Date field is the current system date. The effective date is the date when the address for the address type you selected is effective. This date is also the date when the status that you select is valid. 22. The Status field is set to either Active or Inactive. 23. When you specify the Country for the address, the system displays the address entry fields in the format required for that country. 24. Click the Edit Address link. Page 65 Training Guide SA9_Recruiting_and_Admissions Step Action 25. Use the QuickAddress Address Selection page to edit an individual's address data. The system validates the address that you enter when you click OK. The system validates the address by comparing it to the county, state, and city. If your address does not contain a valid county, state, and city for the selected country, the system will display the closest match. Page 66 Training Guide SA9_Recruiting_and_Admissions Step Action 26. Enter the desired information into the Address Line 1 field. Enter "5 Marie Rd". 27. Enter the desired information into the City field. Enter "Dorchester". 28. Enter the desired information into the State field. Enter "MA". 29. Enter the desired information into the Postal Code field. Enter "02125". 30. Click the Search button. Page 67 Training Guide SA9_Recruiting_and_Admissions Step Action 31. If you enter a valid address, the address will gray out on the QuickAddress Address Selection page. However, if you enter an invalid address, the system will prompt you with a recommended address. In this example, you entered Marie Rd. The system did not find a Marie Rd in Dorchester. The recommended address is "Marie St". 32. Click the Accept recommended address. link. Page 68 Training Guide SA9_Recruiting_and_Admissions Step Action 33. Click the OK button. Page 69 Training Guide SA9_Recruiting_and_Admissions Step Action 34. Next, enter phone information for this individual. Click the Type list. Page 70 Training Guide SA9_Recruiting_and_Admissions Step Action 35. Click the Permanent list item. Page 71 Training Guide SA9_Recruiting_and_Admissions Step Action 36. Enter the desired information into the Phone field. Enter "617-111-0000". 37. Enter the email information for this individual. Click the Type list. Page 72 Training Guide SA9_Recruiting_and_Admissions Step Action 38. Click the Personal list item. Page 73 Training Guide SA9_Recruiting_and_Admissions Step Action 39. Enter the desired information into the Email Address field. Enter "harrison_towers@na.com". 40. Use the Visa/Permit Data link to enter the individual's visa and permit data at this time, if appropriate. This information also can be added at a later time. 41. Use the Citizenship link to enter the individual's citizenship and passport data at this time, if appropriate. This information also can be added at a later time. 42. Click the Citizenship link. 43. Page 74 Use the Citizenship Detail page to enter citizenship and passport data for an individual. Training Guide SA9_Recruiting_and_Admissions Step Action 44. Enter the desired information into the Country field. Enter "USA". 45. In the Citizenship Status field, specify the status (for example, Native Citizen) of this individual's citizenship in the specified country. Click the Citizenship Status list. Page 75 Training Guide SA9_Recruiting_and_Admissions Step Action 46. If you are entering an international student, you must insert two rows of data. One row should be entered as USA with Non-Resident status; and, the second row should be the country of citizenship. In this example, you are entering a student with a USA status of Native Citizen. You do not need to enter an additional row. Click the Native Citizen list item. Page 76 Training Guide SA9_Recruiting_and_Admissions Step Action 47. Click the OK button. Page 77 Training Guide SA9_Recruiting_and_Admissions Step Action 48. Click the vertical scrollbar. 49. Click the Regional tab. Page 78 Training Guide SA9_Recruiting_and_Admissions Step Action 50. Use the Regional page to enter region-specific data for an individual. 51. Use the Ethnic Group field to enter the prospect's ethnic designation. Page 79 Training Guide SA9_Recruiting_and_Admissions Step Action 52. Enter the desired information into the Ethnic Group field. Enter "AFRICAN". 53. Click the Military Status list. Page 80 Training Guide SA9_Recruiting_and_Admissions Step Action 54. Click the No Military Service list item. Page 81 Training Guide SA9_Recruiting_and_Admissions Step Action 55. Click the Application Program Data tab. Page 82 Training Guide SA9_Recruiting_and_Admissions Step Action 56. Use the Application Program Data page to enter program data and academic plan data pertaining to this application. You can also admit and matriculate an applicant from this page. You must track applications at least at the plan level, but any lower level tracking depends on your office policies. 57. Data appears on pages based on user defaults and any existing prospect record for the individual. You can change the data to reflect the application. 58. The Program Number defaults to 0. 59. Use the Admit Term field to enter the admit term in which the applicant is expected to enroll, if he or she has applied for this application. Page 83 Training Guide SA9_Recruiting_and_Admissions Step Action 60. Enter the desired information into the Admit Term field. Enter "2010". 61. Use the Academic Program field to enter or update the academic program to which the person is applying. 62. Enter the desired information into the Academic Program field. Enter "LA-U". 63. Refresh the page. Press [Tab]. 64. Use the Academic Load field to enter the academic load that the applicant will be taking on if admitted for this application. 65. The default for the Effective Date is the system date on which you create this application record. This date should remain the default, unless instructed to change it based on your office policies. 66. The Campus field defaults in when the Academic Program is entered. If necessary, use the Campus field to enter or update the campus to which the person is applying within your academic institution. Page 84 Training Guide SA9_Recruiting_and_Admissions Step Action 67. Use the Program Action field to enter a program action. The Program Action is a change to the person's program data. Therefore, when you first create an application, the Program Action is Application. 68. Use the Academic Plan field to enter the academic plan within the academic program being applied to with this application. 69. Click the Look up button. Step Action 70. Click the Description link. Page 85 Training Guide SA9_Recruiting_and_Admissions Step Action 71. Click the Application Data tab. Page 86 Training Guide SA9_Recruiting_and_Admissions Step Action 72. Use the Application Data page to enter additional information regarding the application and to calculate an application fee. 73. The system stores data on this page at the application level, as opposed to storing it under a person or academic program. This data is relevant to all academic programs being applied to with this application. 74. Use the Application Center field to enter the application center that will process this application. This information helps you track which office is managing specific applications. Page 87 Training Guide SA9_Recruiting_and_Admissions Step Action 75. In this example, you want to enter the code for the Undergraduate application center. Enter the desired information into the Application Center field. Enter "UGRD". 76. The default for the Application Date is the system date that the application was received. 77. The default for the Created On date is the system date on which you create this application record. 78. Use the Admit Type field to enter the admit type for this application (for example, First-Year or Transfer). 79. Enter the desired information into the Admit Type field. Enter "FYR". 80. Click the Academic Level list. Page 88 Training Guide SA9_Recruiting_and_Admissions Step Action 81. Click the Freshman list item. Page 89 Training Guide SA9_Recruiting_and_Admissions Step Action 82. Click the Application Method list. Page 90 Training Guide SA9_Recruiting_and_Admissions Step Action 83. Click the Hard Copy list item. Page 91 Training Guide SA9_Recruiting_and_Admissions Step Action 84. Click the Housing Interest list. Page 92 Training Guide SA9_Recruiting_and_Admissions Step Action 85. Click the Off Campus list item. 86. In the Application Fee Information group box, you can select a Fee Type and click the Calculate Application Fees link to enter the fee information. Page 93 Training Guide SA9_Recruiting_and_Admissions Step Action 87. Click the Fee Type list. Page 94 Training Guide SA9_Recruiting_and_Admissions Step Action 88. Click the In State list item. Page 95 Training Guide SA9_Recruiting_and_Admissions Step Action 89. Click the Calculate Application Fees link. Page 96 Training Guide SA9_Recruiting_and_Admissions Step Action 90. Use the Application Fees page to enter fee information. Page 97 Training Guide SA9_Recruiting_and_Admissions Step Action 91. Click the Fee Status list. Page 98 Training Guide SA9_Recruiting_and_Admissions Step Action 92. Click the Received list item. Page 99 Training Guide SA9_Recruiting_and_Admissions Step Action 93. Click the Tender Category list. Page 100 Training Guide SA9_Recruiting_and_Admissions Step Action 94. Click the Check list item. Page 101 Training Guide SA9_Recruiting_and_Admissions Step Action 95. Enter the desired information into the Tender Amount field. Enter "40.00". 96. Click the OK button. Page 102 Training Guide SA9_Recruiting_and_Admissions Step Action 97. The Tender Details page is currently not used. Page 103 Training Guide SA9_Recruiting_and_Admissions Step Action 98. Click the OK button. Page 104 Training Guide SA9_Recruiting_and_Admissions Step Action 99. The Biographical Details page opens. Note that the ID has been populated. Page 105 Training Guide SA9_Recruiting_and_Admissions Step Action 100. Navigate back to the Application Data page. Click the Application Data tab. Page 106 Training Guide SA9_Recruiting_and_Admissions Step Action 101. Upon return to the Application Data page, the Status field indicates that the fees are Calculated. Page 107 Training Guide SA9_Recruiting_and_Admissions Step Action 102. Click the Show following tabs button. 103. Click the Application School/Recruiting tab. Page 108 Training Guide SA9_Recruiting_and_Admissions Step Action 104. Use the Application School/Recruiting page to view or enter recruiting information about an applicant. 105. You can search for the Last School Attended by clicking the Look up icon. However, you may want to enter a random value in the Last School Attended field before clicking the Look up button. Entering a random value, such as "m", will pull up a search page. If you leave the field blank and click the Look up button, the system will do a search for all Last School Attended values in the system, which could take up to five minutes. In this example, you know the Last School Attended value for Boston College High School is 00000675. Page 109 Training Guide SA9_Recruiting_and_Admissions Step Action 106. Enter the desired information into the Last School Attended field. Enter "00000675". 107. Enter the desired information into the Graduation Date field. Enter "05/15/2009". 108. Use fields in the Recruiting Categories group box to target the applicant for special recruiting efforts during the admission process regarding this application. 109. Use the Category field to enter a recruiting category for the applicant under this career and application. 110. Enter the desired information into the Category field. Enter "HNRS". 111. A sub-category can be used to indicate the priority of this recruiting category. 112. Click the Sub-Cat list. Page 110 Training Guide SA9_Recruiting_and_Admissions Step Action 113. Click the High list item. Page 111 Training Guide SA9_Recruiting_and_Admissions Step Action 114. Use the Recruiter ID field to enter the ID for the recruiter, John Chavez. Enter the desired information into the Recruiter ID field. Enter "91270000". 115. Page 112 The recruiter name appears when you tab out of the Recruiter ID field. Training Guide SA9_Recruiting_and_Admissions Step Action 116. Click the Save button. 117. Congratulations! You have successfully added an application manually for a new applicant. End of Procedure. Adding an Application Manually for an Existing Prospect_FINAL Use the Add Application component to manually create an application record. As with prospect records, you must create a separate application for each academic career (undergraduate, graduate, and so on) to which the individual is applying. You can, however, have several programs within the same career on one application. The Biographical Details and Regional pages, the first two pages in the Add Application component, are PeopleSoft Campus Community pages that are shared across applications, including PeopleSoft Recruiting and Admissions. When you save data on these pages in any application, the data is updated across all applications. The remaining pages in the component are for application-specific data. Application data can be tracked at various levels of detail depending on your institution's requirements, so it is important to enter that type of detail on the application record. Page 113 Training Guide SA9_Recruiting_and_Admissions You can also assign the application to recruiters on the application record. In this topic, you add an application for a prospect who is already in your database. Procedure Consider this scenario: Your goal is to add an application manually. Key Information: ID: 01012222 Academic Career: UGRD Step Action 1. Navigate to the Application Entry page. Click the Student Admissions link. Page 114 Training Guide SA9_Recruiting_and_Admissions Step Action 2. Click the Application Entry link. 3. Click the Add Application link. 4. Notice that when the Application Entry page appears, the Application Nbr field is all zeros. The system will automatically assign an application number when you save the application. 5. The ID field defaults to NEW. If the person did not already have an Empl ID, you could create an Application Entry by accepting the default value. However, in this example, a prospect record already exists. Page 115 Training Guide SA9_Recruiting_and_Admissions Step Action 6. Enter the ID for the existing prospect, Deborah Corbett, for whom you want to add the new application. Enter the desired information into the ID field. Enter "01012222". 7. Enter the desired information into the Academic Career field. Enter "UGRD". 8. Access the Biographical Details page. Click the Add button. Step Action 9. Use the Biographical Details page to view or update the individual's biographical information. Page 116 Training Guide SA9_Recruiting_and_Admissions Step Action 10. Access the Addresses page. Click the Addresses tab. Page 117 Training Guide SA9_Recruiting_and_Admissions Step Action 11. Use the Addresses page to view or update the individual's address information. Page 118 Training Guide SA9_Recruiting_and_Admissions Step Action 12. Access the Regional page. Click the Regional tab. Page 119 Training Guide SA9_Recruiting_and_Admissions Step Action 13. Use the Regional page to view or update the individual's regional information. Page 120 Training Guide SA9_Recruiting_and_Admissions Step Action 14. Access the Application Program Data page. Click the Application Program Data tab. Page 121 Training Guide SA9_Recruiting_and_Admissions Step Action 15. Use the Application Program Data page to enter program data and academic plan data pertaining to this application. You can also admit and matriculate an applicant from this page. You must track applications at least at the plan level, but any lower level tracking depends on your office policies. 16. Data appears on pages based on user defaults and any existing prospect record for the individual. You can change the data to reflect the application. 17. The Program Number defaults to 0. 18. Use the Admit Term field to enter the admit term in which the applicant is expected to enroll, if he or she has applied for this application. Page 122 Training Guide SA9_Recruiting_and_Admissions Step Action 19. For this example, you want to enter the code for 2010 Fall. Enter the desired information into the Admit Term field. Enter "2010". 20. Use the Academic Program field to enter or update the academic program to which the person is applying. 21. Enter the desired information into the Academic Program field. Enter "NUR-U". 22. Use the Academic Load field to enter the academic load that the applicant will be taking on if admitted for this application. 23. The default for the Effective Date field is the system date on which you create this application record. This date should remain the default, unless instructed to change it based on your office policies. 24. The Campus field defaults in when the Academic Program is entered. If necessary, use the Campus field to enter or update the campus to which the person is applying within your academic institution. 25. Use the Program Action field to enter a program action. The Program Action is a change to the person's program data. Therefore, when you first create an application, the Program Action is Application. Page 123 Training Guide SA9_Recruiting_and_Admissions Step Action 26. Use the Academic Plan field to enter the academic plan within the academic program being applied to with this application. 27. Enter the desired information into the Academic Plan field. Enter "NURSNG-BS". 28. Access the Application Data page. Click the Application Data tab. Step Action 29. Use the Application Data page to enter additional information regarding the application and to calculate an application fee. 30. The system stores data on this page at the application level, as opposed to storing it under a person or academic program. This data is relevant to all academic programs being applied to with this application. 31. Use the Application Center field to enter the application center that will process this application. This information helps you track which office is managing specific applications. Page 124 Training Guide SA9_Recruiting_and_Admissions Step Action 32. In this example, you want to enter the code for the Undergraduate application center. Enter the desired information into the Application Center field. Enter "UGRD". 33. The default for the Application Date is the system date that the application was received. 34. The default for the Created On date is the system date on which you create this application record. 35. Use the Admit Type field to enter the admit type for this application (for example, First-Year or Transfer). 36. Enter the desired information into the Admit Type field. Enter "FYR". 37. Click the Academic Level list. Page 125 Training Guide SA9_Recruiting_and_Admissions Step Action 38. Click the Freshman list item. Page 126 Training Guide SA9_Recruiting_and_Admissions Step Action 39. Click the Application Method list. Page 127 Training Guide SA9_Recruiting_and_Admissions Step Action 40. Click the Hard Copy list item. Page 128 Training Guide SA9_Recruiting_and_Admissions Step Action 41. Click the Housing Interest list. Page 129 Training Guide SA9_Recruiting_and_Admissions Step Action 42. Click the Off Campus list item. 43. Page 130 In the Application Fee Information group box, you can select a Fee Type and click the Calculate Application Fees link to enter the fee information. Training Guide SA9_Recruiting_and_Admissions Step Action 44. Click the Fee Type list. Page 131 Training Guide SA9_Recruiting_and_Admissions Step Action 45. Click the In State list item. Page 132 Training Guide SA9_Recruiting_and_Admissions Step Action 46. Click the Calculate Application Fees link. 47. Use the Application Fees page to enter fee information. Page 133 Training Guide SA9_Recruiting_and_Admissions Step Action 48. Click the Fee Status list. Page 134 Training Guide SA9_Recruiting_and_Admissions Step Action 49. Click the Received list item. Page 135 Training Guide SA9_Recruiting_and_Admissions Step Action 50. Click the Tender Category list. Page 136 Training Guide SA9_Recruiting_and_Admissions Step Action 51. Click the Check list item. Page 137 Training Guide SA9_Recruiting_and_Admissions Step Action 52. Enter the desired information into the Tender Amount field. Enter "40.00". 53. Click the OK button. 54. Page 138 The Tender Details page is currently not used. Training Guide SA9_Recruiting_and_Admissions Step Action 55. Click the OK button. 56. Upon return to the Application Data page, the Status field indicates that the fees are Calculated. Page 139 Training Guide SA9_Recruiting_and_Admissions Step Action 57. Click the Show following tabs button. 58. Access the Application School/Recruiting page. Click the Application School/Recruiting tab. 59. Use the Application School/Recruiting page to view or enter recruiting information about an applicant. 60. You can search for the Last School Attended by clicking the Look up icon. However, you may want to enter a random value in the Last School Attended field before clicking the Look up button. Entering a random value, such as "m", will pull up a search page. If you leave the field blank and click the Look up button, the system will do a search for all Last School Attended values in the system, which could take up to five minutes. In this example, you know the Last School Attended value for Jordan High School is 00001005. Page 140 Training Guide SA9_Recruiting_and_Admissions Step Action 61. Enter the desired information into the Last School Attended field. Enter "00001005". 62. Enter the desired information into the Graduation Date field. Enter "05/15/2009". 63. Use fields in the Recruiting Categories group box to target the applicant for special recruiting efforts during the admission process regarding this application. 64. Use the Category field to enter a recruiting category for the applicant under this career and application. 65. A sub-category can be used to indicate the priority of this recruiting category. 66. Use the Recruiter ID field to enter the ID for the recruiter, John Chavez. Enter the desired information into the Recruiter ID field. Enter "91270000". 67. The recuiter name appears when you tab out of the Recruiter ID field. 68. Click the Save button. Page 141 Training Guide SA9_Recruiting_and_Admissions Step Action 69. Congratulations! You have successfully added an application manually. End of Procedure. Entering Supporting Information This lesson describes how to enter and update supporting information for a prospect or applicant. After you create a prospect or application record, you can capture data about the individual as a member of your campus community and use the full functionality of PeopleSoft Campus Community's Communication, Checklist, and Comments (3Cs) tools. You can also record extensive recruiting and educational information about them. Many of the pages for entering and tracking personal information are Campus Community pages, which are shared with other applications, including Recruiting and Admissions. You can access these pages from either the Campus Community menu or the Student Recruiting or Student Admissions menus. Though you can access the following information from both menus, you should refer to the PeopleSoft Enterprise Campus Community module to determine how to track: Electronic addresses Extracurricular activities Honors and awards Languages Names Publications Upon completion of this lesson, you will be able to: Enter test results. Enter education data. Assign student groups. Entering Education Data_FINAL You can enter and update academic information from external sources, such as transcripts, in the Education component. You can record general and specific external education data such as schools attended, academic summaries, subjects taken, degrees earned or in progress, courses and dates attended, and so on. Enter data on the Education component to link the data to the person. After you link the data to the person, you can link relevant data to the appropriate applications for that person on the Application Materials page. Page 142 Training Guide SA9_Recruiting_and_Admissions Procedure Consider this scenario: Your goal is to enter education data for a student. You will have the option to enter either the high school information or college information. Key Information: ID: 01005550 Step Action 1. There are two navigation paths to the Education page. In this example, you will navigate to the Education page through the Student Admissions module. However, depending on your business process, you may use the Student Recruiting module to access the Education page (Student Recruiting > Maintain Prospects > Academic Information > Education). Page 143 Training Guide SA9_Recruiting_and_Admissions Step Action 2. Click the Student Admissions link. 3. Click the Application Entry link. 4. Click the Academic Information link. 5. Click the Education link. Step Action 6. Enter the desired information into the ID field. Enter "01005550". 7. Click the Search button. Page 144 Training Guide SA9_Recruiting_and_Admissions Step Action 8. Decision: Please make a selection from the options listed below. 9. Enter High School Information Go to step 9 on page 145 Enter College Information Go to step 38 on page 159 You can search for an External Org ID by clicking on the Look up icon. However, you may want to enter a random value in the External Org ID field before clicking on the Look up button. Entering a random value, such as "m", will pull up a search page. If you leave the field blank and click the Look up button, the system will do a search for all External Org IDs in the system which could take up to five minutes. In this example, you know the External Org ID for North Quincy High School is 00000902. Page 145 Training Guide SA9_Recruiting_and_Admissions Step Action 10. Enter the desired information into the External Org ID field. Enter "00000902". Page 146 Training Guide SA9_Recruiting_and_Admissions Step Action 11. Refresh the page. Press [Tab]. 12. The Term Type and Career fields default in based on the External Org ID you selected. 13. Enter the desired information into the From Date field. Enter "09/01/2004". 14. Enter the desired information into the To Date field. Enter "06/01/2008". 15. Click the Look up button. Page 147 Training Guide SA9_Recruiting_and_Admissions Step Action 16. Click the External Term link. Page 148 Training Guide SA9_Recruiting_and_Admissions Step Action 17. Click the Summary Type list. Page 149 Training Guide SA9_Recruiting_and_Admissions Step Action 18. Click the HS Overall list item. Page 150 Training Guide SA9_Recruiting_and_Admissions Step Action 19. Click the GPA Calc button. Page 151 Training Guide SA9_Recruiting_and_Admissions Step Action 20. Click the View All link. 21. Enter the desired information into the Ext GPA field. Enter "85". 22. Enter the desired information into the Ext Units field. Enter "1". 23. Click the vertical scrollbar. 24. Continue to enter the appropriate electives. In this example, 16 high school electives have been entered for Betty Jacobson. 25. Click the Refresh button. 26. Page 152 When you click the refresh button, the system calculates Conv GPA for each subject. Training Guide SA9_Recruiting_and_Admissions Step Action 27. Click the vertical scrollbar. 28. Click the OK button. Step Action 29. Note that the Ext GPA and Conv GPA have been calculated based on the electives you entered on the GPA Calc page. Page 153 Training Guide SA9_Recruiting_and_Admissions Step Action 30. Click the Courses and Degrees tab. Page 154 Training Guide SA9_Recruiting_and_Admissions Step Action 31. Click the Look up button. Page 155 Training Guide SA9_Recruiting_and_Admissions Step Action 32. Click the vertical scrollbar. 33. Click the Description link. Page 156 Training Guide SA9_Recruiting_and_Admissions Step Action 34. Enter the desired information into the Degree Date field. Enter "06/01/2008". Page 157 Training Guide SA9_Recruiting_and_Admissions Step Action 35. Click the vertical scrollbar. Page 158 Training Guide SA9_Recruiting_and_Admissions Step Action 36. Click the Save button. 37. Congratulations! You have successfully entered High School Org education data. End of Procedure. Remaining steps apply to other paths. 38. You can search for an External Org ID by clicking on the Look up icon. However, you may want to enter a random value in the External Org ID field before clicking on the Look up button. Entering a random value, such as "m", will pull up a search page. If you leave the field blank and click the Look up button, the system will do a search for all External Org IDs in the system which could take up to five minutes. In this example, you know the External Org ID for Middlesex Community College is 00004202. Page 159 Training Guide SA9_Recruiting_and_Admissions Step Action 39. Enter the desired information into the External Org ID field. Enter "00004202". 40. Refresh the page. Press [Tab]. 41. The Term Type and Career fields default in based on the External Org ID you selected. 42. Enter the desired information into the From Date field. Enter "09/01/2008". 43. Enter the desired information into the To Date field. Enter "05/15/2009". 44. Click the Summary Type list. Page 160 Training Guide SA9_Recruiting_and_Admissions Step Action 45. Click the UG Overall list item. Page 161 Training Guide SA9_Recruiting_and_Admissions Step Action 46. Click the GPA Calc button. Page 162 Training Guide SA9_Recruiting_and_Admissions Step Action 47. Enter the desired information into the Credit field. Enter "6.00". 48. Enter the desired information into the Quality Points field. Enter "16.05". 49. Click the Refresh button. 50. The GPA is calculated when you click the refresh button. 51. Click the OK button. Page 163 Training Guide SA9_Recruiting_and_Admissions Step Action 52. Click the vertical scrollbar. Page 164 Training Guide SA9_Recruiting_and_Admissions Step Action 53. Click the Save button. 54. Congratulations! You have successfully entered College Org education data. End of Procedure. Admitting Applicants Manually After you complete the admissions evaluations process, you admit qualified applicants, calculate their enrollment fees, and matriculate applicants to student status. This lesson discusses how to admit students manually. Oracle also provides automated processes (not covered in this lesson) that will evaluate and then admit or deny applicants. Consult your System Administrator to determine if your institution has set up the automated processes that do the following: Assign evaluation codes to applications in batch. Link application materials to applications in batch. Calculate rating values through an automatic process. Automatically update application program evaluation statuses. Page 165 Training Guide SA9_Recruiting_and_Admissions The processes depend on rules that define the material (test scores, transcript information, recommendations, committee rankings) used, along with the scoring system that determines the overall evaluation score. Once the automated evaluation process runs, an additional process must be run to automatically make admissions decisions, scholarships decisions, or preliminary admission decisions based on the applicant's overall evaluation score. Upon completion of this lesson, you will be able to: Admit an applicant manually. Matriculate an applicant into a student. Admitting an Applicant Manually_FINAL As applicants are denied or offered admission to your institution, you must update the Program Action field on the individual's Application Program Data page. The PeopleSoft system recognizes that an application decision has been made when the Program Action field has been changed. When a person initially applies, the program action is Application. After your institution has completed the evaluation process, the applicant's program action can be changed to Waitlist, Waitlist Offer, Admit, Deny, Matriculation, or any other value that is delivered with your system. To enter new program actions, you must add effective-dated rows, enabling you to maintain a history of previous actions. If you have only one applicant to admit, you can add the row directly on that individual's Application Program Data page in the Maintain Applications component as described in this topic. If you want to admit multiple applicants into the same career, program, and admit term, use the Action/Reason Entry page as described in a separate topic. Procedure Consider this scenario: Your goal is to admit an applicant manually. Key Information: ID: 01100546 Page 166 Training Guide SA9_Recruiting_and_Admissions Step Action 1. Navigate to the Maintain Applications page. Click the Student Admissions link. 2. Click the Application Maintenance link. 3. Click the Maintain Applications link. Page 167 Training Guide SA9_Recruiting_and_Admissions Step Action 4. For this example, you want to enter the ID for Susan Bressler. Enter the desired information into the ID field. Enter "01100546". 5. Click the Search button. Page 168 Training Guide SA9_Recruiting_and_Admissions Step Action 6. Click the Application Program Data tab. Page 169 Training Guide SA9_Recruiting_and_Admissions Step Action 7. Use the Application Program Data page to add rows for each Program Action taken as the applicant progresses through the admissions process. To admit an applicant, use the Application Program Data page to add a row and change the Program Action to Admit. Page 170 Training Guide SA9_Recruiting_and_Admissions Step Action 8. Click the Add a new row button. 9. Enter the desired information into the Program Action field. Enter "ADMT". 10. Click the Refresh button. 11. Click the BHE button. Page 171 Training Guide SA9_Recruiting_and_Admissions Step Action 12. Click the BHE Code list. Page 172 Training Guide SA9_Recruiting_and_Admissions Step Action 13. Click the 1. Freshman list item. Page 173 Training Guide SA9_Recruiting_and_Admissions Step Action 14. Click the BHE Complete option. 15. Enter additional High School Academic Units information if the information has been provided. 16. Click the OK button. Page 174 Training Guide SA9_Recruiting_and_Admissions Step Action 17. Click the Save button. 18. Congratulations! You have successfully admitted an applicant manually. End of Procedure. Page 175