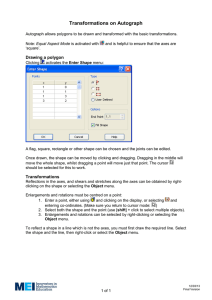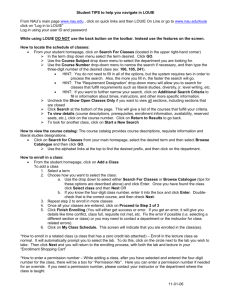Inequalities
advertisement

Using Autograph 3 Plotting and transforming graphs Load up Autograph 3 and make sure you chose the ‘standard Level’ Maximise your screen (select the cross in right-hand corner). A new 2D graph page will automatically load up onto your screen. If you want to use the interactive whiteboard, select the interactive whiteboard icon. This is useful to be selected at the beginning even if you are not using an interactive whiteboard as it enables you to select more than one object at a time. The default axes are -6 to 6 along the horizontal, -4 to 4 along the vertical. You might need change these. To do this you follow these simple steps: AXES EDIT AXES RE-ENTER PREFERRED AXES OK THEN MAXIMISE YOUR SCREEN The spanner icon is a quicker route! Suppose you wish to carry out an investigation into the effect of the constants m and c on the graph of y=mx+c. To enter an equation of any straight line 1 EQUATION ENTER EQUATION y=mx+c OK You will notice that the line y=x+1 is drawn. This is because Autograph recognises m and c as constants and uses a default value of 1. Open the ‘Edit Equation’ box by right-clicking and selecting ‘Edit Equation’ or doubleclicking on the equation of the line or the line itself. Click on ‘Edit Constants’. 2 Click on c to select it. Change the value of c to 2. Click OK. The graph has now changed to y=x+2. Try changing the values of m and c to obtain a straight line of your choice. We will now use a facility that allows us to vary the values of the constants without going through the above boxes every time. Click on the ‘Constant Controller’ button. Drag this box into a space on the right of the screen. This is done by dragging the title bar of the box. Use the forward and reverse buttons to change the value of m. Notice the effect on the graph (you will find m under the drop down menu where c is currently highlighted). The value of m and the step value can be altered manually if you wish. Change the step value to 1 and look at the effect of altering the value of m. Change the constant from m to c by clicking on the down arrow and selecting c. Now investigate the effect of changing the value of c. Under the Options key select ‘Family plot’. 3 ‘Manual’ is the mode we have just been using. ‘Family Plot’ allows you to choose start/finish values and the step and then plots all graphs. Try plotting c = 1 to 10 in steps of 1. Now try plotting m = -5 to 5 insteps of 0.5. ‘Animation’ allows you to see each graph individually at a speed determined by you. You are likely to prefer a slow animation speed. Set the animation speed to its lowest level. Click OK. Click here to start the animation and here to stop it. Investigate the animation options available. Now delete the equation y=mx+c. Investigate the effect of changing the constants a, b and c in the graph of y=ax2+bx+c. 4 Plotting trigonometric curves Plotting trigonometric curves is essentially just as easy as any other graph, but you must be careful to specify whether you are working in degrees or radians (the default is radians). Delete the equation y=ax2+bx+c. Enter the equation y=sinx. Change the axes to -360≤x≤360 and 1≤y≤1 What is the effect of changing the value of a in the graph of y = sin(x-a)? (Use a step value of 10 for a). What effect does n have in the graph of y = sin(nx)? Inequalities Clear the graph area by deleting equations or open a new graph page. Set the axes to -10≤x≤10, -10≤y≤10. Enter the inequality y>x-3. (The > symbol is on the keyboard). Enter y≤x+2. (The ≤ symbol is available in the ‘Add Equation’ box - not on the keyboard). Notice that the convention of using a dotted line on strict inequalities is observed. Notice also that the unwanted region is shaded. This is the default setting, although it is possible to change this by going to the ‘View’ drop-down menu and selecting ‘Preferences’ followed by ‘Shade Accept Region’. Graphs already drawn will need to be redrawn before changes take effect. Problem: How many integer sets of coordinates are there in the region defined by the inequalities y≥x-1, x+y<5, x≥-1, y≤4 ? (Answer: 19) 5 Clear the graph or open a new graph page. Select the ‘Key Right’ option. Enter the equation y=x(x+2)(x-2). Set the axes to -5≤x≤5 and -5≤y≤5 choose an equal aspect. Click on the curve to select it. Go the ‘Object’ drop-down menu (or right click on the mouse) and select ‘Enter Point On Curve’. We now have the option to choose an x value. We will leave it at zero for now. Click OK. A point has appeared on the graph at the origin. The coordinates are displayed in the status bar at the bottom of the screen. Enter any value, say x=1.57. Click OK. Suppose we wish to draw a tangent and find its gradient at x=1.4. Enter x=1.4 (y=-2.856). Highlight this coordinate and go to the ‘Object’ drop-down menu and select ‘Tangent’. 6 The tangent is drawn on the graph and the equation of the tangent is displayed in the status bar at the bottom of the screen showing us that the gradient is 1.88. Investigate for different x coordinates Delete the tangent either by clicking on it to select it, then right-click and select ‘Delete Object’ (you can also go through the ‘Object’ drop-down menu). To find the roots of the equation f(x)=0 i.e. points of intersection with the x axis: Click on the cursor to select it. Right-click on the cursor to obtain the ‘Object’ menu or go to the ‘Object’ drop-down menu and select ‘Solve next f(x)=0’. Repeat this procedure to find the three points of intersection with the axes (-2, 0 and 2). Solving f(x)=0 can also be done by highlighting the curve rather than the cursor. The ‘Object’ menu then gives the option ‘Solve f(x)=0’ which marks all three points of intersection on the graph. The coordinates, however, are not displayed in the status bar 7 – the solutions to f(x)=0 are sent to the results box which can be viewed in the usual way. You can also attach horizontal/vertical lines to the cursor to make it easier to read values from the scales on the axes. This is also done through the ‘Object’ menu. Add horizontal and vertical lines to the cursor. See what happens as you move the cursor along the line. Delete these lines in the same way as the tangent was deleted earlier. Delete the cursor also. Note that the plotting speed can be adjusted. Click on the ‘Slow Plot’ button – this can be set before entering an equation. The three buttons to the left now act as ‘play’, ‘pause’ and ‘fast forward’ buttons. Experiment with these buttons. Enter y=x+1 as a new equation. We will now find the points of intersection of the two graphs. First we need to select both graphs. Both should now be selected, indicated by them both having turned black. Now go to the ‘Object’ drop-down menu and select ‘Solve f(x)=g(x)’. The three points of intersection are plotted. The coordinates of these points of intersection can be found in the results box. Note that the values are subject to small errors and a value of zero may appear as a very small value in standard form. 8