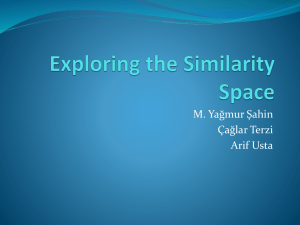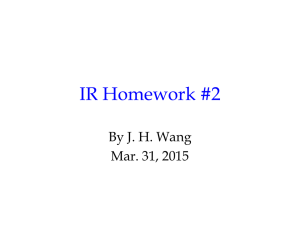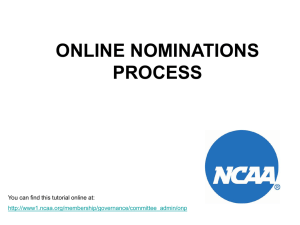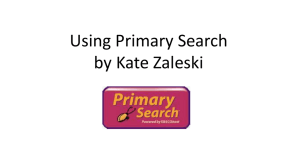Advanced queries & reports in Access
advertisement

UCL EDUCATION & INFORMATION SUPPORT DIVISION INFORMATION SYSTEMS Access 2003 Advanced Queries and Reports Document No. IS-035 v2 Contents Multiple Table Queries ..................................................................................................................1 Queries on Linked Tables 1 Join Types 1 Crosstab Queries ........................................................................................................................... 3 Action Queries ............................................................................................................................... 6 Make-Table Query 6 Append Query 7 Delete Query 9 Update Query 9 Grouping and Aggregate Functions............................................................................................. 11 Calculated Fields .......................................................................................................................... 13 Top Values .................................................................................................................................... 16 Adding Unbound Controls to Reports ......................................................................................... 17 Calculated Fields in Reports 17 Parameters 18 Advanced page numbering 18 Numbering items on a Report 19 Formatting Reports ......................................................................................................................20 Conditional Formatting 20 Adding Subreports ........................................................................................................................ 21 Multiple Column Reports .............................................................................................................22 Introduction This guide has been prepared to help users who wish to develop their skills in creating Queries and Reports. It is aimed those with some experience of creating simple Select Queries in Design View and creating Reports using the Wizard. Users who do not have this experience are advised to work through the Information Systems workbooks IS-006 Access Forms and Reports and IS-008 Creating Access Queries before tackling this guide. This guide can be used as a reference or tutorial document. To assist your learning, a series of practical tasks are available in a separate document IS-036. You can dowload the tasks and accompanying files and the example files used in this workbook from the IS training web site at: www.ucl.ac.uk/is/training/exercises.htm. There is also a comprehensive range of online training in Access 2002 available via TheLearningZone at www.ucl.ac.uk/elearning Document No. IS-035 v2 06/09/2007 Multiple Table Queries Queries on Linked Tables Providing the relevant Tables have been linked, Access allows you to define Queries on more than one Table at a time. Select the relevant Tables. If they have been linked, the Field Lists will be joined by a line pointing to the common Fields in each list. The Query is then developed as though the two Tables were one. Fields may be taken from either Table and used on the grid. Join Types The Join Type for a relationship that was set when linking the Tables in the Relationships Window doesn't affect the relationship itself; it sets the kind of join that will be used by default when creating Queries based on the related Tables. In the example below, the tbl_nurse is linked to tbl_ward on the WardNumber Field in each Table. There is a one-to-many relationship between two Tables (for each Ward there may be many Nurses). However, some records don’t match. There are no Nurses in w4 (Elm Ward) and two Nurses have no Ward (Ingham and Johnston): Inner Join By default, Access creates an Inner Join between related Tables. This means that records will only be included from each Table if there is a matching record in the other Table. In the example above, Ingham and Johnston from tbl_nurse and Elm from tbl_ward will not be included. Left and Right Outer Joins If you choose one of the Outer Join options, the Query will include all of the records from the one of the two Tables, even if there are no matching values for records in the other Table. For example, if you choose Option 2 (Left Outer Join) shown in the Join Properties dialog box overleaf, Elm Ward is included in the Query results but Nurses Ingham and Johnston are not: UCL Information Systems 1 Multiple Table Queries In Option 3 (Right Outer Join), Nurses Ingham and Johnston are now included but Elm Ward is not: To change the Join Type: 1. Right-click on the Join Line and click on Join Properties. The Join Properties Dialog box will be displayed: Join Line 1. Select the appropriate Join Type from the list and click OK: Multiple Table Queries 2 UCL Information Systems Crosstab Queries A Crosstab Query enables you to group records with a particular combination of values in two or more Fields and summarise that data using functions such as Average, Sum or Count on another Field. In the example below, a Crosstab Query is used to find the average Salary in tbl_doctor for each possible combination of Specialism and Position. Crosstab Queries can either be created using a Wizard or manually. Using the Crosstab Query Wizard: 1. From the Database window, select the Query tab and click the New button. 2. Select the Crosstab Query Wizard. 3. Click OK. 4. Select the Table, Query or Both button to display the required list. 5. Select the Table or Query which contains the relevant data. Helpful Hint To include Fields from more than one Table, create a Query containing all the Fields you need and then use this Query to create the Crosstab Query. 6. Click Next. 7. Select up to three Fields that you want to use for the row headings. Select them in the order you want the data sorted: The Position Field has been selected. 8. Click Next. UCL Information Systems 3 Crosstab Queries 9. Select the Field you want to use as column headings (you can only have one Field for this): The Specialism Field has been selected. 10. Click Next. 11. Finally, select the Field you want to perform the calculation on, and from the Functions box, select the necessary Function. Tick the Yes, include row sums box to include the Function for each row (for example, if you are using the Avg function, ticking the box will include an average for each row (in this case for each Position). The Avg function will be added to the Salary Field to find the average salary. 12. Click Next. 13. Name your Query and click Finish. 14. The result of your Query will be displayed: 15. Save and Close the Query. Crosstab Queries 4 UCL Information Systems Note on blank Fields Any records which do not have a value in the Field you have selected as Column Headings will be placed in an additional column headed with the not symbol [< >]. In the above example, any doctors with no Specialism would be placed in an additional column in this way. Similarly, if any records do not contain a value in a Field chosen as Row Heading, an additional row will appear. In the example above, if any doctors didn’t have a Position, an additional row would appear (below the Registrar row) and the Position column would be left blank. Modifying the Crosstab Query You may wish to modify the Query in the following ways: Format the values displayed This may particularly apply to date and number Fields. See Formatting Fields on page 16 for details of how to change formatting. Change the heading of the calculated Field Notice, in the example above, that even though the calculated Field displays an average value, the Column heading says ‘Total Of….’ See Changing Column Headings on page 16 for details of how to change column headings. UCL Information Systems 5 Crosstab Queries Action Queries Action Queries are different to Select Queries in that, rather than selecting specific data from Tables, they perform an action on the data in the database and they should therefore be used with caution. The symbol for each of the Action Queries includes an exclamation mark to indicate that running the Query might alter the data in your database (see below). Action Queries are created by creating a Query in Design View and then changing the Query Type from Select Query (the default type) to the appropriate Query Type from the Query Type drop-down menu on the toolbar: Query Type drop-down menu Action Queries Make-Table Query The purpose of a Make Table Query is to create a new Table based on the specific Fields and Records you choose in the Design View. 1. Create a Query in Design View. 2. Add the Table or Tables containing the data you wish to make your new Table from. 3. Add the Fields you wish to include in the new Table. 4. Select Make-Table Query from the Query Type drop-down list The Make Table dialog box will appear: . 5. Type a name for the new Table and select Current Database or Another Database as appropriate (you will need to use the Browse button to find the appropriate database if you choose the latter option). Click OK. 6. Click on the Datasheet View button to view the results of your Query (i.e. what your new Table will look like – this will not actually create the new Table). 7. You may also wish to do some of the following: Add additional calculated Fields - see Calculated Fields on page 13 Action Queries 6 UCL Information Systems Add grouping (for example, if the records are duplicated) - see Grouping and Aggregate Functions on page 11 8. Switch to Datasheet View at any time to view the results. 9. When you are happy with the results of the Query, click on the Run button Table. to make your new Note that not all the Field Properties will be carried forward to the new Table. Data Types will be the same and Field Sizes will be increased where necessary, but other Field Properties such as Validation Rules, Input Masks etc. will need to be re-set. Similarly, the Primary Key will need to be assigned. Append Query The purpose of an Append Query is to add new records from one Table to another Table that already exists in your database. 1. Create a Query in Design View. 2. Add the Table or Tables containing the data you wish append to another Table. 3. Select Append Query from the Query Type drop-down list The Append dialog box will appear: . 4. Select Current Database or Another Database as appropriate (you will need to use the Browse button to find the appropriate database if you choose the latter option. 5. Select the Table you wish to append to (known as the Destination Table) from the Table Name drop-down list and click OK. The Show row will be replaced by the Append to Row in your Query. 6. Add the appropriate Fields from your Table to the Design Grid. Access will automatically add Fields with the same name in the Destination Table to the Append to row. 7. Change the Append to Fields if appropriate. In the example below, records from tbl_patient_new will be appended to tbl_patient with data from the PatientName Field going to the corresponding Field of the same name and data from the Doctor Field going to the StaffNumber Field. UCL Information Systems 7 Action Queries 8. Click on the Datasheet View button to view the results of your Query (i.e. what the appended data will look like – this will not actually append the data). 9. You may also wish to do some of the following: 10. Add additional calculated Fields - see Calculated Fields on page 13 11. Add grouping (for example, if the records are duplicated) - see Grouping and Aggregate Functions on page 11 12. Switch to Datasheet View at any time to view the results. 13. When you are happy with the results of the Query, click on the Run button to make your new Table. Access will display a message to indicate how many of the records were unable to be appended to the destination Table for various reasons. If ‘0 records’ were not appended this means that the Append action was completely successful! Errors will normally occur if data rules in the destination Table are violated (see below). Data Restrictions The same restrictions apply when appending new records as apply when entering new records in a Table or editing existing records. The new data must comply to the Field Properties and Data Types set in the Table Design of the destination Table. In particular: You cannot add a Field that is not in the Destination Table (for example you cannot add the DOB Field from tbl_patient_new because there is no DOB Field in tbl_patient. If a Field has a Unique Value Field Property set (for example, if it is a Primary Key) you cannot add any Fields which will duplicate existing values in the destination Table. o If your destination Table has an AutoNumber Primary Key Field, you should omit the Primary Key Field from the Query and Access will automatically add AutoNumber values to the records. o If the Table you wish to Append from has an AutoNumber Primary Key Field and the destination Table does not, you can include it in the Query and Access will carry across the Autonumbers as values to the Primary Key Field of the destination Table. Action Queries 8 UCL Information Systems Delete Query A Delete Query deletes a set of records from one or more Tables. For example, you could use a Delete Query to remove nurses that have left the clinic or wards that have been closed. With Delete Queries, you always delete entire records, not just selected Fields within records. You can use a Delete Query to delete records from a single Table, from multiple Tables in a one-to-one relationship, or from multiple Tables in a one-to-many relationship, if cascading deletes are enabled. For example, you could use a delete Query to delete all wards and their admissions. However, you cannot delete records from the primary Table and the related Tables at the same time. For example, you could not delete a ward while it has admissions. You would need to run the Query to delete the admissions first and then run it again to delete the wards. 1. Create a Query in Design View. 2. Add the Table or Tables you wish to delete records from. 3. Select Delete Query from the Query Type drop-down list . The Sort and Show rows will be replaced by the Where row in the Query grid. 4. Add any Fields which you wish to use for Criteria for the Delete action. For example, to delete Trainee nurses, you would need to add the Grade Field (which tells you which Nurses are Trainees). 5. Add Criteria. For example, type Trainee in the Criteria row of the Grade Field. 6. Click on the Datasheet view button to view the results of your Query (i.e. what records will be deleted – this will not actually delete the records). 7. When you are happy with the results of the Query, click on the Run button records. to make delete the Update Query An Update Query can be used to make a global change to all records where the data matches certain criteria. 1. Create a Query in Design View. 2. Add the Table or Tables you wish to update records in. 3. Select Update Query from the Query Type drop-down list . The Sort and Show Rows will be replaced by the Update to Row. 4. Add the Field(s) which you wish to use to specify which records to update and add appropriate Criteria to the Criteria row for these Fields. 5. Add the Field(s) with data you wish to update and add the value or calculation which specifies how to update the data in these Fields to the Update to row. 6. Click on the Datasheet View button to view the specific Records which will be updated (this will not update the Fields – the Fields will be shown with their current data). Note that only the Fields to be updated will be shown. 7. When you are happy with the results of the Query, click on the Run button records. UCL Information Systems 9 to update the Action Queries Examples Update Query to transfer Patients from Doctor with StaffNumber 32 or 2 to Doctor with Staff Number 36 Update Query to increase the Salary of all Nurses with the Grade of ‘Nurse’ by 10%. Avoiding mistakes when running Action Queries It is always wise to make a copy of your database and work on the copy when making major changes to data such as running Action Queries. In addition, you can perform a ‘dry run’ of an Action Query by running it on a copy of the Table first. If this is successful, you can perform the action on the original. To do this: 1. Right-click on the Table you wish to copy in the Database Window and select Copy from the popup menu. 2. Right-click on a blank area of the Database Window and select Paste from the menu. 3. Type in a new name for the Table and click OK. 4. Create and run the Action Query using the copy of your original Table. If you are using several Tables in your Query you may need to link the Tables in the Query Design. 5. Compare the data in the original Table with that in the copy. If you are satisfied with the results, re-create the Query using the original Table. Action Queries 10 UCL Information Systems Grouping and Aggregate Functions You can use the Totals Row to make calculations across all records or groups of records in your data using Aggregate Functions. Aggregate functions calculate Totals, Averages, Maximum or Minimum values or count the number of values in a particular Field across all your records or in groups of records. Adding the Total row to your Query: 1. Click on the Totals button on the Toolbar. A new row appears on the Query Grid named Total with the default option Group By in all Fields. 2. Click on the drop-down arrow in the Total row and select the required option (below) from the list. 3. To remove the Total row from the Query Grid, click the Total button on the Toolbar to deselect it. Total Row options All Fields included in your Query must have an option selected in the Total row. Depending on your choices, you may not be able to include all Fields from all Tables. Group By This option groups records so that only unique values are shown. This can be used on any Field which has repeated values and only one row in your Query results will be displayed for each. An example of this would be a Query based on two Tables with a one-to-many relationship. In this situation, any Field from the Primary Table (on the ‘One’ side of the relationship) can have a Group By value in the Total row. Aggregrate Functions The aggregrate functions will operate on each group if grouping has been added using the Group By option, or to all records if no grouping has been added: Count Counts all occurrences in a Field, including duplicate values (but not empty Fields). This option is mainly useful if records have been grouped by a particular Field, to count how many records have been grouped together. Sum Find the sum of all the values in that particular Field. Average Finds the average of all the values in that particular Field. Min Finds the lowest value in the Field. Max Finds the highest value in the Field Note that when the Query is run, the column headings are changed to reflect the aggregate function used. Where This option can be used to add criteria to a specific Field. The Field will not be included in the Query results. Select the Where option and then add Criteria in the criteria Row. Helpful Hint To include criteria for a Field and also use it in an Aggregate Function or to use a Field in more than one Aggregrate Function, add the Field to the Query grid more than once. Criteria can be added to a Field with Group By selected. UCL Information Systems 11 Grouping and Aggregate Functions Aggregate Query Example In the example below, a Query has been created based on tbl_ward and tbl_nurse. There is a one-tomany relationship between the two Tables. From tbl_ward: WardNumber, WardName and NumberOf Patients have been added with the Group By option selected, so only four rows appear in the Query results – one for each Ward with nurses in it. From tbl_nurse: StaffNumber has a Count function to show the number of nurses in each ward. Salary has been added twice, once with a Min and once with a Max function to show the highest and lowest salaries in each ward. Grade has been added using the Where option to include Criteria which exclude Trainees from the Query results. This Field is not displayed in the results. The Column Headings change to reflect the Aggregate Function used: for example, StaffNumber becomes CountOfStaffNumber. This is effectively the new Field Name for the aggregated version of the Field. Helpful Hint The above Query doesn’t include any Nurses who are not in any particular ward (i.e. where WardNumber is a blank Field). To include these values, you would need to change the join to an Outer Join which includes all records in tbl_Nurses (see Join Types on page 1 for more details). Grand Totals In the above example, nurses were grouped into wards and aggregate values were calculated based on each grouping. To find the grand total for all nurses (for example, total salaries across all wards) the ward information should be omitted and only the Fields which will contain aggregate functions and any criteria should be included: Grouping and Aggregate Functions 12 UCL Information Systems Calculated Fields A calculated Field can be added to a Query to calculate a value based on one or more Fields in each record. The calculation is saved in the Query but the results of the calculation are not stored and will change depending on the data in the database. To create a calculated Field: 1. Start a new Query in Design View. 2. Place the Fields needed to create the new calculated Field on the Query Grid. 3. In the next column, in the Field row, type a name for the Field you wish to create. 4. Type in a colon [:] and then type your calculation after the bracket. Remember that Field Names must be enclosed within square brackets. Alternatively, you can use the Expression Builder (see below) to create your calculation. Using the Expression Builder The Expression Builder is a tool which facilitates the process of creating a calculated Field. It is particularly useful for adding elements from your database such as Field Names because it helps to avoid making errors in your spelling or syntax. 1. Click in the Field row of a blank column of the Query Grid. 2. Click on the Build button on the toolbar. The Expression Builder dialog box will appear: The Expression builder consists of an Expression box for creating the expression, a set of buttons for adding operators and criteria a set of three panes in the lower part of the builder for adding functions or elements from your database Objects to your expression. For more details, click on the Help button. 3. Add your expression to the Expression box and click OK to enter it in the Query grid column: UCL Information Systems 13 Calculated Fields Example To create a calculated expression to add 10% to the Salary Field from tbl_doctor (as shown on the previous page): 1. Double-click on the Tables folder in the lower left pane of the Expression Builder. A list of subfolders will appear below the Tables folder, one for each Table in your databases. 2. Click on the tbl_doctor folder. A list of the Fields in tbl_doctor will appear in the middle pane. 3. Double-click on Salary in the middle pane. The Salary Field ([tbl_doctor]![Salary]) will appear in the Expression box (see left). 4. Complete the expression by adding the necessary calculation to the Salary Field and typing in the Field name of this new column to the left of the expression. The completed Expression should look something like this: SalaryIncrease: [tbl_doctor]![Salary]*1.1 5. Click OK. Expression syntax As you can see in the above example: Field Names are represented in expressions in the following format: [Table name]![Field name] Mathematical operators use symbols that are common to all Microsoft applications: + Add Subtract * Multiply / Divide Brackets can be used in the conventional mathematical way. There are also specific Functions that can be used in calculations. Some examples are given in the Table below. Examples of calculations Calculation Result ([tbl_ward]![NoOfPatients]/[tbl_ward]![NoOfBeds])*100 Finds the percentage occupancy of each Ward [tbl_doctor]![Salary] + [tbl_doctor]![Bonus] Adds the value in the Salary Field of tbl_doctor to the value in the Bonus Field of tbl_doctor. DateDiff("yyyy",[tbl_doctor]![EmployedDate],Date()) Find the total amount of time in years a doctor has worked at the clinic to date. Date( ) Today’s date Calculated Fields 14 UCL Information Systems Calculated Fields in Total Queries To include a Calculated Field in a Query with aggregated records (i.e. that includes a Total row), select Expression from the Total Row drop-down list for the Calculated Field. To include a Field with an aggregate function in the calculation, you will need to use the column heading used by Access in the Query results. Example one A calculated Field to find the difference between the highest and lowest salaries as shown in the Aggregate Query Example on page 12: Salary Difference: [MaxOfSalary] – [MinOfSalary] Example two Shown below is an Query which calculated the number of available beds on 1/3/04: The Query is based on the tbl_admissions and tbl_ward and groups the records by Ward so that only one row is shown per ward. Records are limited to patient stays which include 1/3/04 by using criteria in the AdmitDate (Not >#01/03/2004#) and DischargeDate (Not < #01/03/2004#) Fields. The number of admissions for each ward are calculated by counting the PatientID (the column heading becomes CountOfPatientID) Finally, the number of available beds is calculated by subtracting the CountOfPatientID value from the NumberOfBeds for each Ward (FreeBedsNow: tbl_ward!NumberOfBeds-[CountOfPatientID]). UCL Information Systems 15 Calculated Fields Formatting Fields Fields with a Data Type of Date, Number, Currency or Yes/No can be formatted to reflect how you wish the data to be displayed. For example, you could change the number of decimal places displayed, format a number as a percentage or as currency, or change a date Field from long to short date 1. Click on the Field you wish to format. 2. Click on the Properties icon on the toolbar. The Properties window will appear (as on the right). 3. Select the required Format from the drop-down list. Changing Column Headings You can change the column heading for any Field by typing the new heading to the left of the Field name in Design View followed by a colon: In this example, the Field name NumberOfBeds is replaced with the text ‘Number of Beds’ Top Values To display only a particular set of records based on the lowest or highest values in a particular Field, you can use the Top Values Box 4. In the Sort row of the Field you want to display top values for, select Descending to display the highest values or Ascending to display the lowest values. 5. Click in the Top Values box on the toolbar (by default, this will display ‘All’). 6. Select a value from the drop-down list or enter the percentage or the number of highest or lowest values you want the Query results to display. Helpful Hints To display a percentage, enter a number followed by a percent sign (%). To sort by other Fields, ensure that they are to the right of the Field you are using to display Top Values. Examples To display the lowest three doctors’ salaries: 1. Add the Salary Field from tbl_doctor and any other Fields you wish to display 2. Sort the Salary Field in Ascending order 3. Type 3 in the Top Values box. To display the highest 10% of salaries received by doctors: 1. Add the Salary Field from tbl_doctor and any other Fields you wish to display 2. Sort the Salary Field in Descending order. 3. Type 10 % in the Top Values box. Top Values 16 UCL Information Systems Adding Unbound Controls to Reports Calculated Fields in Reports Calculated Fields can be added to Reports to display aggregate values based on several records or to calculate values based on one or more Fields in the same records. To create a calculation on a Report: 1. Use the Text Box drawing tool on the Toolbox to create an unbound Text Box on your Report. A Label and Text Box will be created. 2. Replace the text ‘Unbound’ in the Text Box with the calculation you wish to create (see below for examples) Or Type the expression into the Control Source property in the Properties Window of the Text Box as shown right. Note that you can use the Expression Builder to do this by clicking on the Build button . 3. Edit the Label text and/or move the Label as required. Expression Syntax Calculated expressions on Reports are similar to those in Queries. However, there are two main differences: An equals sign (=) must be placed at the start of the expression When creating expressions based on Fields on the Report, use the Name of the Text Box rather than the Control Source. These are often the same but may not be! To find the Name of a Control, look under Name in the Properties Window. Examples A set of expressions are given below. The Field names given in bold are used for examples and can be replaced with your own: =Date() Displays today's date =Now() Displays today's date or the current time =([NumberOfBeds]) - ([NumberOf Patients]) =DateDiff(“d”,[DateEntered],Date()) Finds the number of days (d) difference between the DateEntered Field and Today’s Date. Aggregate functions To find aggregate values for a group of records on a Report, create a text box as described above and place the text box in the Group Footer (to find aggregate values for each group) or in the Report Footer (to find aggregate values for all the records). See the examples overleaf for details of how to produce different types of Aggregates. UCL Information Systems 17 Adding Unbound Controls to Reports Examples A set of expressions are given below. The Field names given in bold are used for examples and can be replaced with your own: =Count([PatientID]) Counts the number of records using the PatientID Field. =Sum([Salary]) Finds the Sum of salaries = Sum([Salary]) Finds the Average salary Other aggregate functions include Min( ) (to find the minimum or lowest value) and Max( ) (to find the maximum or highest value. Parameters Parameters can be used to allow the person opening a Report to add unbound text to the Report, for example to add a title or to add their name to the Report. To create a parameter control, follow the instructions in Calculated Fields in Reports on page 17 and, at Step 2, type text within square brackets in a that is not a Field Name. When you try to view the Report in Print Preview, Access will prompt you for the value you would like to place in the text box. For example, if you type [date of Report] this will prompt anyone who runs the Report to enter a date into a dialog box as shown on the right. Any text you type into this dialog box will appear in the text box on your Report. You can also use this method to add any parameters to your Report which are already in the Query on which your Report is based. The user will be prompted for the parameters which will be entered as Criteria into the Query and will also appear on the Report itself. Advanced page numbering Page numbering can be added to a Report using the Page Numbers dialog box which can be accessed by selecting Page Numbers from the Insert Menu. However, you can create customised page numbers by adding an unbound control and entering an expression in the Control as described at the beginning of this section. Some examples of possible expressions are given below. Examples The following Table lists examples of page number expressions you can use in Form or Report Design View and the results that you see in other views. Expression Result =[Page] 1, 2, 3 ="Page " & [Page] Page 1, Page 2, Page 3 ="Page " & [Page] & " of " & [Pages] Page 1 of 3, Page 2 of 3, Page 3 of 3 =[Page] & " of " & [Pages] & " Pages" 1 of 3 Pages, 2 of 3 Pages, 3 of 3 Pages =[Page] & "/"& [Pages] & " Pages" 1/3 Pages, 2/3 Pages, 3/3 Pages =[Country] & " - " & [Page] UK - 1, UK - 2, UK - 3 =Format([Page], "000") 001, 002, 003 Adding Unbound Controls to Reports 18 UCL Information Systems Numbering items on a Report A ‘Running Sum’ Control can be added to any section of your Report and it will consecutively number each item. For example, if it is added to the Group section, it will number each Group or if it is added to the Detail section it will number each record. Record numbering can be set to number all records consecutively or to recommence numbering at the start of each new Group. To create a Running Sum: 1. Use the Text Box drawing tool on the Toolbox to create an unbound Text Box on your Report. A Label and Text Box will be created. 2. Delete the Label. 3. Type =1 into the Control Source box and select Over Group or Over All in the Running Sum box as shown on the right. ‘Over Group’ will restart the numbering at the start of each Group. Helpful Hint To add a full stop after each number, add another Text Box as described in 1. and 2. above and place it just to the right of the running sum Text Box. In the Control Source Property, type =”.” No spaces should be entered in this expression. Example The example below shows a Running Sum followed by a full stop that have been added to the Detail section of a Report and set to create a Running Sum ‘Over Group’ as in the Property Window above. Running Sum Text Box Full Stop added Numbering as seen in Print Preview UCL Information Systems 19 Adding Unbound Controls to Reports Formatting Reports Once you have created a Report using the Report Wizard you can ‘fine-tune’ it to give it a more polished appearance. As well as adjusting the size and position of the Controls on the Report and adding any additional Unbound Controls (as described above) you may wish to change some of the font formatting to make certain parts of the Report clearer, such as making Header and Footer text bold. You may also wish to do some or all of the following: Change the alignment of number fields to left-aligned if this would make them look better on the Report. This can be done by selecting the Field Control and clicking on the Align Left button on the toolbar. Set the Can Grow Property in the Property Window to Yes for any Controls which might contain more than one line of data. This allows the Control to increase by additional lines so that text can ‘wrap’ onto a new line if necessary. Set the Repeat Section Property in the Property Window to Yes for any Group Headers. This ensures that if a Group takes up more than one page on your Report the Header will be repeated on additional pages. Conditional Formatting Formatting can be applied to a Control which only takes effect in specific circumstances. For example, you can use this to change the font colour if the value in a Number or Date Field is greater or less than a particular number or date or if it falls within a particular range. To apply conditional formatting: 1. Select the relevant Control you wish to format. 2. From the Format Menu select Conditional Formatting. 3. Select the appropriate option in the drop-down lists and type in any values. 4. Use the formatting buttons the condition is true. to select the formatting you wish to apply if 5. Add additional Conditions by clicking on the Add >> button and remove them by clicking on the Delete button. Examples Field Value Is greater than 40000 (in the Salary Field): formats salaries above £40000 Field Value Is between 1/1/2000 and 31/12/2000 (in the EmployedDate Field): formats doctors employed in the year 2000. Field Value is equal to “Consultant” or Field Value is equal to “Registrar”(in the Position Field): formats doctors who are Registrars or Consultants. This is achieved by entering two Conditions and applying the same formatting to each (although different formatting could also be used) as below: Formatting Reports 20 UCL Information Systems Adding Subreports Subreports can be added in a similar way to adding Subforms to a Form. 1. Ensure the Control Wizard on the Toolbox is switched on. 2. Use the Subreport button on the Toolbox to add the Subreport. The Subreport Wizard will run. 3. Choose to either use an existing Form as your Subreport or choose a Table or Query to base it on. If you create a new Subreport it is saved as a Report and can be opened and edited from the Database Window. Formatting a Subreport The following formatting changes can help to improve the look of a report with a subreport: Create a border around a Subreport control to clearly distinguish it from the main Report. Reduce the height of the Subreport control to a minimum (i.e. drag the lower border of the control up until the control looks like just a ‘line’ in Design View. You should also set the Can Grow property of the Control to Yes. These changes ensure that items on the main Report with no related records in the Subreport will not have a large amount of empty space beneath them and that the Subreport will increase in size according to how many related records there are in the Subreport. Remove the Subreport Label. If you don’t do this, items on the main Report with no related records in the Subreport will still have a Label appearing beneath them which would be confusing. An alternative would be to edit the actual Subreport to include a heading in the Report Header. Example The example below shows the a Report based on tbl_doctor with a SubReport showing related records in tbl_patient. The Subreport has a border and it’s Can Grow property has been set to Yes. UCL Information Systems 21 Adding Subreports Multiple Column Reports A multiple column Report can be useful when you wish to save space on a Report. Usually, the Report Header and Footer and Page Header and Footer span the full width of the Report while the Group header and footer and Detail section span the width of one column as shown below: Report Header Group Header Detail Section There are two main steps to creating a multiple-column Report: Re-arrange the Controls on the Report: 1. Create a Report in the normal way. 2. In Design View, move any controls in the Detail section or Group Headers and Footers so that they are within the width of what will be the first column. The example shown above would be created in Design View as below: Report has two12 cm columns so all controls are within the first 12 cms of the Form Labels are placed in Group Header (Fields are grouped by Specialism). A Calculated Control to count the number of records in each group in the Group Footer. Change the Page Setup: 3. On the File menu, click Page Setup. 4. In the Page Setup dialog box, click the Layout tab. 5. Under Grid Settings, in the Number of Columns box, type the number of columns you want on each page. 6. In the Column Spacing box, type the amount of space you want between the columns. 7. Under Column Size, type the width you want for a column in the Width box, for example, 5 cm. Multiple Column Reports 22 UCL Information Systems 8. Under Layout Items, click the Down, Then Across option or the Across, Then Down option. 9. Click OK. Helpful Hint It is a good idea to calculate the correct width of the columns before creating the Report. This can be done by calculating the report width available based on the paper size and margins and then splitting that width up into appropriately sized columns . In the above example, the Report is created on A4 paper with Landscape orientation so the whole sheet of paper is 29.7 cm wide. If the margins are 1.5 cm (15 mm) on each side, the Report width can be approximately 26 cm. This means that you can have two 12 cm columns with up to 2 cm spacing between them. UCL Information Systems 23 Multiple Column Reports