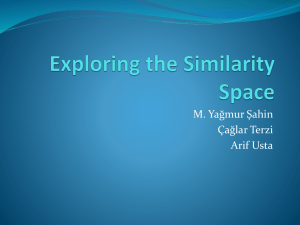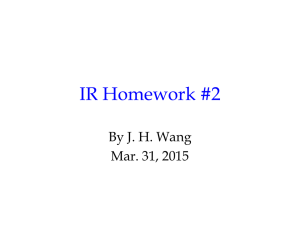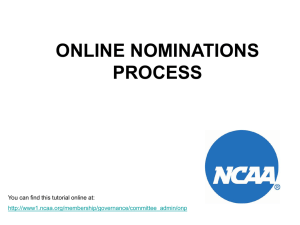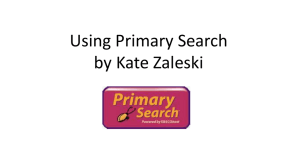Calculations in Queries
advertisement

HIGHER ADMINISTRATION USING CALCULATIONS IN QUERIES South Lanarkshire Council Administration Higher Using Calculations in Queries ----------------------------------------------------------------------------------------------------------------------- CONTENTS INTRODUCTION ....................................................................................3 AGGREGATE FUNCTIONS ...................................................................3 Example...............................................................................................3 Practical Exercise 1 .............................................................................5 Practical Exercise 2 .............................................................................6 CALCULATED FIELDS...........................................................................7 Example...............................................................................................7 INSERTING CRITERIA...........................................................................9 Practice Material 3 ...............................................................................9 Practice Material 4 .............................................................................10 Practice Material 5 .............................................................................10 UPDATE A QUERY ..............................................................................11 Practice Material 6 .............................................................................12 2 Administration Higher Using Calculations in Queries ----------------------------------------------------------------------------------------------------------------------- INTRODUCTION We can perform calculations in Access using data that is already included in our tables. There are many different types of calculations that can be performed using Access some of these are totalling information held in a specific field or multiplying information from 2 fields together to produce a result. AGGREGATE FUNCTIONS We will start by looking at aggregate functions which refers to using the average, total sum, minimum, maximum or count function to provide a total for a particular field. Example 1 Open the database called Highland Cars. 2 Open the table called Wages and have a look at the data then close the table. 3 Open a new Query and insert the Wages table into the grid. 4 Add the Surname and Hours Worked fields to the grid. 5 Your grid should appear as shown below: 6 Now click on the Totals icon on the toolbar. You will see on your grid that a new row has been inserted automatically called Total. 3 Administration Higher Using Calculations in Queries ----------------------------------------------------------------------------------------------------------------------- 7 We are now going to calculate the total hours that each employee has worked. Under the heading Hours Worked pull down the menu beside the term Group By and select Sum as shown below: Select sum from the menu. 8 Now run the Query you should have the following results: We can see that for example Black has worked a total of 63 hours in the 2 weeks. 9 We can further summarise the data by going back to the Design view and under the heading Surname inserting ‘King’ in the criteria cell as shown below: Insert King into the criteria cell. 4 Administration Higher Using Calculations in Queries ----------------------------------------------------------------------------------------------------------------------- 10 Run the Query and the result should be as shown below: 11 Save the Query as Example Query and print one copy of it. You can use the same method above to find the average, minimum and maximum of figures. Practical Exercise 1 1 Using the Clothes Department Table from the Sales database create a Query to show the average quantity sold for each item. 2 Save the Query as Query 1A Own Name and print a copy. If you look at the Query we have just performed you will see that the quantity sold numbers are all too different decimal places. We are going to format the numbers so they are all whole numbers. 3 Open Query 1 in Design view. 4 Move the pointer into the quantity sold column and right click and select properties as shown below 5 Select Properties from the menu. 6 The following box will appear on your screen: Click on Format and select Fixed from the menu. 5 Administration Higher Using Calculations in Queries ----------------------------------------------------------------------------------------------------------------------- Now we are going to change the number of Decimal Places as shown below: Select 0 Decimal Places from the menu. 7 Close the Field Properties box and run the Query again. 8 The results should now show the Average as a whole number. 9 Save the Query as Query 1B Own Name and print one copy of it. Practical Exercise 2 1 Open the Results Database and create a Query based on the S3 Pupils to show each pupil’s lowest mark. Show the pupils name and mark only. 2 Save the Query as Query 2 Own Name and print one copy. 6 Administration Higher Using Calculations in Queries ----------------------------------------------------------------------------------------------------------------------- CALCULATED FIELDS The other type of calculation is where we take 2 fields and use the data held within these 2 fields to produce a total. Example 1 Open the Highland Cars Database. 2 Create a new Query and add the Wages Table. 3 Insert the First Name and Surname fields into the grid. 4 In the third column you are going to type the following formula into the cell Gross Pay: [Hours Worked]*[Hourly Rate] The name that will appear as the column heading in the performed Query. Fields that you want to multiply together. as shown below: NOTE: If you cannot see the formula that you are keying in then press the Shift key and F2 which will open a zoom box to allow you to see the formula more easily. 7 Administration Higher Using Calculations in Queries ----------------------------------------------------------------------------------------------------------------------- 5 Run the Query. 6 The results should be as shown below: 7 Save the Query as Calculated Example Own Name and print one copy. 8 Administration Higher Using Calculations in Queries ----------------------------------------------------------------------------------------------------------------------- INSERTING CRITERIA You can insert a criterion into a calculated field using the same method as you would with any other field. Practice Material 3 1 Open Calculated Example Own Name Query from the Highland Cars Database in Design View. 2 Insert a criteria to show only the employees who have a Gross Pay of greater than £150 and less than £200. Insert the following criteria in the cell; >150 and <200 3 Run the Query and your results should be as shown below: 4 Save the Query as Query 3 Own Name and print one copy. 9 Administration Higher Using Calculations in Queries ----------------------------------------------------------------------------------------------------------------------- Practice Material 4 1 Open the Sales database. 2 Create a Query to show the total income taken for each individual item of clothing. Name the calculated field as Income. 3 Save the Query as Query 4 Own Name and print one copy. Practice Material 5 1 Open the Highland Cars Database. 2 Open the Wages table in Design view. 3 Add a new field called bonus and insert the following information: 4 Save the updated table. 5 Open Query 3 from earlier in Design view. 6 Insert a formula to add the Gross pay and Bonus together and name the calculated field Total pay. 7 Save the Query as Query 5 and print one copy. 10 Administration Higher Using Calculations in Queries ----------------------------------------------------------------------------------------------------------------------- UPDATE A QUERY A query can also be used to change numerical data within a table. 1 Open the Sales database and create a new Query. 2 Insert the field Unit Price into the grid. 3 From the Query menu, drag down and select Update Query as shown below: Select Update Query from the menu. 4 You will notice that the sort row on the grid has changed to be an Update row. 5 We are going to insert a formula to automatically increase all the Unit Prices by 5%. Insert the expression in the Update To cell as follows: [Unit Price]*1.05 Your grid should look this. 11 Administration Higher Using Calculations in Queries ----------------------------------------------------------------------------------------------------------------------- 6 Run the Query. The following prompt will appear on screen: Click Yes to agree that you want to accept to update the unit prices. 7 Save the Query as Query 6. 8 Then close the Query. It will appear as if nothing has changed but when you look at the list of Queries you will see next to Query 6 is a different symbol as shown below: 9 To see the updated table open the Clothes Department table and you will see that the unit prices have all increased by 5%. Practice Material 6 1 Open the Exam Results Database. 2 Create an Update Query to increase the ICT marks by 5. 3 Save the Query as Query 7. 4 Open the updated table and print one copy of it. 12