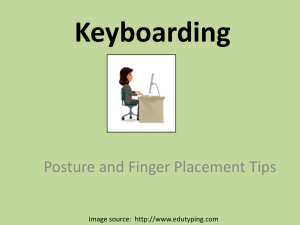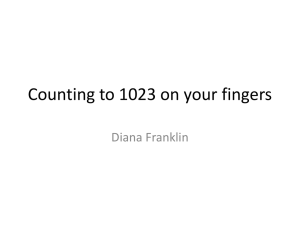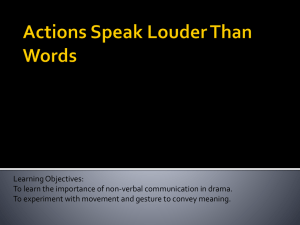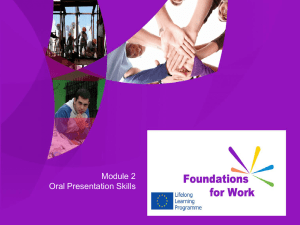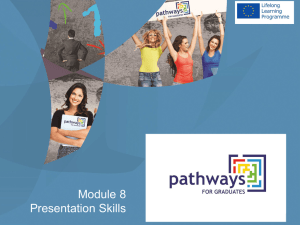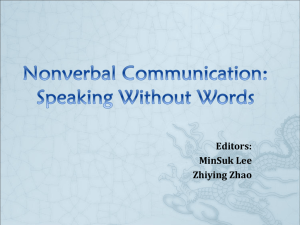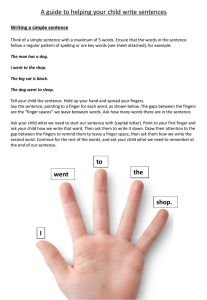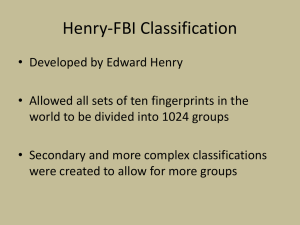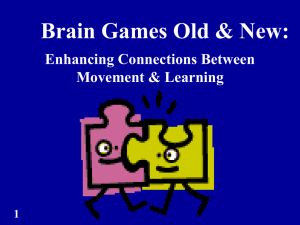List of VoiceOver gestures for Apple products
advertisement

VoiceOver Gestures in Detail Prepared by Dale Sczweck Assistive Technology Specialist for the Blind and Visually Impaired Phone (815) 314-0874 Email dale.sczweck@gmail.com Here is a comprehensive list of common VoiceOver commands. One finger Gestures These are gestures that one would perform with one finger only. Single Tap This gesture is used to explore items on the screen. A one finger single tap will read the item that has been tapped. Double Tap The double tap gesture is used to activate a selected item. For example, you are on the home screen and you tap once on the "settings" icon. In order to open the "settings" menu, you then have to tap twice in rapid succession. The double tap can be performed anywhere on the screen. The gesture does not need to be performed directly on the icon you wish to activate. Swipe The swipe gesture is performed by sliding the finger to the right or left. Constant contact with the screen is required in order to successfully perform this action. If the user fails to keep constant contact with the screen, VoiceOver will either not recognize the gesture or it will register the action as a single tap. The user can also swipe up and down. This particular action is used commonly to change item values which are controlled by sliders, or other such variable function controls. Example, in the VoiceOver menu, you can change the rate of speech using a slider. Using VoiceOver, once you navigate to the slider, it is necessary to swipe up or down with one finger to change the speaking rate. The up and down swipe is also used to navigate text using a previously selected navigation method. Two Finger Gestures Here is a list of gestures performed using two fingers. Commonly, one would use the pointer and middle fingers to perform these gestures. This is not required. The user can choose which fingers are most comfortable for him/her. Double Tap The two finger double tap will turn the iPod on and off. Be careful with this gesture. While attempting to do something else, it is very possible to accidentally engage the iPod. Triple Tap The two finger triple tap is used to open the item chooser. This is a lot like the links list in JAWS. The difference is, it can be used in most portions of iOS. The item chooser provides a list of all items on the screen. Example, if you are on the home screen, a two finger triple tap will give you a list of all the folders and apps displayed. You can then type the complete, or partial, name of an app/folder and it will be displayed. This eliminates the need for constant flicking right and left. Now the user can perform a two finger triple tap, type the name of an item they wish to select, and open it in a fraction of the time it would take using other navigation methods. To dismiss the item chooser you will need to tap the screen once in an area away from the item chooser dialogue box. After performing the one finger single tap, VoiceOver will say, "double tap to dismiss item chooser." Double tap with one finger to close the item chooser dialogue box. Three Finger Gestures: Below is a list of gestures which require three fingers. For three finger gestures, use your pointer, middle, and ring fingers. As with two finger gestures, the user can pick which fingers work best. Double Tap The three finger double tap is used to toggle VoiceOver speech. This does not turn VoiceOver on or off, it simply disables the speech. It is a lot like turning off your computer speakers. That will not turn the sound off, rather it disables the output. With the voice off, VoiceOver gestures will still be required. Triple Tap The three finger triple tap toggles the screen curtain. The screen curtain blacks out the screen of the iDevice. This will aid in battery conservation, as well as provide the user with some anonymity. With the screen curtain on, it would be impossible for someone to read over the users shoulder. Swipe Swiping left and right with three fingers will switch pages in books, or on the home screen. A three finger swipe up or down will move menus vertically. This gesture is also used in text documents and web pages. Using the gesture in these applications will quickly move the user to the top, bottom, or somewhere in the middle of the page. The length of the swipe determines how far the page moves. Four Finger Gestures Note: There is a setting under "General Settings" which allows for the use of four and five finger gestures. If these gestures do not work for you, check your settings to see if you have allowed these gestures. If you do not see the setting, then you will need to update your operating system. This feature is an iPad only feature made available in iOS 5. These four and five finger gestures will not work on the iPhone or iPod touch. Four finger gestures are best performed with all fingers, not including the thumb. The thumb can be used if the user chooses to do so; it is purely an issue of personal preference. Swipe A four finger swipe up will reveal the open application tray. A four finger swipe down will close the tray. Using four fingers to swipe to the right or left will switch applications. This gesture is handy when switching between a web page and a text document. However, in order to switch to an app, the app must be open. The right and left swipe only allows for switching between open apps. This gesture will only work from within an application. It cannot be performed from the home screen. Five Finger Gestures The only five finger gesture currently available is the pinch. The gesture is performed by pinching all five fingers together on the screen. It is best to start with the fingers spread a good distance apart, then quickly bring them in towards center. This gesture closes an open application. It only closes the app, it does not shut it down. Apps must be shut down manually. Using the five finger pinch is the IOS equivalent of minimizing a program on Windows or Mac computers. The Rotor This is one of the more complex VoiceOver gestures due to the somewhat awkward motion that is required in order to successfully activate it. There are many ways to perform the gesture. An easy way to do this is hold the device in both hands, using both thumbs, swipe up with one thumb while simultaneously swiping down with the other thumb. The rotor is used to set the level of navigation. The navigation level is used to navigate documents or web pages by line, word, character etc. The gesture can be performed with one hand by using the pointer and middle fingers and making the motion of a little walking man taking one step across the screen. The pointer finger swipes up while the middle finger swipes down, giving the impression of two legs merrily strolling down the iDevice. It is necessary to give a slight twist to the wrist when performing this gesture. Be patient with this gesture. Don't get discouraged, it takes some practice. Note The above gestures are the VoiceOver gestures for iOS 5.0.1. Make sure your iPad, iPod, or iPhone is updated with the current version of IOS.